プレゼン資料を作成する際、パワーポイントを開いて、どのフォント(書体)を使用するか悩むことはないでしょうか。特に意識せず、デフォルトのフォントで作成していますか?それとも、プレゼンシーンや内容に合わせて選んでいますか?実は、選ぶフォントの種類によって、スライドの見やすさ、プレゼンテーションの伝わりやすさに差が出てきます。 今回は資料を作成するときのフォントについてのポイントをお伝えします。
パワーポイントのフォント選びが欠かせない理由は?
プレゼンテーションや資料の作成では内容を練ることはもちろん、内容に合ったスライドデザインにすることも重要です。特にフォントは、聞き手・読み手に与える印象を大きく左右します。例えば、「○○システムエラーの経緯ご報告」という内容でプレゼンする場合、AとBの2つの画像のうちのどちらのフォントが内容に合っていると言えるでしょうか。
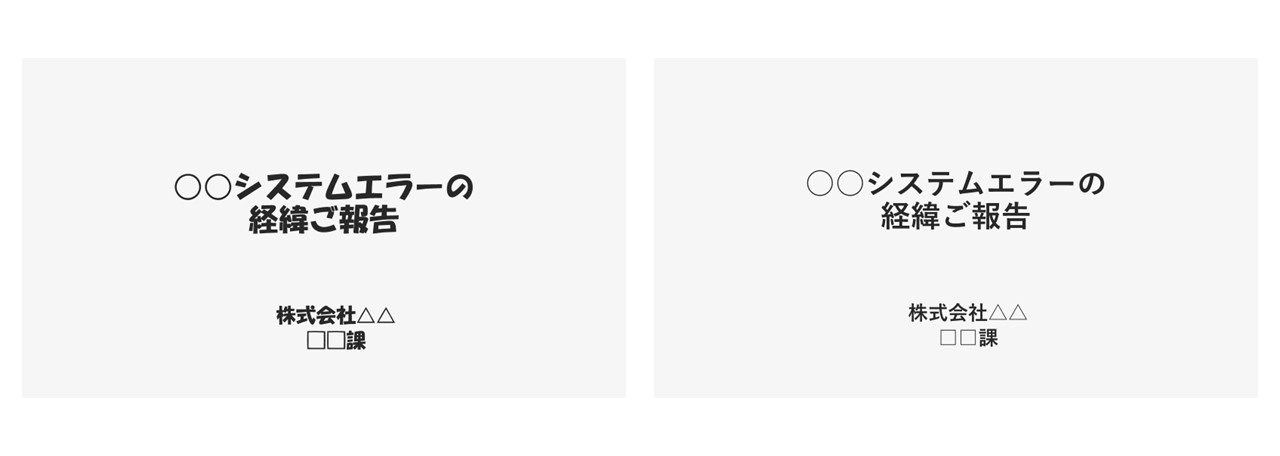
テキスト自体は同じ内容でも、印象が大きく異なることが分かります。エラーの経緯の説明にAのようなポップなフォントを使ってしまうと、真面目にプレゼンしたとしても、誠意が伝わりづらくなってしまいます。ビジネスシーンではBのように、落ち着きがあり、洗練されたイメージを与えるフォントを使用すると良いでしょう。
しかし、パワーポイントを日頃から使っている方はご存知の通り、パワーポイントにはたくさんのフォントが用意されており、Bのようなフォントも多く存在します。今回は似たようなものも多い中、スライド作成の際にどのフォントを選べば良いか、解説していきます。
1|基本的な書体の種類
パワーポイントでは、漢字や仮名用の和文フォントと英数字用の欧文フォントと、表示する文字ごとに2種類のフォントが設定されています。フォントには書体と言って、字形の特徴からいくつかの分類があります。ここでは和文と欧文、それぞれのフォントごとにビジネスシーンでよく使われる書体とその特徴をご紹介します。
和文書体
ビジネスシーンにおける和文フォントは明朝体とゴシック体を使用することが多いです。
・明朝体
明朝体は、縦線に対して横線が細く、線の端に「はね」や「はらい」があり、右端には「うろこ」と呼ばれる装飾がある書体です。全体的にシャープに見え、しなやかで落ち着いていて、信頼感を与えてくれます。フォントによっては日本的な印象を受けるものもあります。雰囲気が柔らかいため目にも優しく、新聞の本文、論文などのテキストが多いじっくりと「読む」資料にオススメです。Microsoft Officeの文書作成ツールのWordのデフォルトフォントも、バージョン2013まではMS明朝、2016以降は游明朝、というようにフォントは変わっても常に明朝体が使用されています。
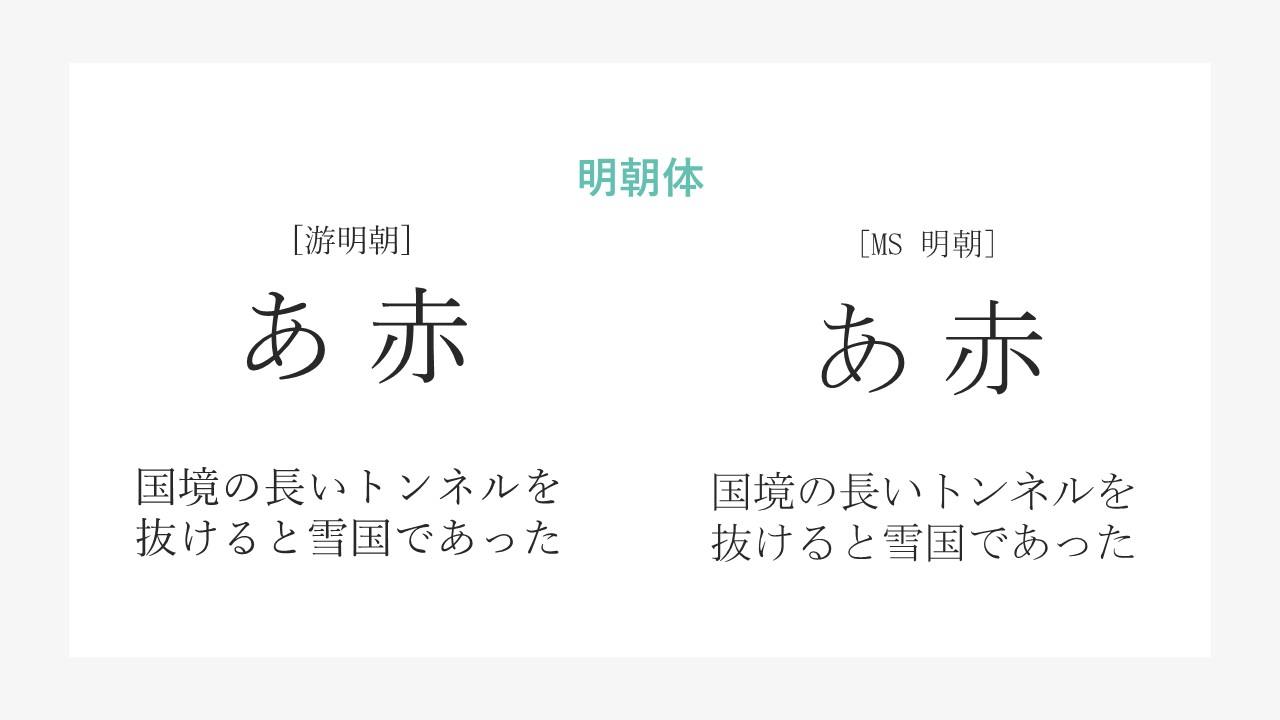
・ゴシック体
ゴシック体は線の太さが均一で、「はね」や「はらい」がありません。直線的な形状を保っているために力強い印象で安定感があり、少し離れた場所から資料を見る場合でも見やすいという特徴があります。新聞の見出し、看板などに使われることが多いです。パソコンの画面で相手に見せる営業資料やスクリーン投影を行うプレゼンテーションなどもゴシック体を推奨します。
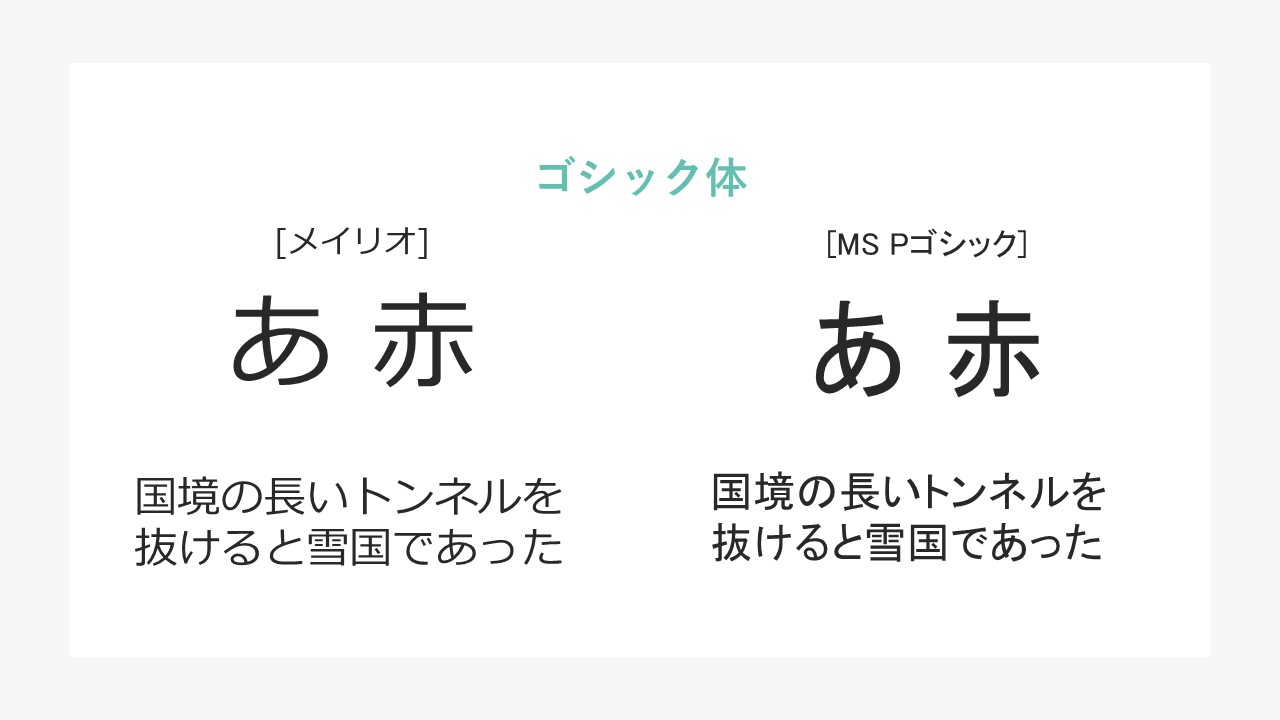
欧文書体
ビジネスシーンにおいて使われるメインの書体はセリフ体とサンセリフ体です。
・セリフ体
セリフ体は欧文書体の中でも最もスタンダードな書体と言われています。和文書体の明朝体のように、縦線に対して横線が細く、また線の端に「セリフ」と呼ばれる装飾がついています。信頼感や品格を感じさせる書体で、明朝体同様、読み込む文章に使用されることが多いです。
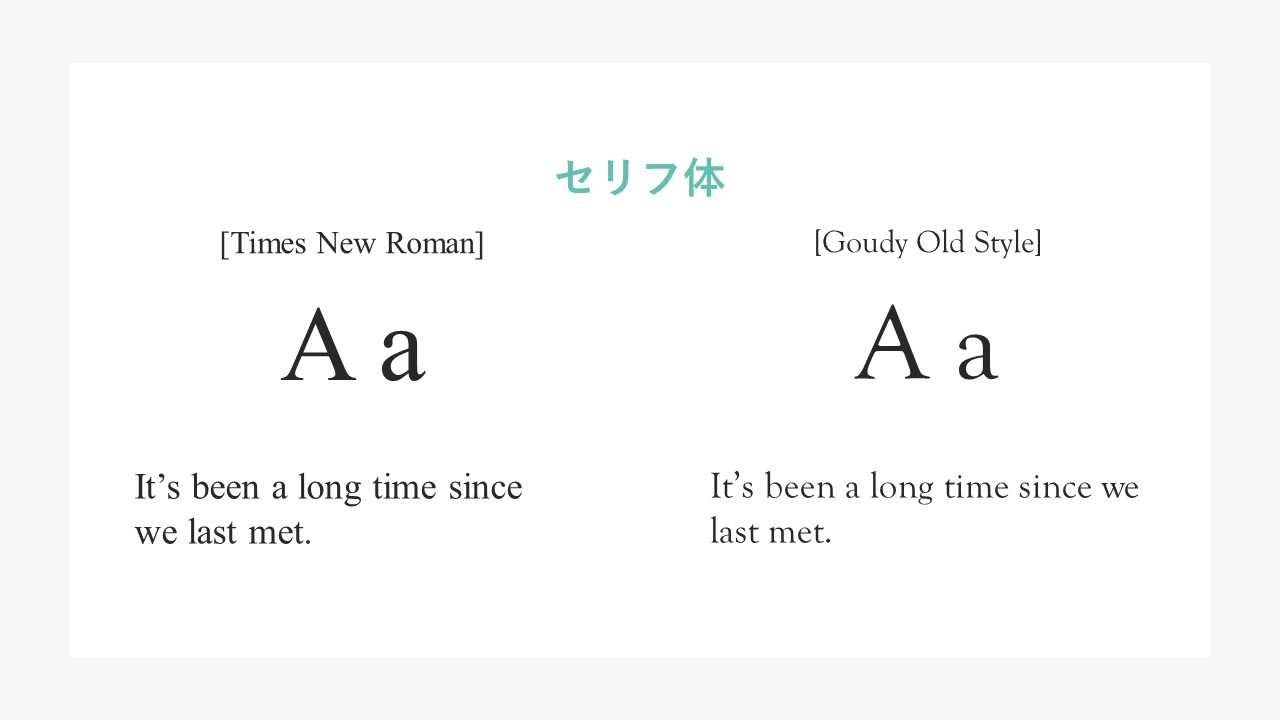
・サンセリフ体
フランス語で「ない」という意味の「サン」+線の端の装飾「セリフ」という名の通り、装飾的な要素のない書体です。和文書体のゴシック体のように、力強く見やすいという特徴があります。和文同様、パワポ資料ではサンセリフ体が適しています。
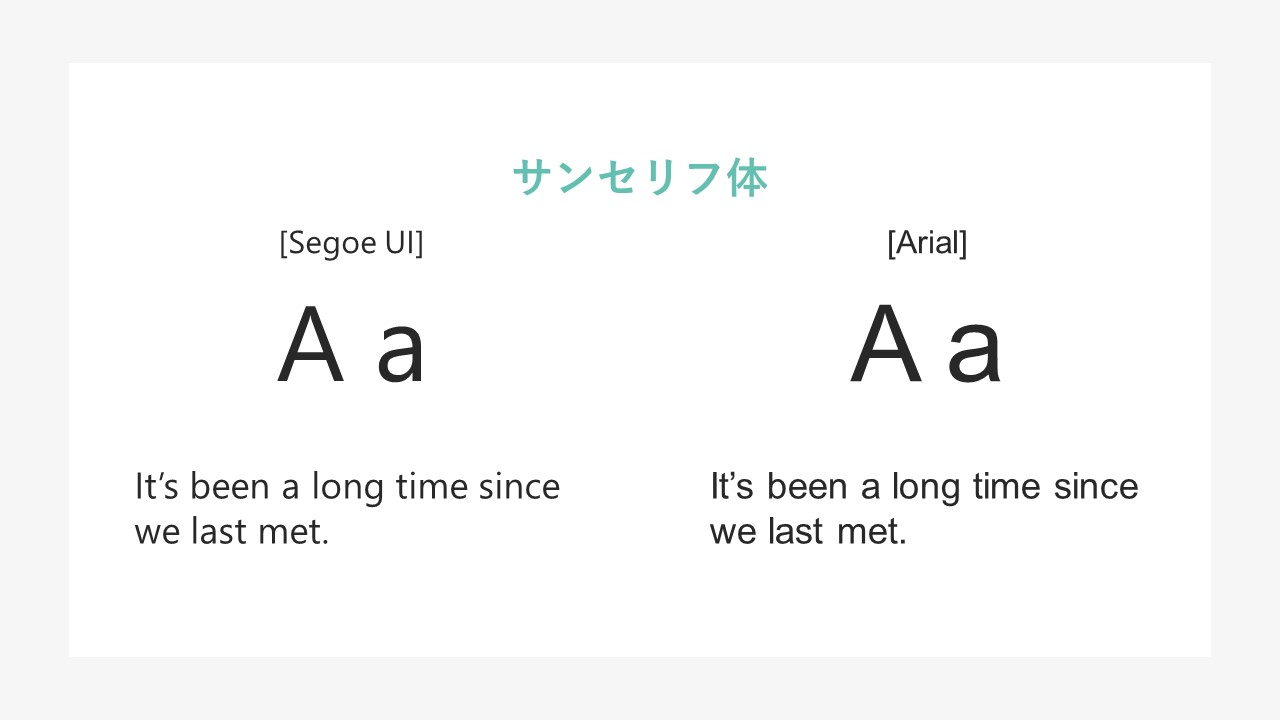
2|パワーポイントのフォント選びの5つのポイント
フォントを選ぶ際には5つのポイントがあります。資料の読み手・プレゼンテーションの聞き手にとって読みやすい資料にするために、意識しましょう。また、特に前半の3つはフォント選びに限らず、テキスト周りの色の付け方や配置を検討する際にも重要になるものですので、参考にしてみてください。
①視認性
視認性とは、対象物を目で見た時に正しく確認・理解がしやすいかどうかの度合いを指します。端的に言えば「見やすいか」ということです。背景や周りに対して際立っていること、文字らしくはっきりしていることが瞬間的な認識のしやすさに繋がります。
②可読性
可読性とは読み取りやすさの度合いのことです。理解しやすく、容易に読み進めやすいものは可読性が高いと言えます。視認性のように瞬間的なものではなく、連続した認識と理解についてを指します。文字が並んで文章になった際に「読みやすいか」ということです。
③判読性
判読性とは誤読・誤解なく伝わるかどうかを指します。サイズが小さかったり、紛らわしかったりすると人はテキスト情報を誤った形で受け取ってしまいます。「分かりやすいか」ということを意識すると判読性を高めることができます。
④互換性
パワーポイントは他のパソコンにデータを移動させてスライドを編集・閲覧したり、スライドショーを行ったりすることも少なくありません。営業資料等の場合は、パワーポイントファイルとしてクライアントに送る可能性もあるのではないでしょうか。パワーポイントでは、パソコンにフォントデータをインストールすることで、標準搭載以外のフォントも使用できるようになります。
しかし、作成時に使用したフォントが閲覧するデバイスにない場合、また環境やバージョンの違いなどで使用できないフォントの場合には別のフォントで表示されてしまい、レイアウトが崩れてしまう可能性があります。標準搭載以外のフォントを使用したい際には、「ファイル」タブの「オプション」から「保存」カテゴリを開き、「ファイルにフォントを埋め込む」にチェックを入れることで使用フォントが非搭載のデバイスでも正しく表示されるようになります。ですがファイルサイズが大きくなってしまいますので、基本的には互換性のあるフォントを使用するようにしましょう。
⑤太字にも対応しているか
フォントが太字に対応しているかどうかも重要なポイントの1つです。パワーポイントでは任意のテキストを選択の上、「B」(ボールドのB)のアイコンをクリックする、もしくは[Ctrl+B]で太字にすることができますが、実はフォントには太字に対応しているものとしていないものとがあります。対応しているものは太字と元のテキストの差が大きく効果的に強調が可能ですが、対応していないものは元の文字をずらして重ね、疑似的にボールドを再現してやや太く見せているだけで、強調の効果が得づらくなってします。
対応していないMSゴシックと、対応している游ゴシック・メイリオで比べてみるとその差は歴然です。太字機能は強調したい箇所を目立たせるのに便利なものですので、ぜひ太字に対応しているフォントを使用することをオススメします。
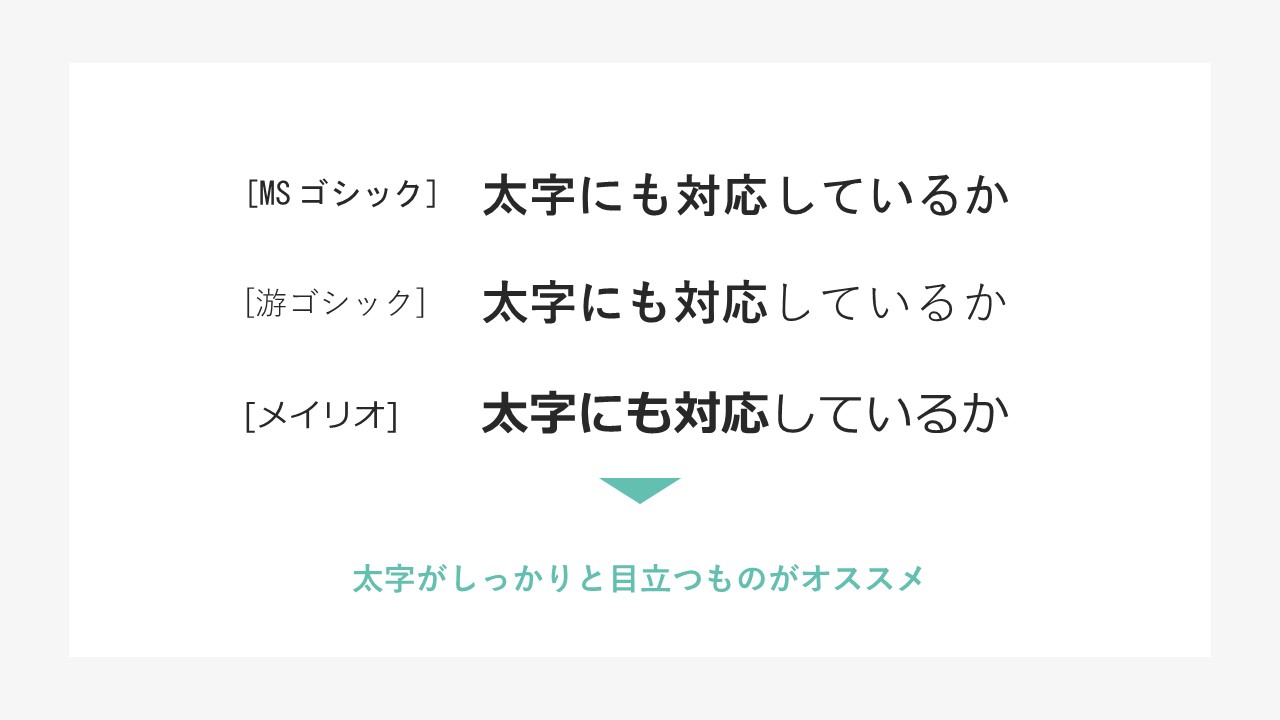
3|プレゼンテーションにおすすめの和文フォント2選
視認性・可読性・判読性が高く、互換性があって太字に対応しているゴシック体のフォントが良いのはわかったけれど、実際にどれが条件に当てはまるフォントなのでしょうか。プレゼンの目的やターゲットに合わせてフォントを選ぶのが良いですが、ここでは広い会場や、聞き手の年齢層が幅広いプレゼンテーションであっても、見る人がストレスなく、文字情報を頭に入れることができるオススメのフォントを2種類ご紹介します。
①游ゴシック
PowerPoint2016以降は游ゴシックが日本語フォントとしてデフォルト設定されています。漢字の画と画の空間が狭くスマートで、また漢字に対して仮名がやや小さくなっており、ゴシック体でありながら洗練された美しさが特徴です。游ゴシックはWndows 8.1以降のWindows、 OS X Mavericks 以降の macOSに標準搭載されており、互換性も高いので安心して使うことができます。
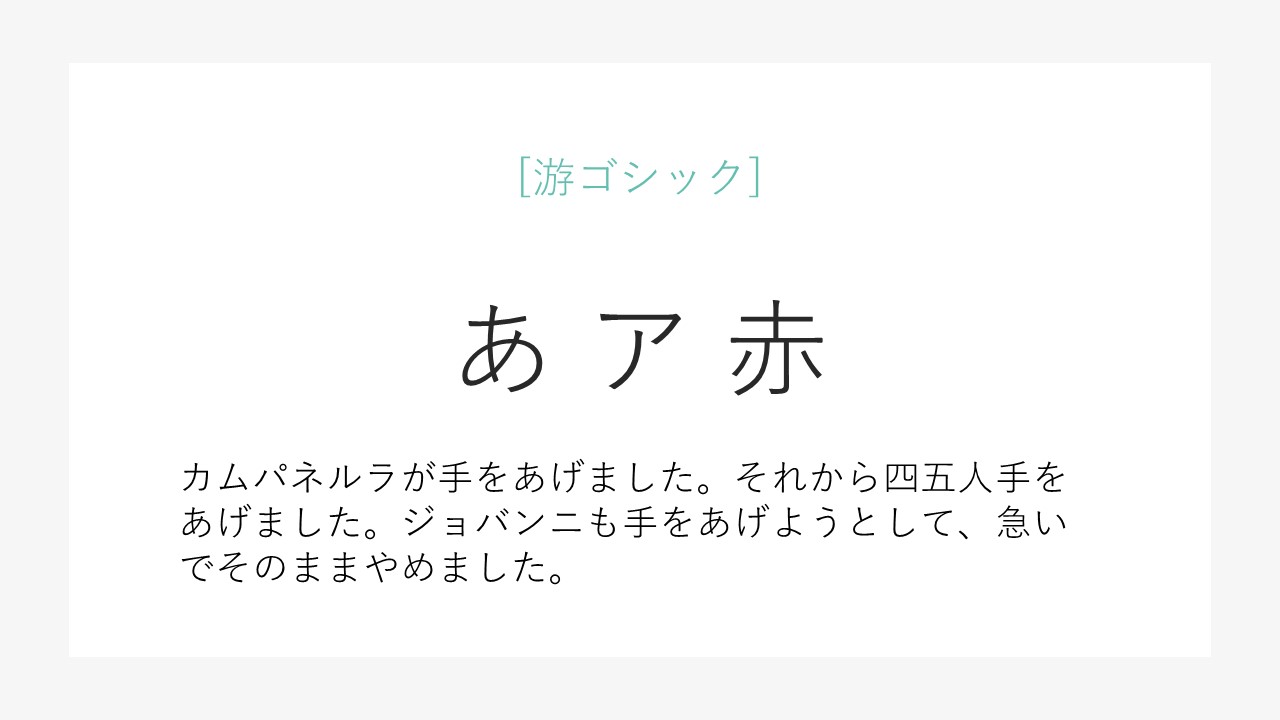
基本的には「游ゴシック」が推奨ですが線が少し細めの設定になっているため、もう少し太さが欲しい場合には游ゴシックより太い「游ゴシックMedium」の使用も検討してみてください。游ゴシック Mediumは太字に対応していないためメインタブの「B」を押しても疑似的なボールド処理がされるだけです。太字にしたい場合には「游ゴシック Bold」という太字用のフォントを使用しましょう。
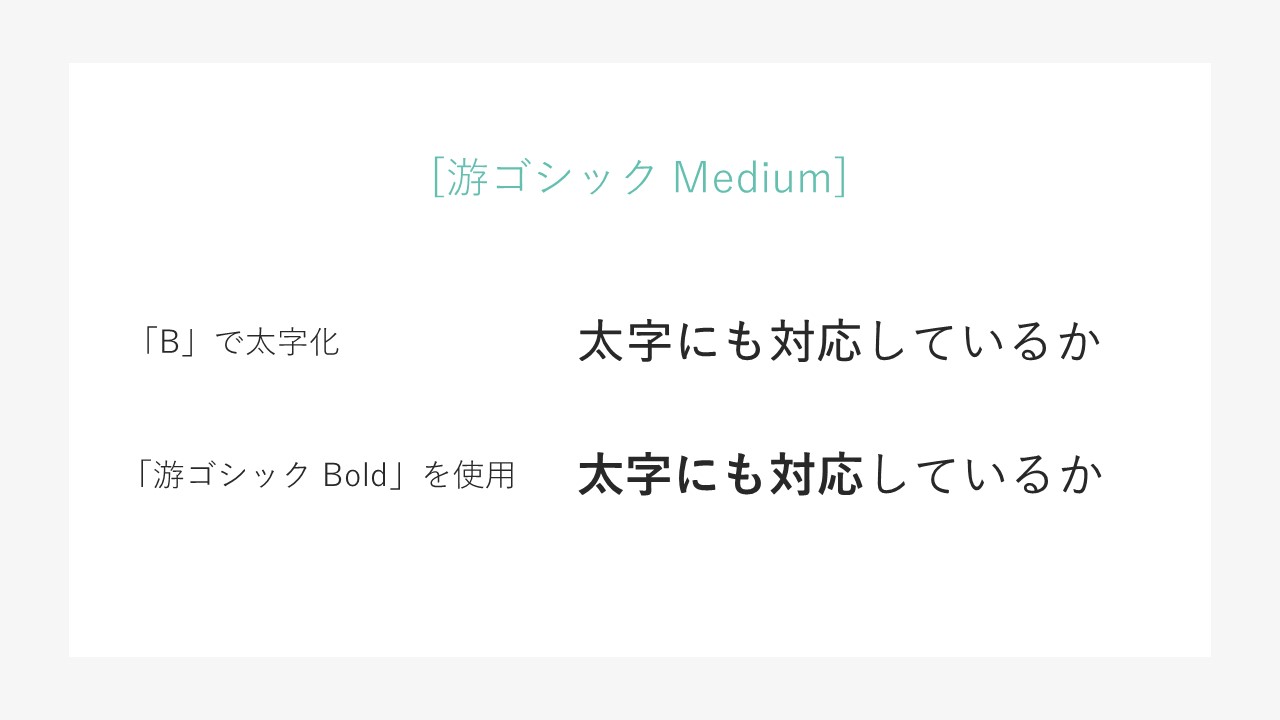
とはいえ、やや手間が掛かってしまうため游ゴシック Mediumを使用する場合は文字に色を付ける、フォントサイズに差をつけるといった強調をオススメします。
②メイリオ
「明瞭(めいりょう)」が名前の由来になっている通り、見やすさを追求してつくられたゴシック体のフォントです。 年齢や性別、能力に関わらず視認性が高いフォントのことを「ユニバーサルデザインフォント」と言います。文字の形をわかりやすくし、見間違いや読み間違えを少なくする工夫がされています。メイリオは、ユニバーサルデザインフォントに近い設定がされているため広い会場でのプレゼンテーションや、聞き手・読み手の年齢層が幅広い資料であっても見る人がストレスなく、文字情報を頭に入れることができます。
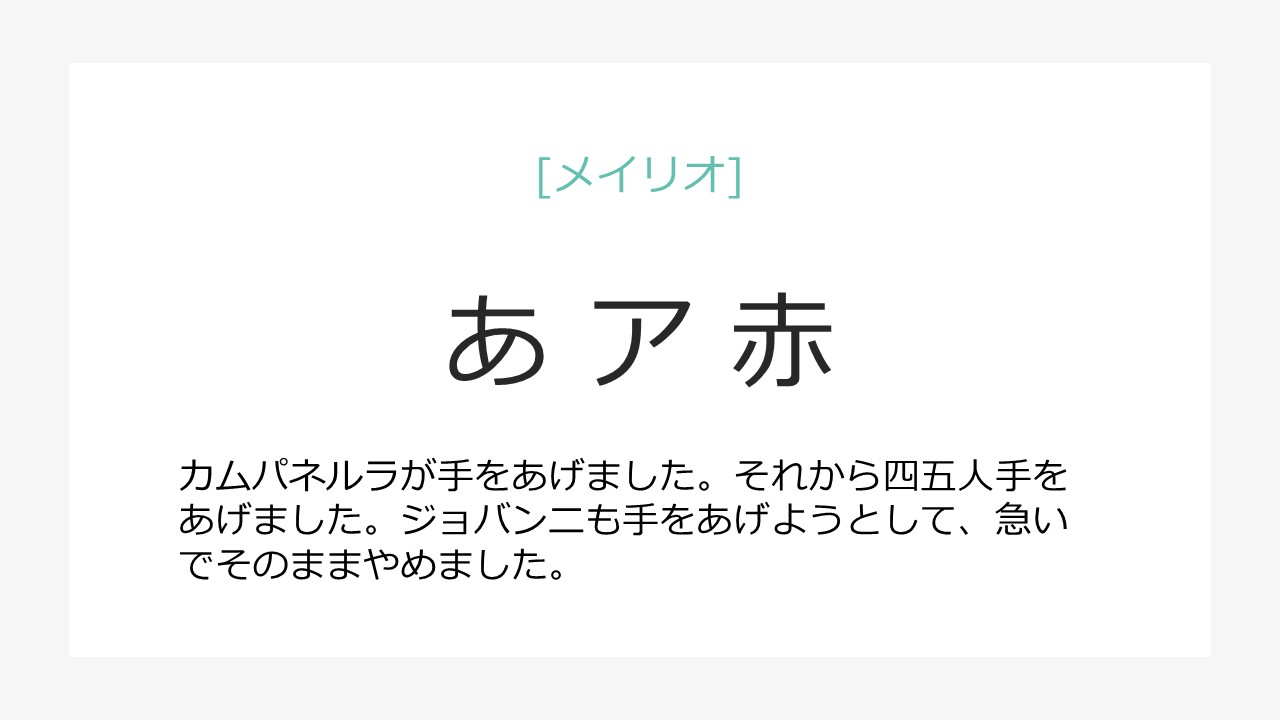
しかし、パワーポイントで使用する際は注意点があります。基本的にどのフォントも、図形の中に文字を入力すると上下中央に配置されますが、メイリオの場合、文字が上側に寄ってしまい、図形下部の余白が広く空いてしまいます。この場合、メイリオで文字を入力した図形を右クリック→「図形の書式設定」を選択→「テキストボックス」内の上下の余白数値を図形の大きさに応じて文字が中央にくるように調整することで改善できます。少し手間がかかりますが、これも読みやすいスライドにするためのポイントです。
4|プレゼンテーションにおすすめの欧文フォント3選
欧文フォントについても、特に可読性や判読性、互換性が高く、英文での資料作成にオススメのものを3つご紹介します。
①Arial
サンセリフ体の1つでWindows、Mac共に標準搭載のため互換性が高く使いやすいフォントです。シンプルで機能的なデザインのため、様々なサイズで見やすいという特徴があります。安定感があり視認性・可読性に優れたオーソドックスなフォントで、使いやすいためオススメです。
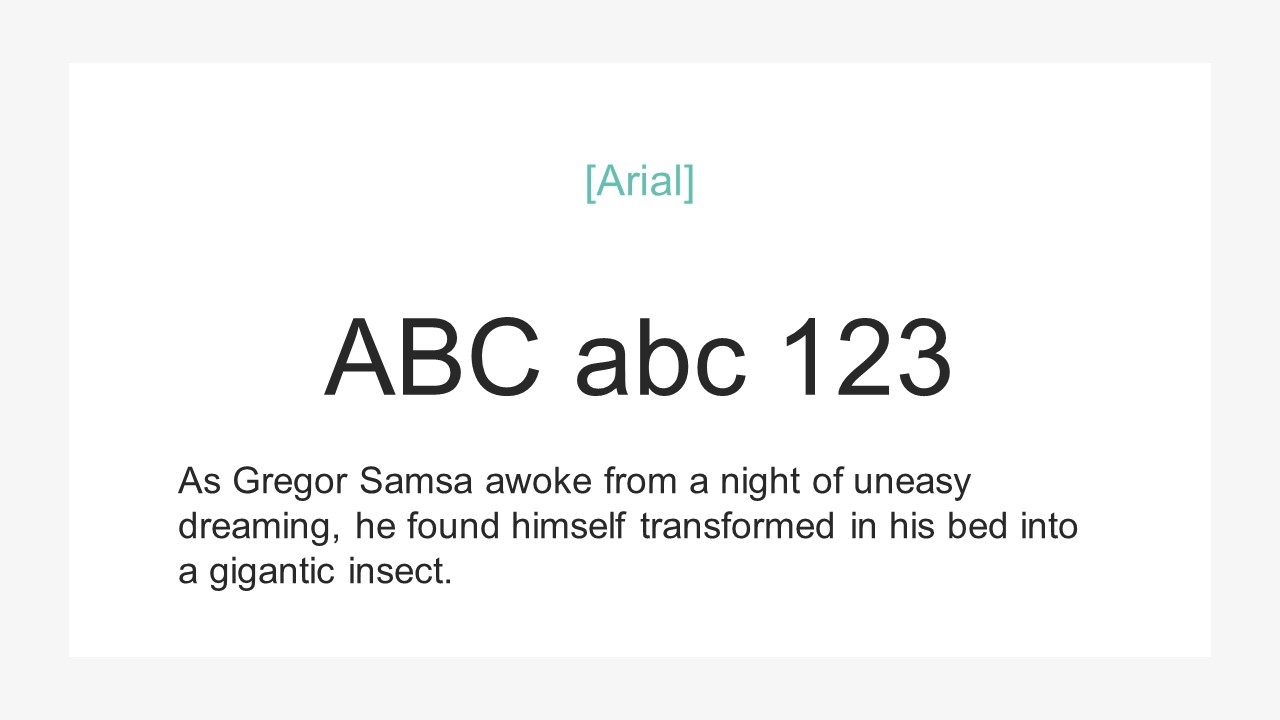
②Segoe UI
モダンなサンセリフ体の1つです。文字サイズが小さくても文字も判別しやすく、読みやすいフォントです。海外の空港や駅の案内標識や印刷物で使用されるフォントに形が似ており、その視認性の高さは折り紙付きです。Windows標準搭載で互換性も高く、非常に使いやすいフォントの1つだと言えます。
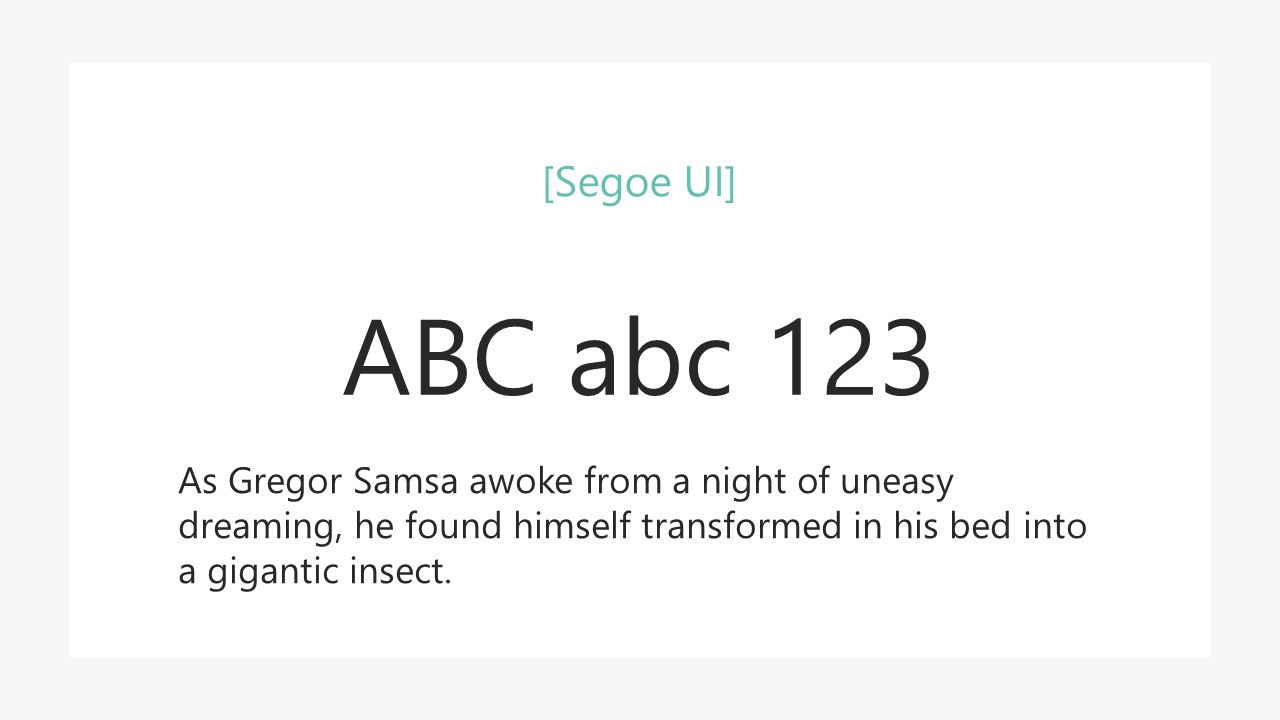
③Calibri
サンセリフ体の1つで、Office2007において、WordやExcelなどでもデフォルトのフォントとなりました。角に丸みがあり、柔らかく温かみのある印象を受けます。美しくスマートですが他のフォントに比べてややサイズが小さいため、他のフォントとは合わせず、Calibri単体での使用をオススメします。
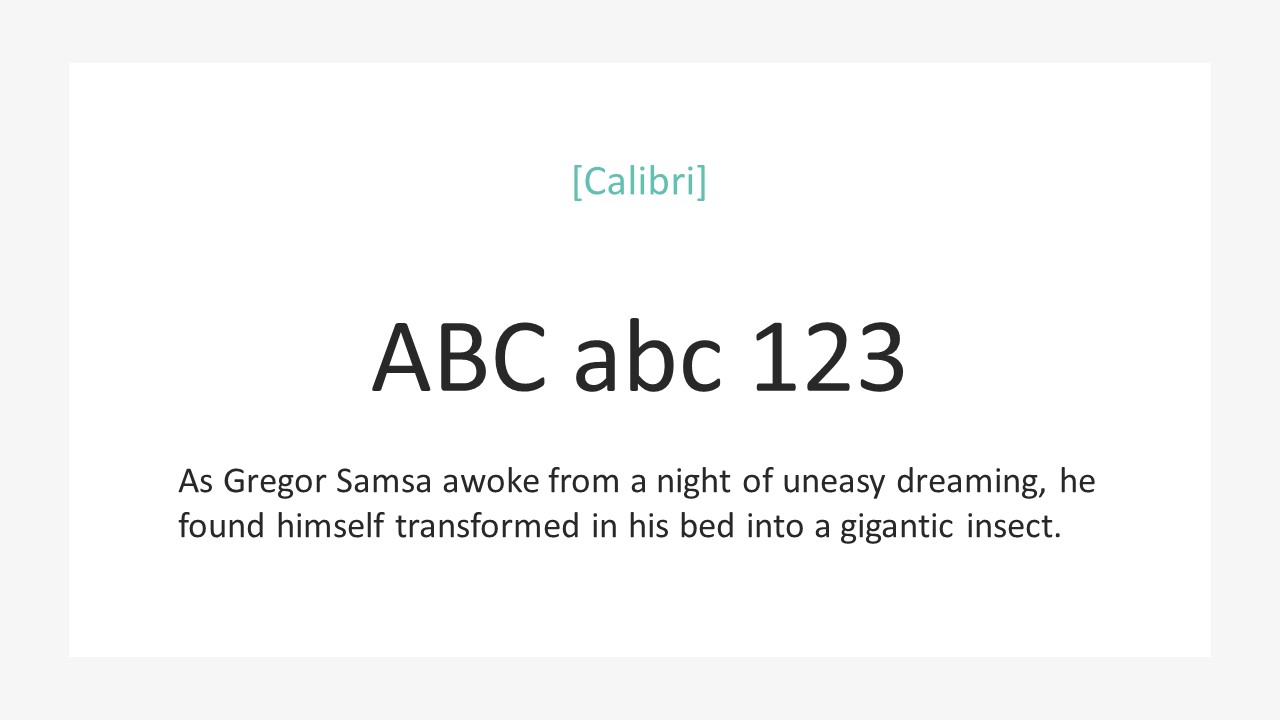
【番外編】和文と欧文は組み合わせも重要
和文と欧文のオススメのフォントをご紹介しましたが、実は1つ1つのフォントだけでなく和文と欧文の組み合わせ方も大切です。和文を横線が細くしなやかな装飾のある明朝体のフォントに設定したのに、欧文は線の太さが均一で装飾のないサンセリフ体のフォントを設定してしまうと、和文と欧文が並んだ時に違和感があり、読みにくいテキストになってしまいます。
1つ1つのフォントを並べて確かめるのは大変な手間ですので、今回オススメしている和文フォントと欧文フォントで読みやすい組み合わせをご紹介します。
游ゴシック×Arial
ゴシック体とサンセリフ体のため相性が良いです。游ゴシックがやや細いため、欧文のほうがより目立つ形になります。あまり長文でなければメリハリとして効果を発揮します。
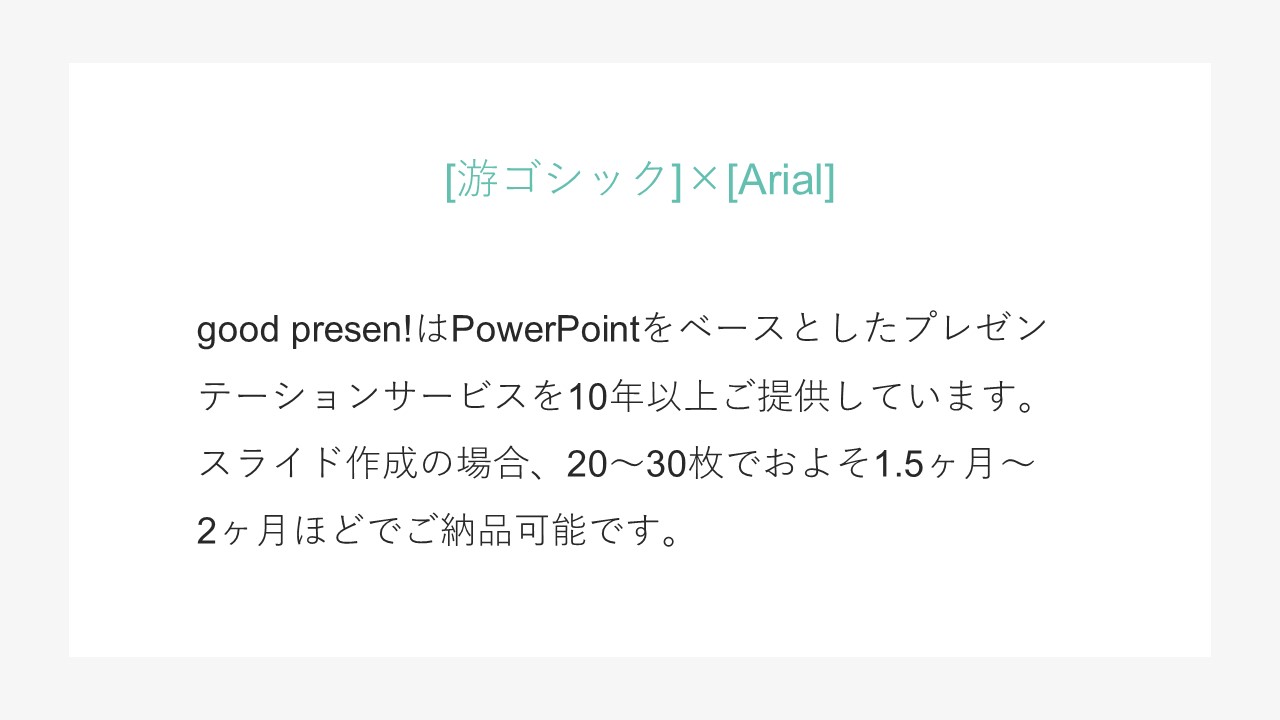
游ゴシック×Segoe UI
フォントの太さが揃っていて見やすい組み合わせです。スマートで洗練された印象を与えることができます。
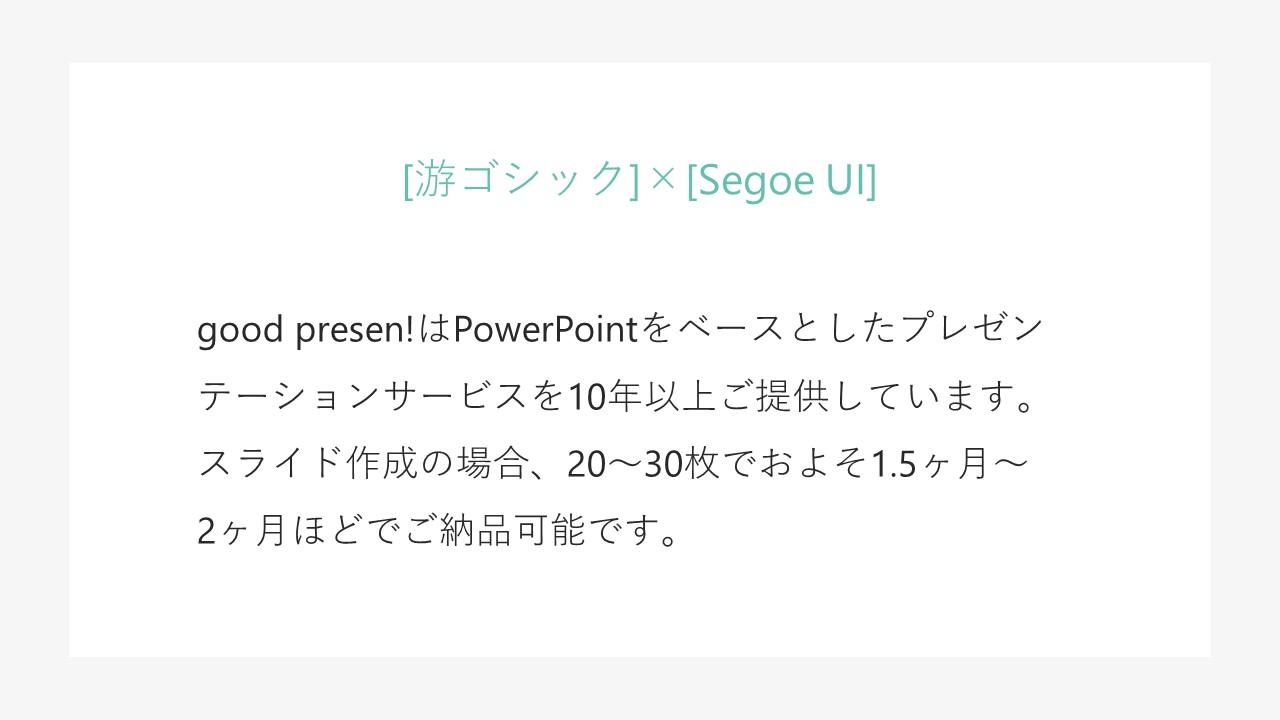
メイリオ×Segoe UI
視認性が高く、遠くからでも読みやすい組み合わせです。広い会議室でのプレゼンテーションなどに特にオススメです。
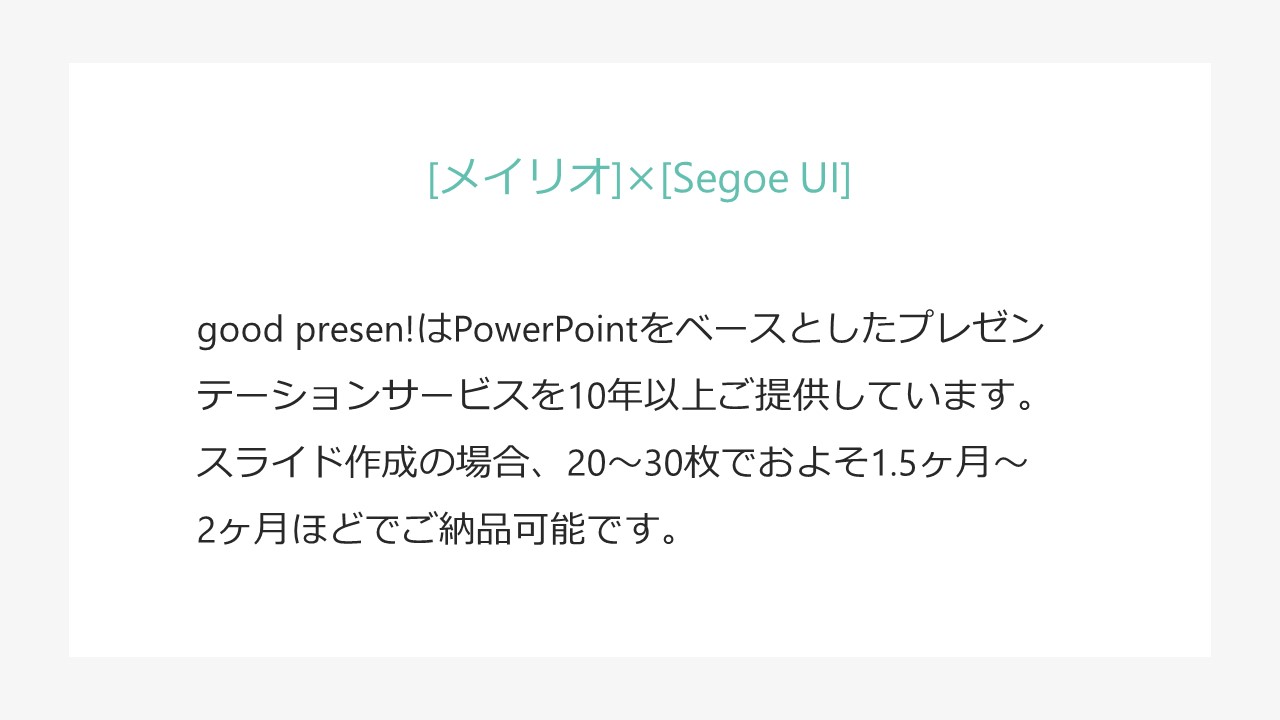
5|パワーポイントでフォントを設定する方法
フォントを任意のものに変更する方法について3つの方法をご紹介します。変更するタイミングや目的に合わせて、適したものを参考にしてください。
基本的なフォントの変更方法
フォントは、パワーポイントのスライド編集画面で簡単に変更することができます。実際に游ゴシックからメイリオにフォントを変更してみましょう。
まず、フォントを変更したいテキストを選択したうえで「ホーム」タブの「フォント」グループを見ると、現在のフォントとフォントサイズが表示されていることが確認できます。
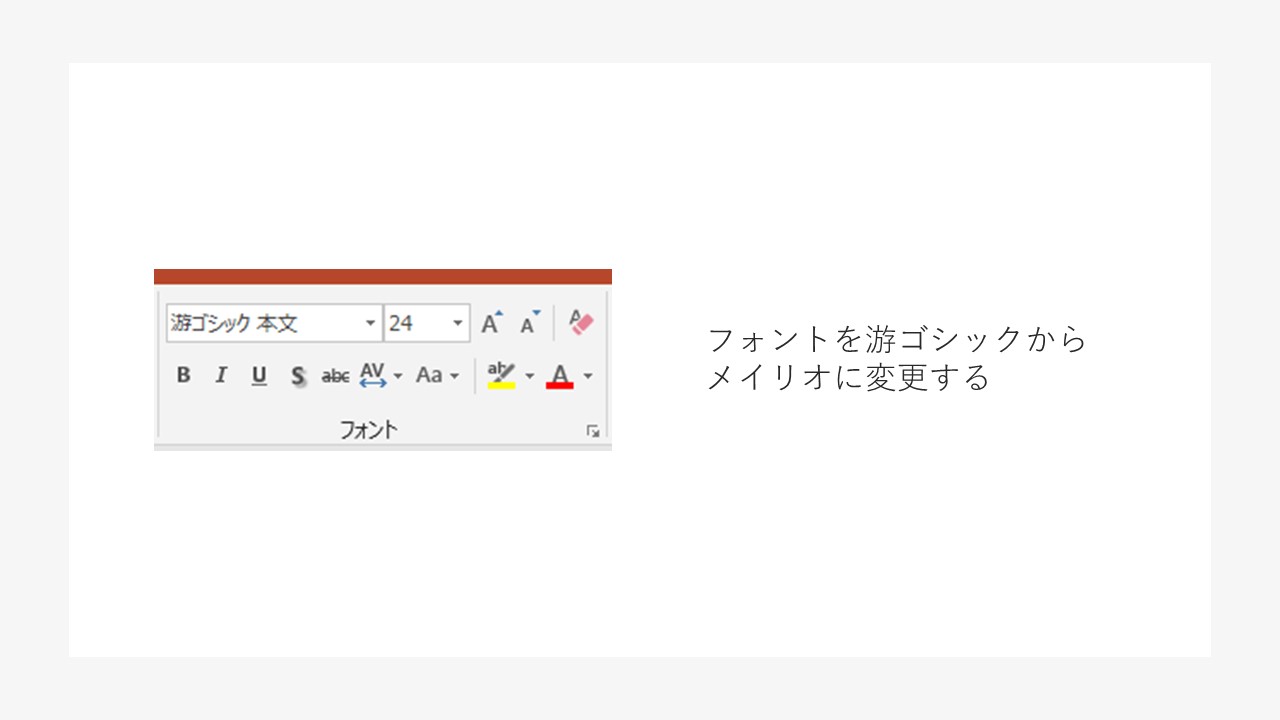
現在のフォントとして「游ゴシック」と表示されている箇所にプルダウンがありますので、展開すると、搭載されているフォントが一覧で表示されます。ここで表示されているフォントは全て使用可能です。ただし、フォントによって日本語に非対応のものもありますのでご注意ください。
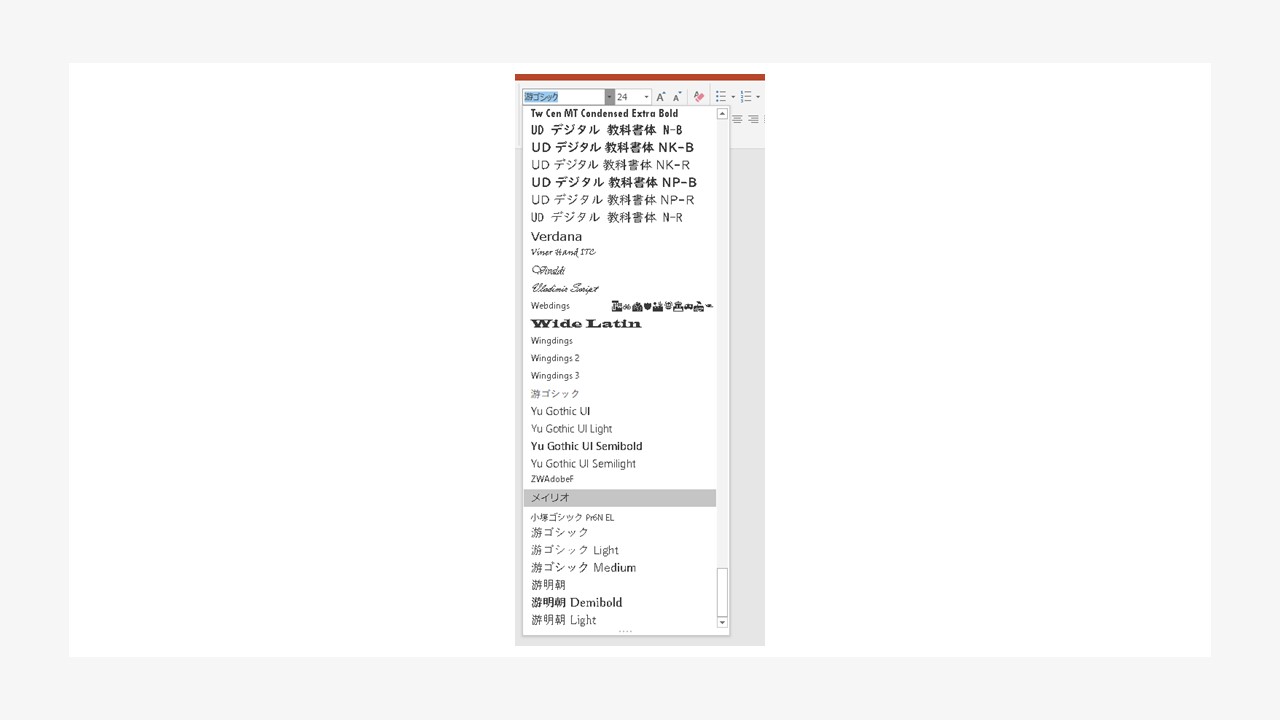
一覧の中から変更したいフォントを探し、クリックすると簡単にフォントを変更することができます。<br>
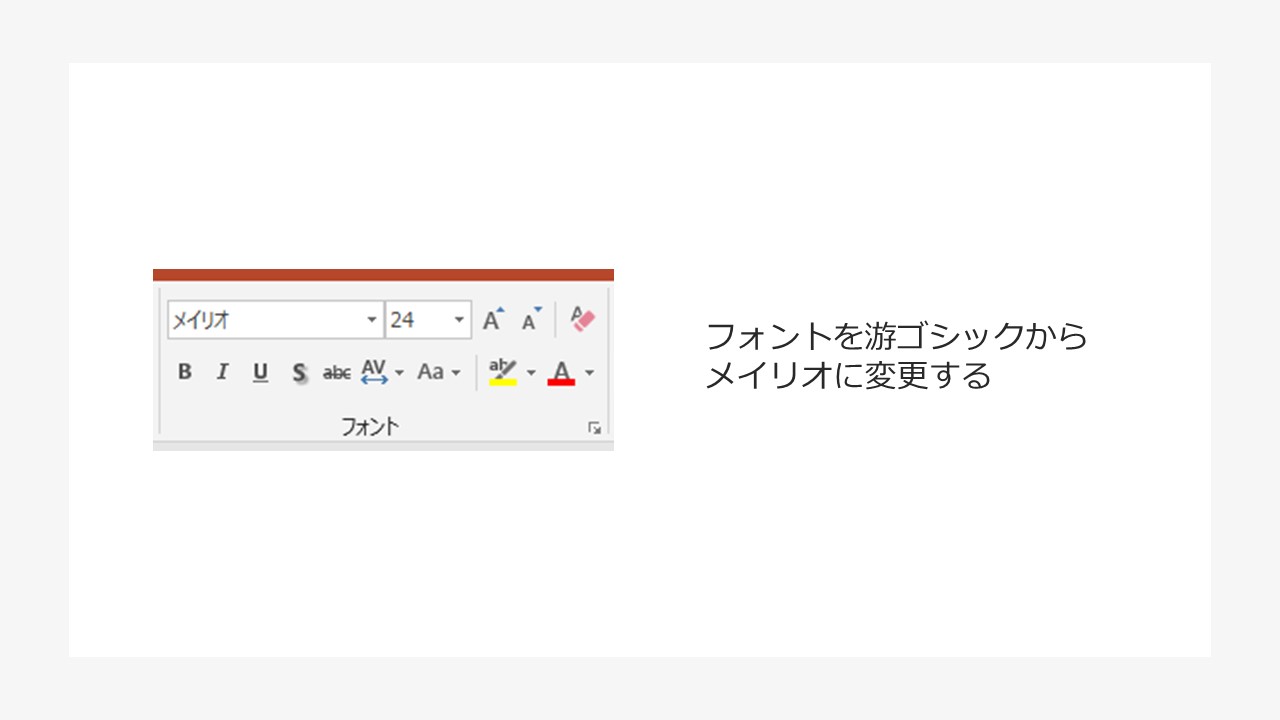
フォントを一括変換する方法
作成途中にフォントを変えたくなった場合、またはすでに完成している資料のフォントを変更したい場合はどうすれば良いでしょうか。枚数の少ない資料でしたら、スライドごとに変換していくことも可能ですが、何十枚もの資料を1スライドずつ変換していくのはとても手間がかかります。
そのようなとき、パワーポイントの機能を使えば簡単にフォントをまとめて変えることができます。2つの方法がありますので、それぞれご紹介します。
①デザインタブからデフォルトフォントを変える方法
「デザイン」タブの「バリエーション」グループの右下のプルダウンを展開すると「フォント」という項目があります。選択すると一覧が出てきますので変更したいフォントを選択してください。すると、個別でフォントを変更した箇所以外のテキストボックスのフォントが変換できます。さらにその後入力するテキストもここで選択したフォント設定がデフォルトで適用されます。
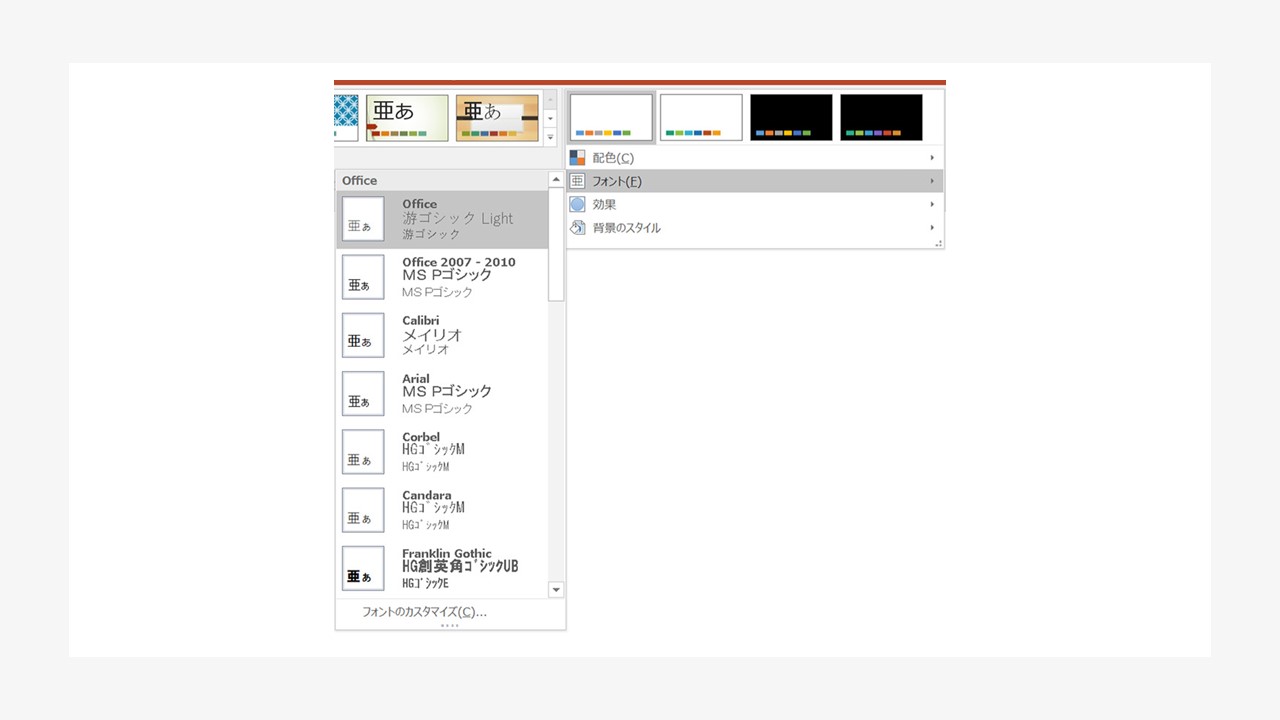
また、よく使う和文と欧文の組み合わせがあるのであれば、セットとしてこの一覧に出るように保存しておくと便利です。一覧の最下部にある「フォントのカスタマイズ」を選択すると以下のようなポップアップが出てきます。
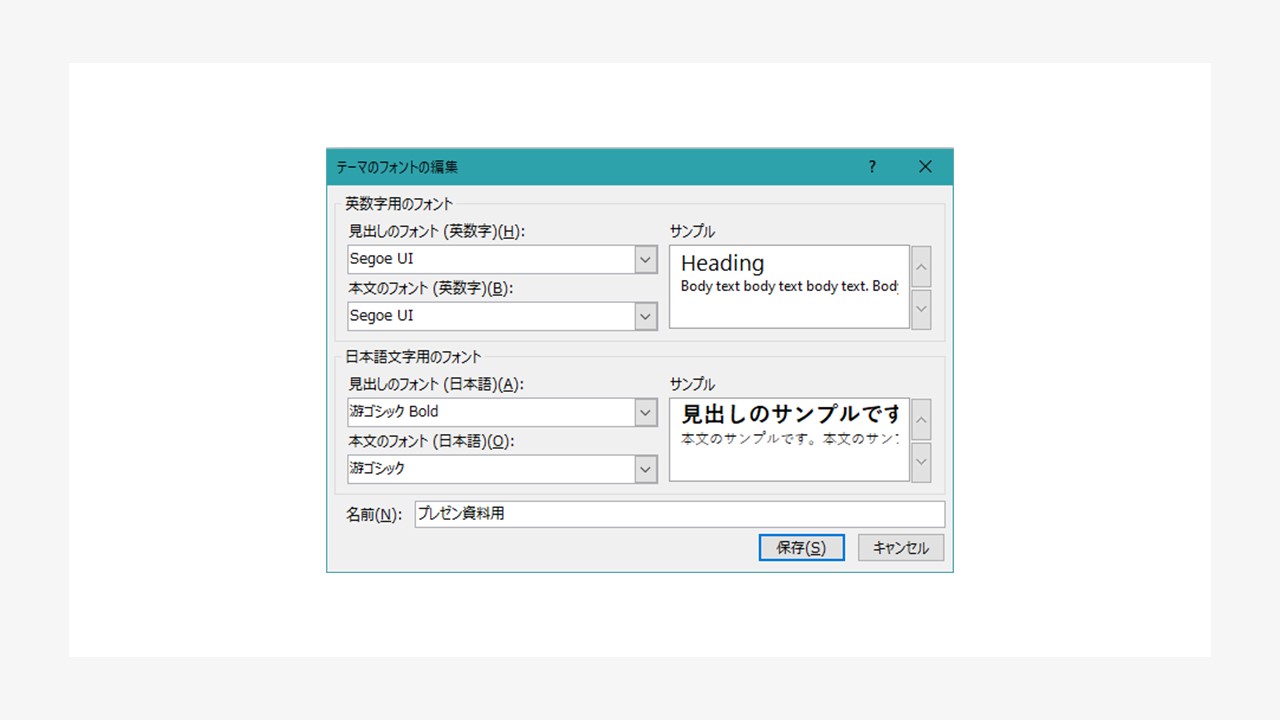
こちらで任意のフォントを選択し名前を付けると、先程の一覧に表示されるようになり、簡単にスライド全体のデフォルト設定を変更することができるようになります。
短時間でできてしまうこの機能ですが、ひとつ注意点があります。それは、この方法でフォント変換することができるのは、テキストボックス内の文字のみということです。図形に直接入力した文字は変換されないので、ひとつひとつ選択して変換する必要があります。なるべくスライド作成を始める前に、資料に適したフォントを検討するようにしましょう。
②スライド上のフォントを置換する方法
既にスライド上にあるフォントを別のフォントに置き換えることができる方法もあります。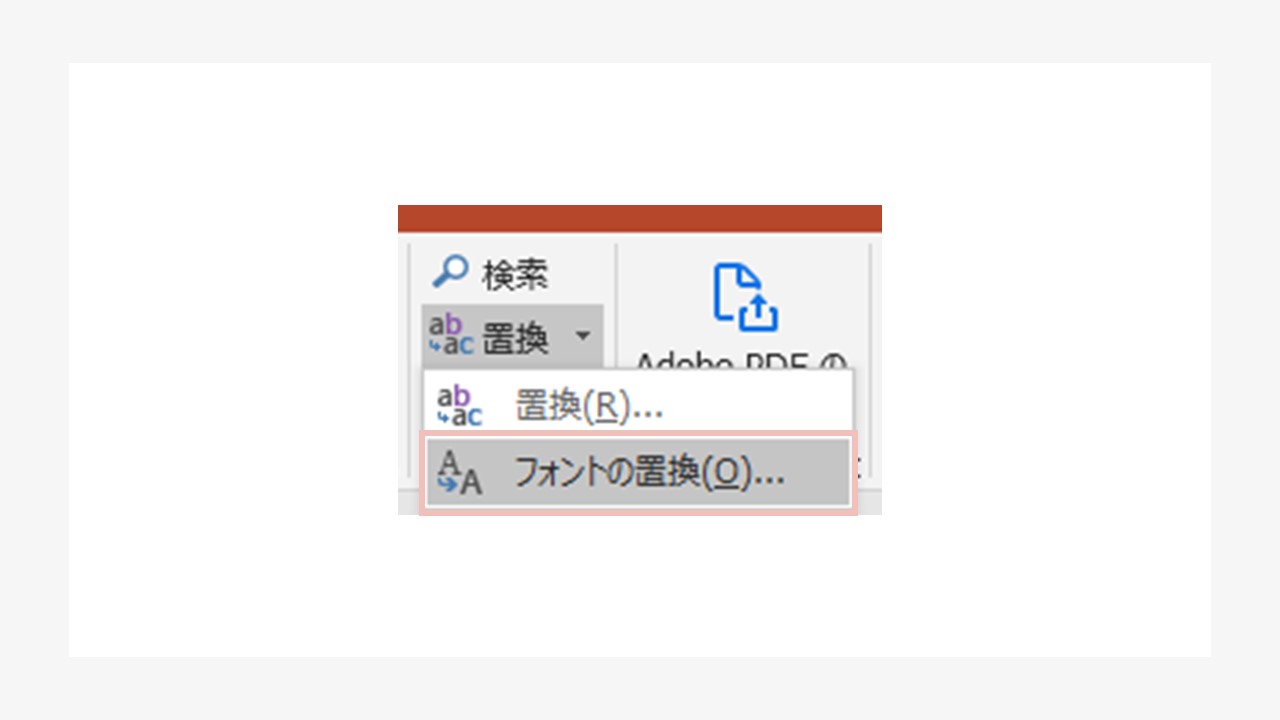
フォントの置換を選ぶとポップアップが出てきます。
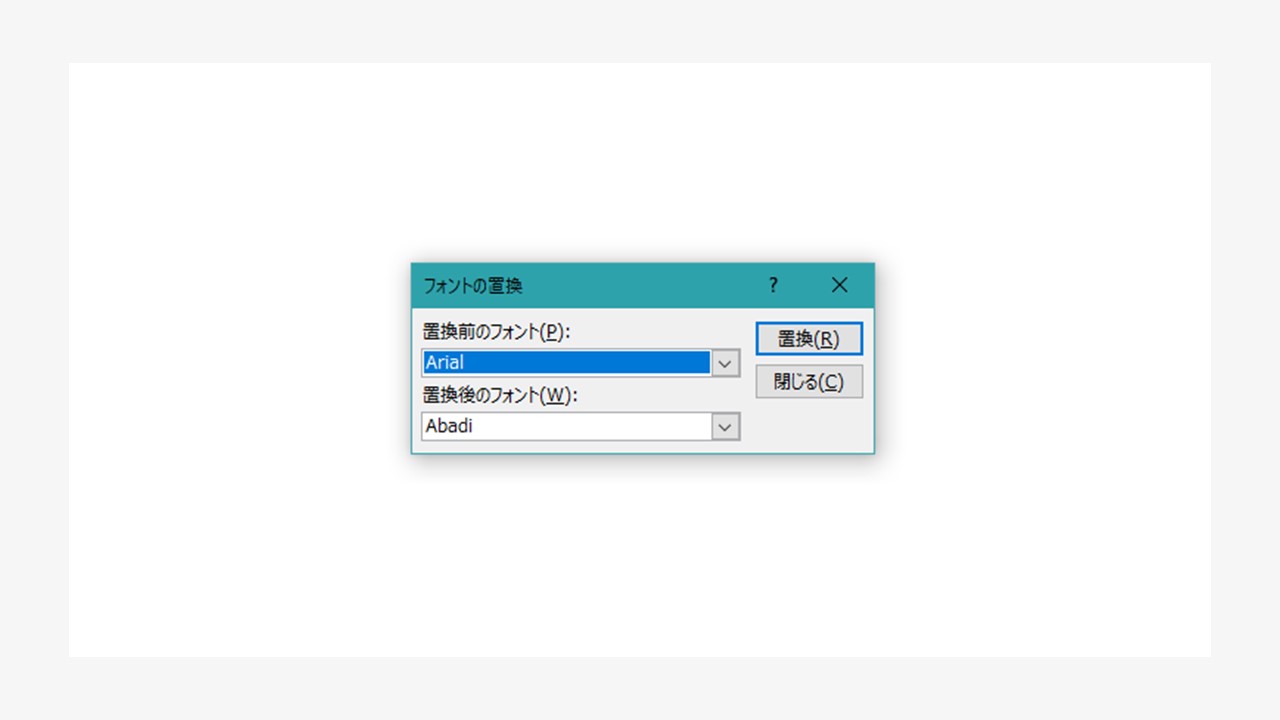
「置換前のフォント」のプルダウンを展開すると、スライド上で使用されているすべてのフォントが一覧として出てきます。ここから変更したいフォントを選びます。「置換後のフォント」のプルダウンを展開すると、使用できるフォントの一覧が出てきますので、新しく置き換えたいフォントを選び、「置換」をクリックするとまとめてフォントが置き換わります。
この機能を使うと意図しない複数のフォントが混ざっていないかを確認することもできますので、資料作成の最後に一度確認する癖を付けるとよいかもしれません。
フォントを固定する方法
前項「フォントを一括変換する方法」でもフォントのデフォルト設定の変更方法をお伝えしましたが、別の方法でフォントを固定することもできます。まず、固定したいフォント設定が適用されたテキストボックスを選択します。そのまま右クリックするとメニューが出てきますので、「既定のテキストボックスに設定」を選択します。
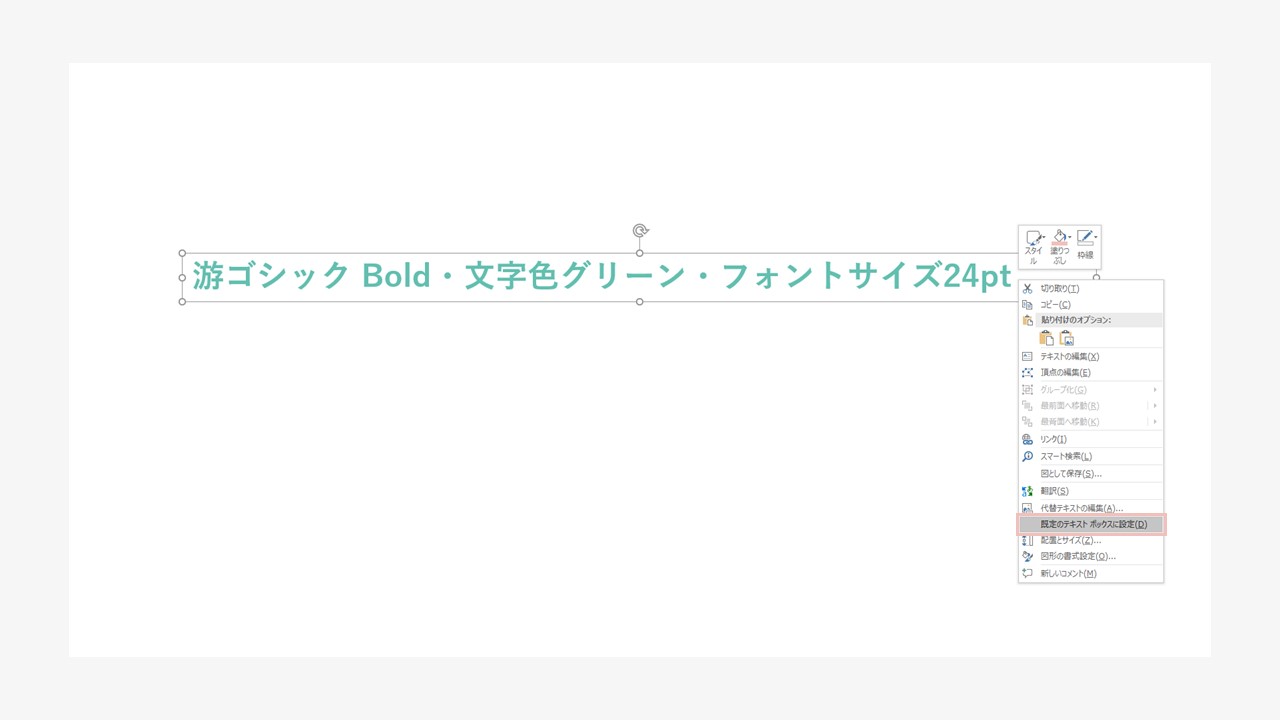
この設定を行うと、以降作成するテキストボックスに、最初に選択したテキストボックスの書式設定が適用されるようになります。ここでいう書式設定とは、フォント、文字色、フォントサイズ、テキストの位置(左/中央/右揃え)などです。
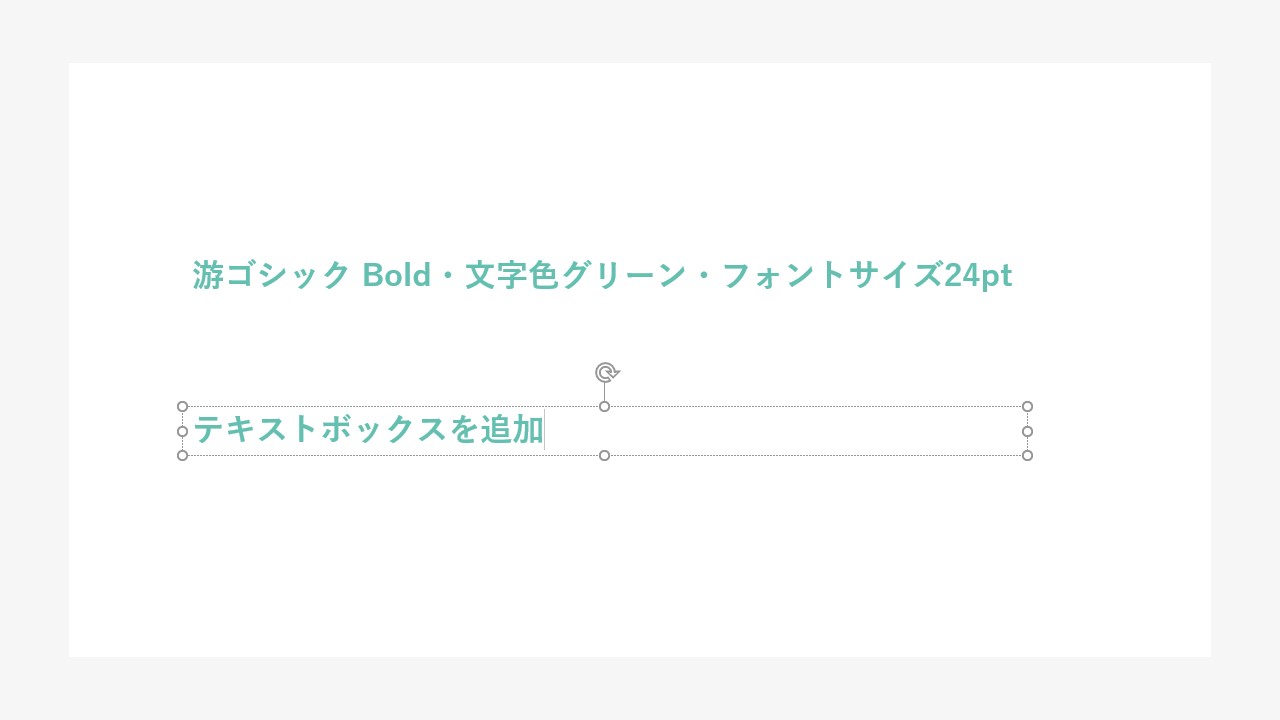
この設定はそのパワーポイントファイル内でのみ適用されます。新しいファイルでスライドを作成する際には元に戻ってしまいますので注意が必要ですが、連続して同じ書式でテキストを挿入する場合にオススメの設定方法です。ぜひ試してみてください。

適切なフォント設定でわかりやすい資料制作を
パワーポイントでの資料作成におけるフォント選びのポイントとオススメのフォントをご紹介しました。細かい部分ですが、内容を適切にわかりやすく伝えるために、実は重要な要素です。視覚的情報は聞き手・読み手の印象を左右しますので、資料作成の際に意識してみると大資料のクオリティアップにもつながります。まずはオススメのフォントを活用しつつ、ご自身のプレゼンに最適なフォントを探してみてください。

