ビジネスシーンにおいて、プレゼンテーションツールであるパワーポイントは今や必需品となっています。 最近では、アプリをインストールすることでスマートフォンやタブレットなどの端末からでもスライドの閲覧や編集が可能で、手元にPCがなくても利用できるようになりました。また、PCでもパワーポイント以外のソフトウェアやサービスも増えてきています。 スライドや資料制作はやはりパワーポイントユーザーが圧倒的に多いですが、実はパワーポイント以外のツールでもスライドの編集や閲覧が可能です。今回は、パワーポイントだけではない、無料で使えるプレゼンテーションツールを紹介します。それぞれのツールについて、PC版のパワーポイントと比較した表も掲載していますので、是非参考にしてみて下さい。
1|パワーポイントは無料でインストールできる?
現在、スライド制作において主流なのがパワーポイント(PowerPoint)です。Microsoft社が提供しているプレゼンテーション用ソフトウェアで、good presen!でもスライド制作の際には基本的にパワーポイントを使用しています。
学校や企業では、所属するメンバーにアカウントを割り振って使用することもできるため、ビジネスシーンに限らず、プレゼンテーションや資料作成シーンで高いシェア率を誇っています。
しかし、そんなパワーポイントですが、個人で使用する場合には有償のライセンスの取得が必要です。こちらでは、パワーポイントを使う為の方法をご紹介します。
公式版パワーポイントの購入方法
公式版のパワーポイントのライセンス取得方法としては、オンライン上で購入するか、家電量販店などで購入する必要があります。
Microsoft公式サイトで購入する場合にはパッケージ版と単体があります。パッケージ版は、表計算のExcelや文書作成のWord、メール機能のOutlookなど、「Microsoft Office」と言われるMicrosoft社製のビジネスに必要なソフトがセットになっています。また、Microsoft365ではオンラインのクラウドストレージ「OneDrive」も使用することができます。ライセンスには2種類あり、永続するものと1年更新のサブスクリプション形式のものがあります。
単体で購入する場合には、税込17,904円(2022年8月現在)となっています。パワーポイントはいくつかバージョンがあるため、自分の使っているPCのバージョンを確認して対応している物を購入しましょう。単体購入の場合には永続ライセンスのみです。
パッケージ版と単体では価格帯も内容も異なっており、それぞれに特徴があります。体験版もありますので活用しつつ、今後の自身の使い方に合う形を検討してみてください。
無料で使うなら「Office Online」
実はライセンスを購入しなくても、「Office Online」を使えばPCでPowerPointを無料で活用することもできます。Office Onlineとは、ウェブブラウザでMicrosoft Officeのうち、Word、Excel、PowerPointなどが使えるサービスです。しかしライセンスを購入して使えるアプリケーションとは異なり、操作はオンライン上でのみ可能、かつ一部機能が制限されてしまうため注意が必要です。Office OnlineのPowerPointでは、コピー、貼り付けスライドの複製、スライドの削除、レイアウトの編集、スライドの表示/非表示切り替えといった基本の操作のみが可能です。ワードアートやグラフの挿入、スライドマスターの編集、図形へのハイパーリンクの挿入、マクロの記録・実行など細かな機能は使用することができないため、あくまで簡易的な編集に留まります。しかしOffice Onlineを使用して作成したスライドはライセンス購入したPowerPointで開いた際の互換性は全く問題がなく、レイアウトのズレなども起こりません。少しの作業であれば問題なく使えますので、導入も検討してみてください。
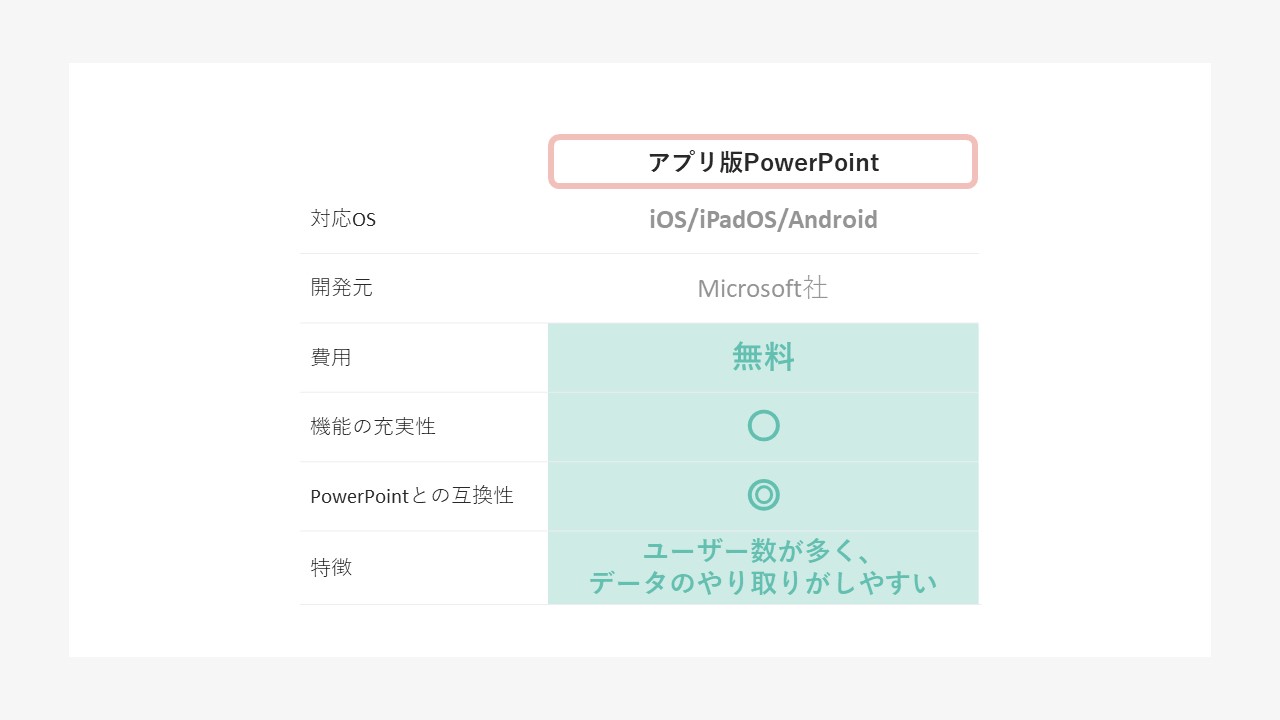 使い方は次の通りです。
使い方は次の通りです。
ステップ1.ページにアクセスし、サインインする
Microsoft Officeページにアクセスします。「サインイン」をクリックしてMicrosoft アカウント情報を入力します。メールアドレス、電話番号、Skype IDのうちいずれか1つとパスワードが必要になります。
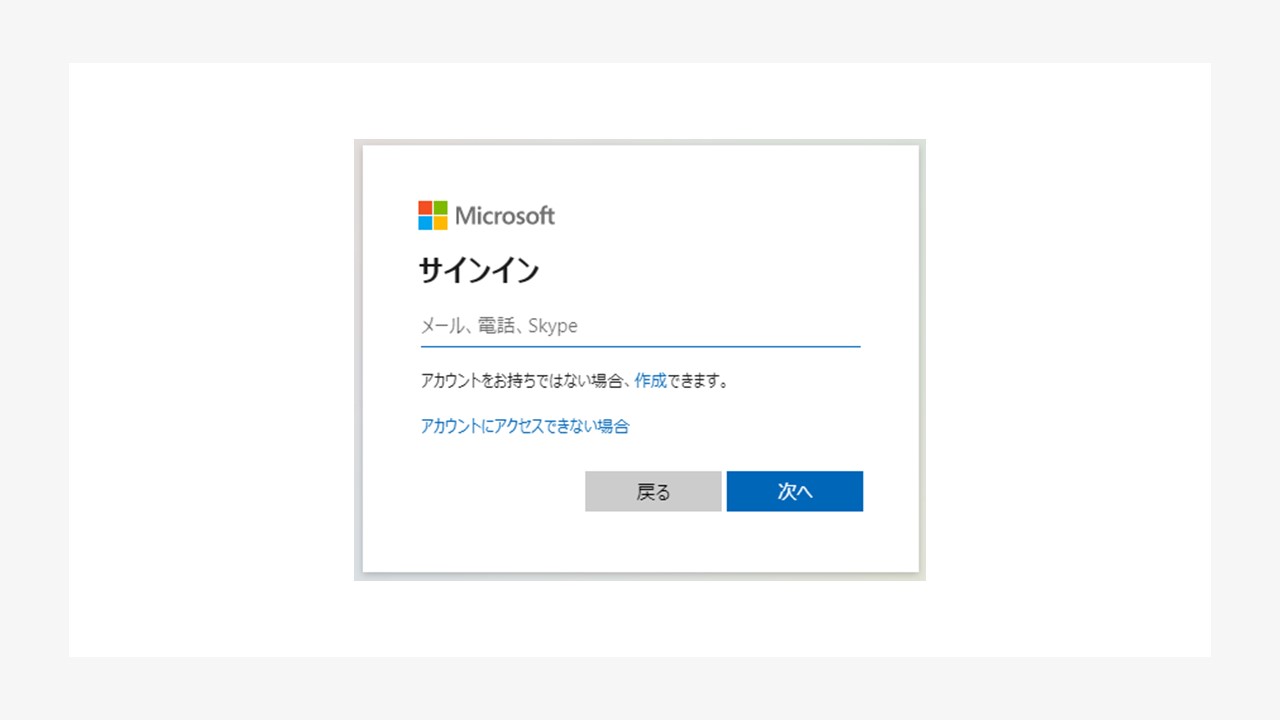
アカウント未登録の場合は、「作成」をクリックし新規の登録を行ってください。
ステップ2.PowerPointアプリを開く
サインインが完了するとページが変わります。メニューより、PowerPointのアイコンをクリックしてアプリケーションを開きましょう。
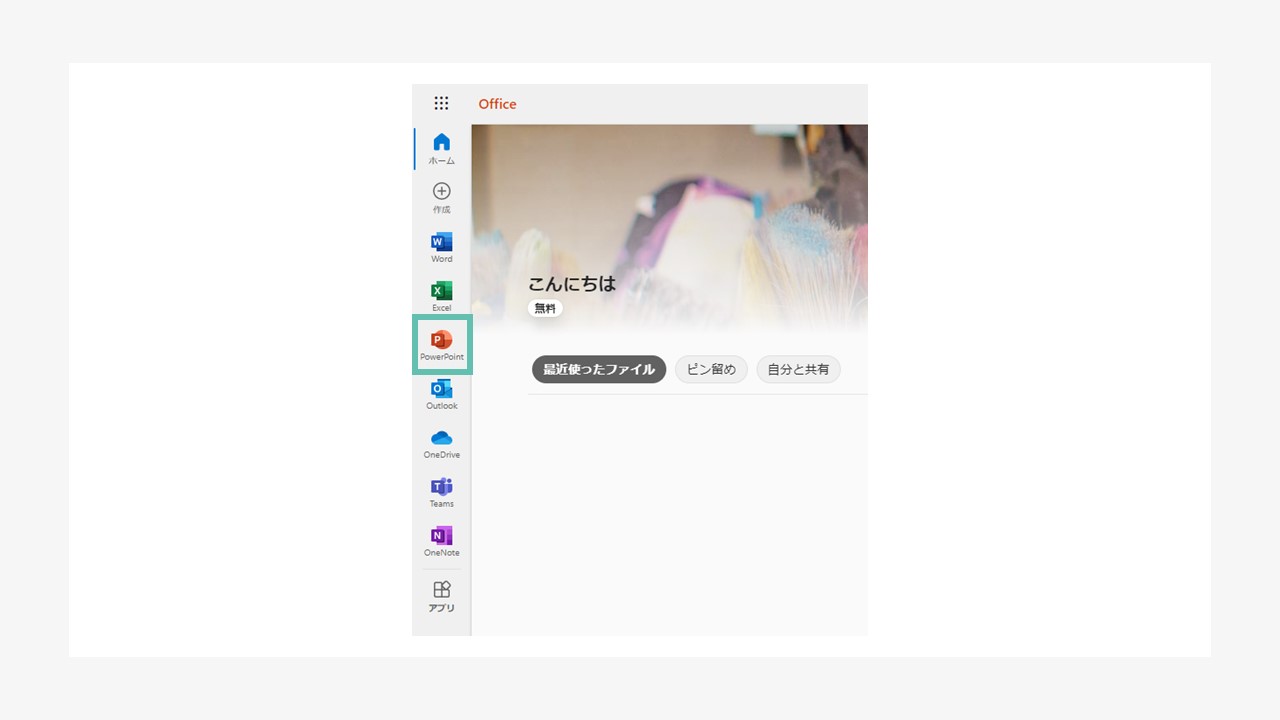
ステップ3.テンプレートを選択して新規作成
テンプレート一覧が表示されます。
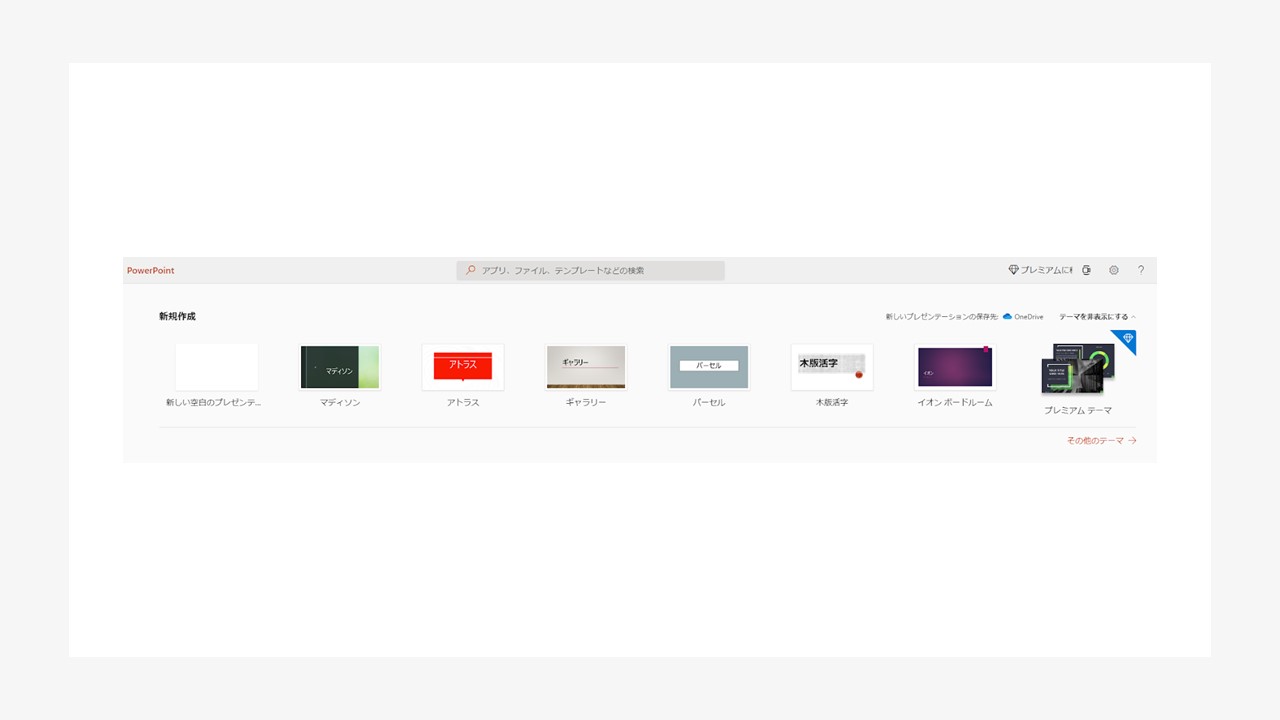
任意のテンプレートを選択すると、スライドの編集が可能になります。
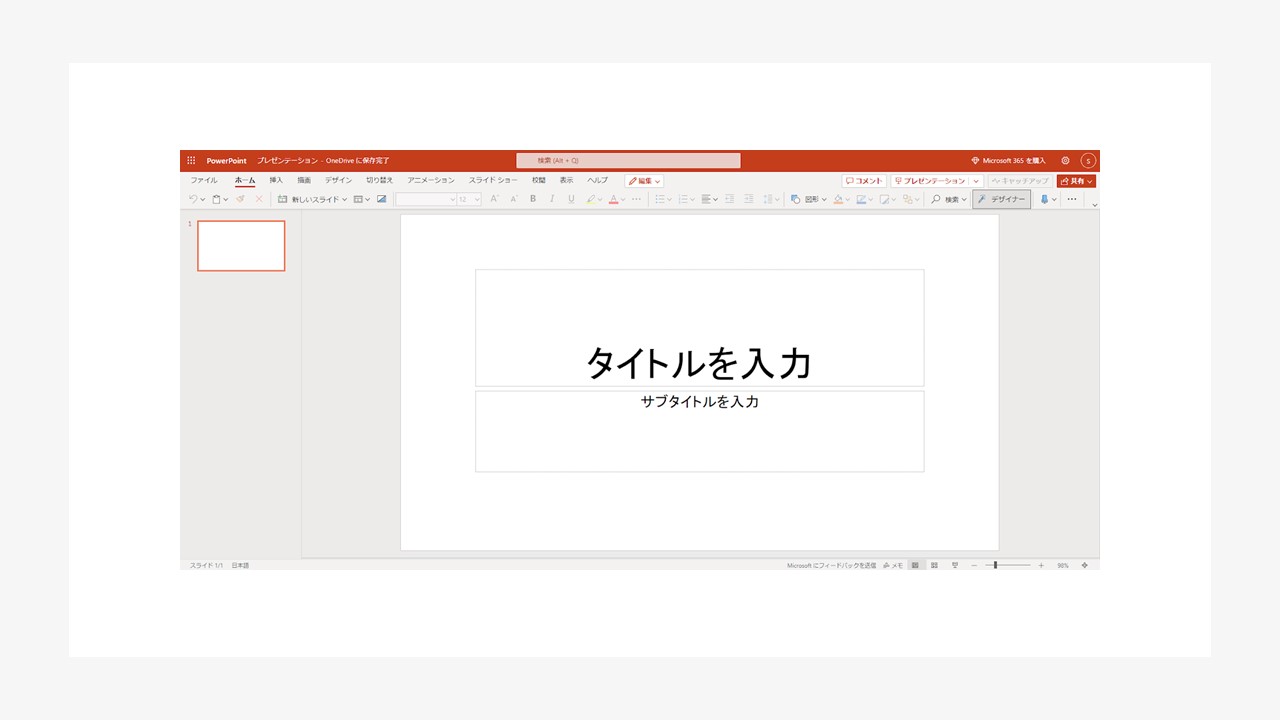
ここからは一部機能に制限がありますが、通常通りスライドの編集が可能です。オフラインになってしまうと操作ができなくなってしまうため、インターネットのアクセス状況には気を付けながら編集を行ってください。
また、保存は初期設定では自動的にOneDriveになっていますが、自身のPCに直接保存することも可能です。保存したファイルは通常のパワポファイルのように他者に共有できます。
2|無料アプリを使う際の2つのポイント
ここからはパワーポイント以外の無料アプリケーションを紹介していきます。簡単に使えて便利ですが、活用には注意も必要です。アプリケーションを使う際に注意すべきポイントを2つご紹介します。
①互換性に問題はないか
まず1つ目は互換性についてです。スライド作成ツールと言っても、アプリケーションごとに使える機能は異なりますし、また保存するファイル形式も異なります。1つのツールだけを使う場合は問題ありませんが、別のツールも併せて活用する場合、例えばメインで使うスライド作成ツールが他にある場合や、他のツールを使っている人にファイルを共有する場合などは、ツール同士の互換性を確認するようにしましょう。今回はパワーポイントをメインツールと想定し、それぞれのツールとの比較表を載せていますので是非参考にしてみてください。
②利用したい機能が無料か
2つ目は利用したい機能が無料なのかということです。今回ご紹介するツールは基本的に無料のものばかりですが、一部有料のものも含まれています。今回ご紹介しているツール以外にも便利なものは多くありますので、ぜひ導入を検討する際には確認することをオススメします。無料で利用可能なツールを探していたのに、肝心の使いたい機能は有料だったというのでは本末転倒です。利用する前に目当ての機能が備わっていること、かつそれが無料で利用できるのかは必ず確認するようにしましょう。
3|【スマホ・タブレット】パワーポイントを閲覧・編集できるアプリ
以前はパワーポイントなどのプレゼンテーションツールは、PCがなければ利用できませんでした。 しかし、最近ではスマートフォンやタブレットでの利用ができるようになっており、良いアイディアが思い浮かんだときや外出先での作業に最適です。手軽に使えるため、1つダウンロードしておくことをオススメします。 スマホやタブレットでパワーポイントを閲覧・編集できるアプリとして、以下の2つが挙げられます。
- 「アプリ版PowerPoint」
- 「アプリ版Googleスライド」
PowerPointは圧倒的ユーザー数を誇るプレゼンテーションツールですが、実はPC版の機能の一部を使うことができるスマートフォン向けのアプリケーションが存在します。また、GoogleスライドはGoogleアカウントさえあれば無料で利用可能かつ独自性のあるテーマ(事前に設定された色・フォント・背景・レイアウトのグループ)を利用することができます。本サービスはPCでも利用が可能ですが、今回はスマートフォン向けのアプリケーションについてご紹介します。
2つのアプリについて、それぞれの特徴の紹介と、利用手順を説明していきます。
アプリ版PowerPoint(iOS版・Android版)
Microsoft社が提供している「PowerPoint」はプレゼンテーションツールの代表格ともいえるソフトで、特徴としては以下が挙げられます。
PowerPointには豊富な機能が含まれていて、他のツールをわざわざ利用することなくプレゼン資料作りを完結させることができます。 また、ユーザー数も非常に多いため、共同作業やデータファイルのやり取りもしやすいといった特徴があります。
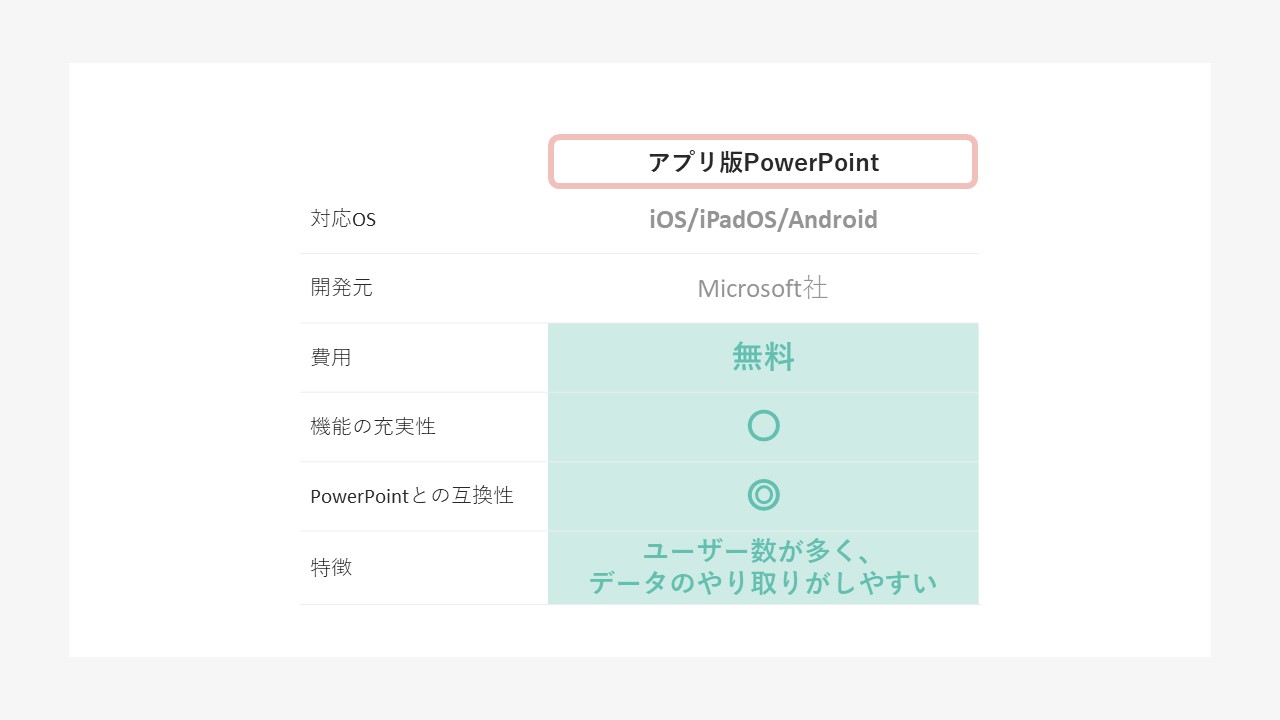
使い方は次の通りです。
ステップ1.インストールする
PowerPointアプリはiPhone / iPad版の場合「App Store」、Android版の場合「Play ストア」からインストール可能です。App StoreかPlay ストアを開いたら上部に位置している検索バーから「PowerPoint」と検索すると、Microsoft社が提供している「Microsoft PowerPoint」のアプリが表示されます。
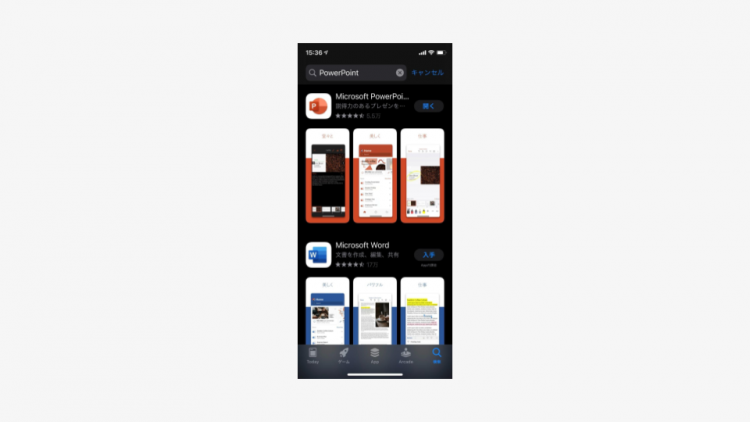
インストールボタンをタップすることで、インストールの完了となります。
ステップ2.Microsoftアカウントにログインする
PowerPointのアプリを開きます。
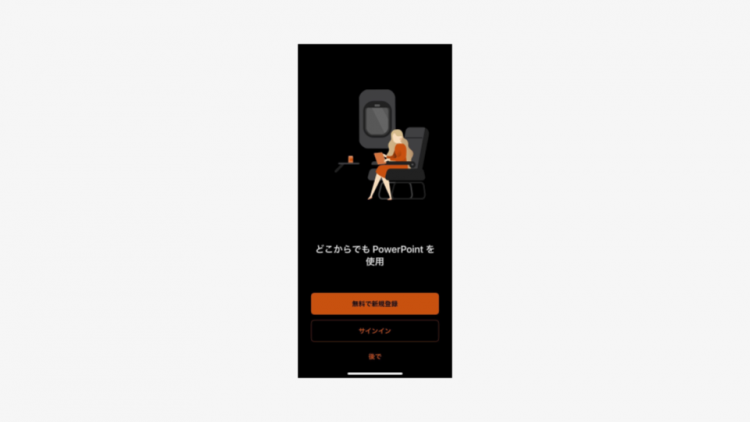
Microsoftアカウントを持っている方は「サインイン」、持ってない方は「無料で新規登録」をタップします。 一番下にある「後で」をタップするとログインをしなくても利用が可能です。 しかし、ログインすることで編集・変更内容を保存することができますし、他のMicrosoft製品のインストール・再インストールも簡単になりますので、Microsoftアカウントでログインするのがオススメです。
ステップ3.アプリ版PowerPointのスライド作成方法
PowerPointにログインすることで、新規およびテンプレートのスライドが選択できるようになります。
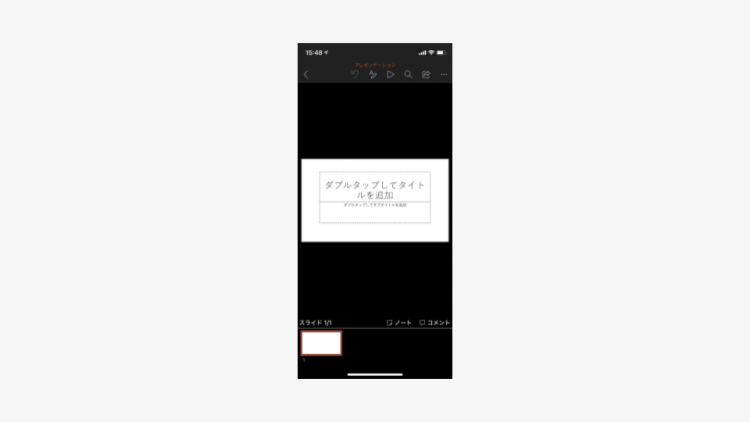
スライドを選択すると編集が可能になり、画面上部のボタンは左から、戻る、ツール(テキストや書式)、スライドショー、検索、共有、オプション(保存や印刷)となります。
アプリ版Googleスライド
Googleスライドは、検索エンジンやマップなどで有名なGoogle社が提供しているプレゼンテーションソフトで、Googleアカウントさえあれば無料で利用することができます。また最近では、パワーポイントに次いで使用ユーザ―も増加の傾向にあります。
Googleスライドの特徴としては以下が挙げられます。
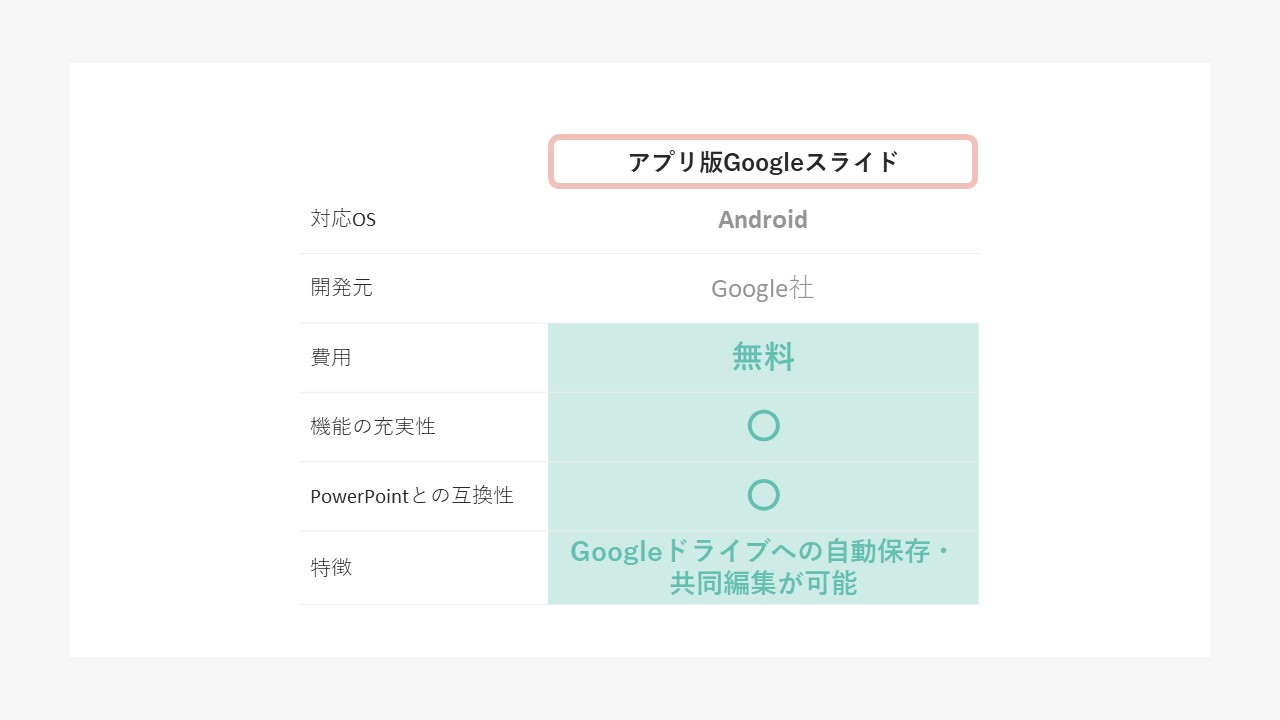
インストール、ログインの方法を以下で詳しく解説していきます。
ステップ1.インストールする
Googleスライドアプリをインストールするには、iPhone / iPad版の場合「App Store」、Android版の場合「Play ストア」を開きます。
App StoreかPlay ストアを開いたら上部に位置している検索バーで「Google スライド」と検索すると、Googleスライドが出てくるので、インストールボタンをタップしましょう。
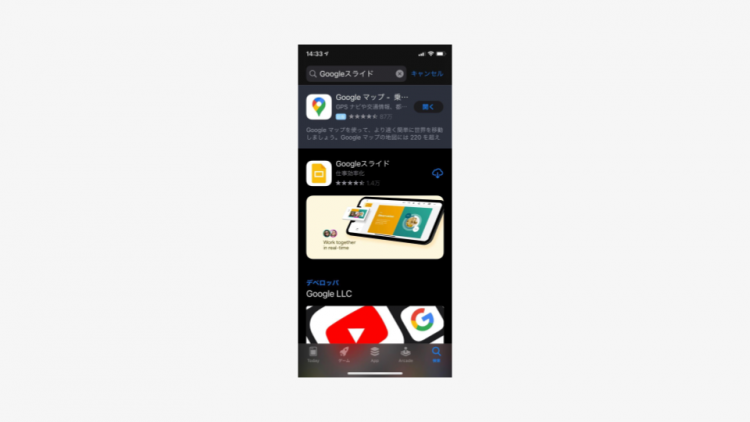
ステップ2.Googleアカウントにログインする
インストールされたGoogleスライドを開くと、画面左下に「ログイン」と表示されるのでタップ。
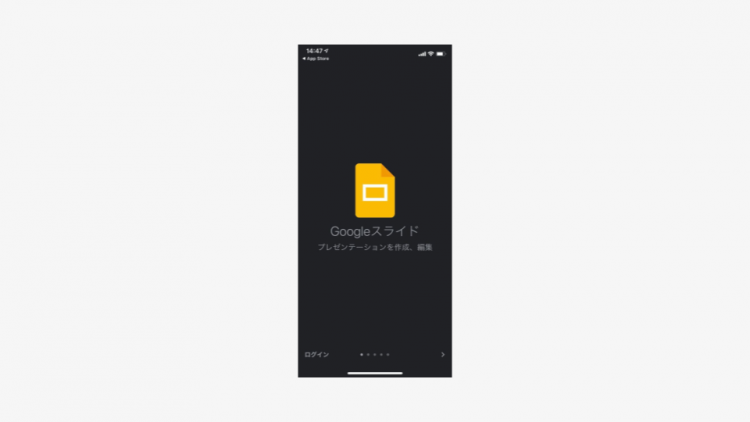
Googleアカウントの入力を求められるので、自分のアカウントとパスワードを入力します。Googleアカウントを持っていない方は、Googleでアカウントの新規作成方法を検索することで、無料で簡単に取得することができます。
ステップ3.アプリ版Googleスライドの作成方法
Googleスライドにログイン完了したら実際にスライドを作成することが可能になります。
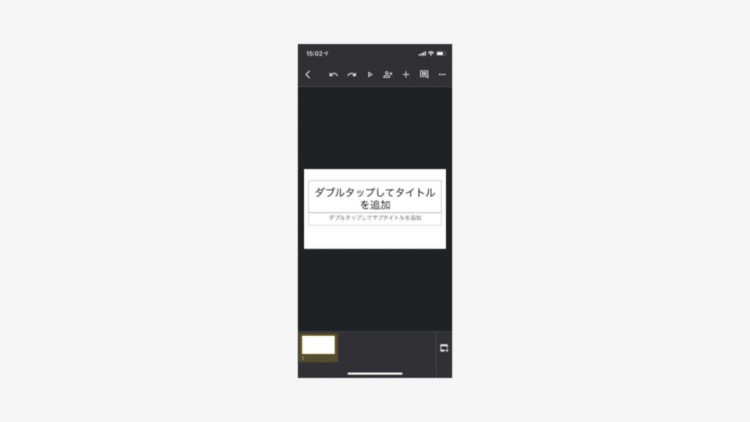
下に赤・黄色・緑・青色の「+」が表示されているのでタップしましょう。 目的別にスライドを作成したい場合「テンプレートを選択」、いちからスライドを新規作成したい場合「新しいプレゼンテーション」をタップします。スライドが表示されると、右下にはスライドの追加、画面上部には左から作業状況を戻す・進める、スライドの表示、共有、挿入、コメント機能、オプションなどの機能が利用できます。
4|【PC】パワーポイントを閲覧・編集できるアプリ
パソコンにパワーポイントのソフトが入っていなくても、互換性のあるアプリを利用すれば、パワーポイント資料の編集、閲覧が可能です。PCで利用できるアプリとして、主にの以下の2種類が挙げられます。
- 「Impress」
- 「Keynote」
「Impress」はオープンソースなので無料かつ拡張性があり、appleのPCに標準装備されているアプリ「Keynote」はシンプルかつ直感的にスライドの作成ができるという特徴があります。
Impress
「Impress」はThe Document Foundationが開発したLibreOffice内のプレゼンテーションソフトウェアで、以下の特徴があります。
Impressはオープンソースであるため無償で利用が可能で、テンプレートやクリップアートなどもネット上で入手可能です。 また、Impressで作成したデータをPowerPoint形式に変換したり、逆にパワーポイントで作った資料をImpressで開くことができます。
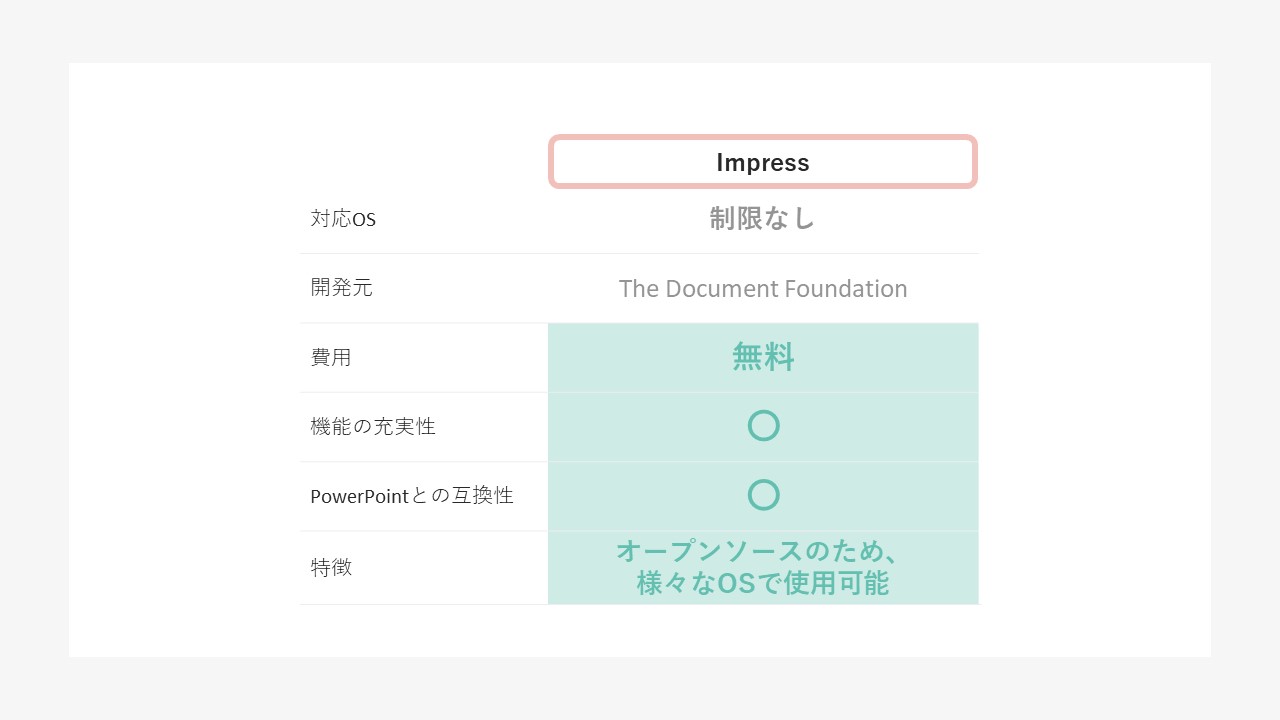
インストール方法は以下の通りです。
ステップ1.ダウンロードする
まずImpressを提供している「LibreOffice」のホームページにアクセスします。ページ上部にある「ダウンロード」をクリックし、もう一度「ダウンロード」を選びます。
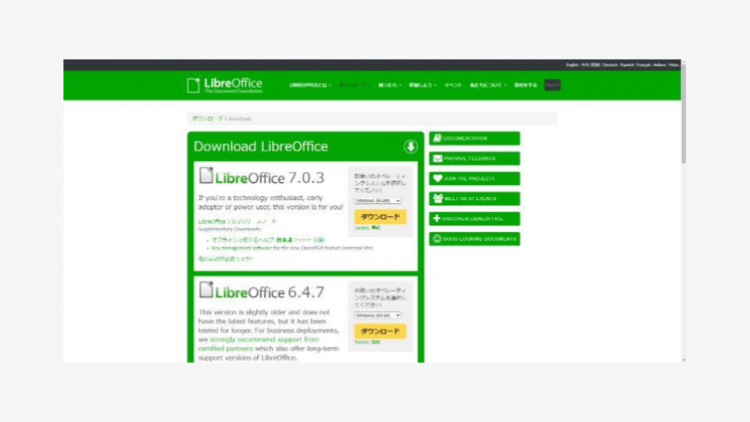 ダウンロードアイコンの上部から、利用しているOSを選択しダウンロードをクリックするとダウンロードが開始されます。ダウンロード後にインストールウィザードが起動するので、セットアップを選択するとインストールが開始されます。
ダウンロードアイコンの上部から、利用しているOSを選択しダウンロードをクリックするとダウンロードが開始されます。ダウンロード後にインストールウィザードが起動するので、セットアップを選択するとインストールが開始されます。
ステップ2.デスクトップのアイコンをクリック
インストールが完了するとデスクトップ画面にアイコンが作成されるのでクリックします。LibreOfficeを起動させると、画面左に「Impress プレゼンテーション」と表示され、選択することで利用することができるようになります。
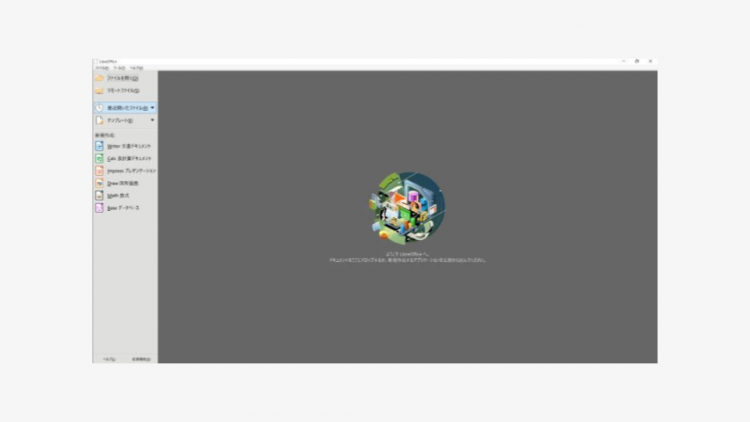
ステップ3.スライド作成方法
Impressを起動すると作業を始めることが可能で、新規シート以外にもテンプレートを選択することができます。
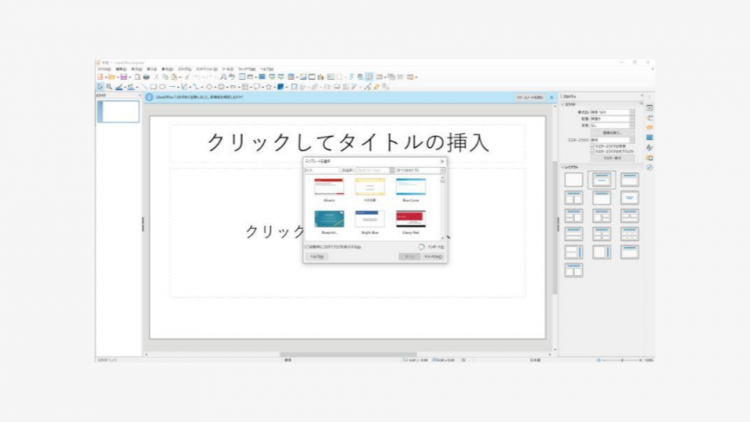
画面構成としては、左がスライドパネルで右がスライドやレイアウトなどの作業パネル、画面上部には、新規作成や上書き保存をはじめとしたさまざまなツールが表示されます。
Impessでは、PowerPoint形式(.ppt)とImpess形式(.odp)、2つのファイル形式に対応しています。作成したファイルをパワーポイントで閲覧・編集した場合には、PowerPoint形式で保存しておくと、パワーポイントでも問題なく開くことができます。なお、その場合でも念のため、Impess形式でも保存しておくと安心です。
Keynote
KeynoteはiPhoneやMacを提供しているapple社が提供しているプレゼンテーションソフトで、以下の特徴があります。
Keynoteは、機能が多く搭載されているというわけではないですが、シンプルなインターフェースなので直感的な操作性が魅力で、無料というのも嬉しいポイントです。基本的にMacには標準搭載されていますが、PC購入のタイミングやOSのバージョンによっては有料ダウンロードが必要な場合がありますので、事前に必ずご確認ください。
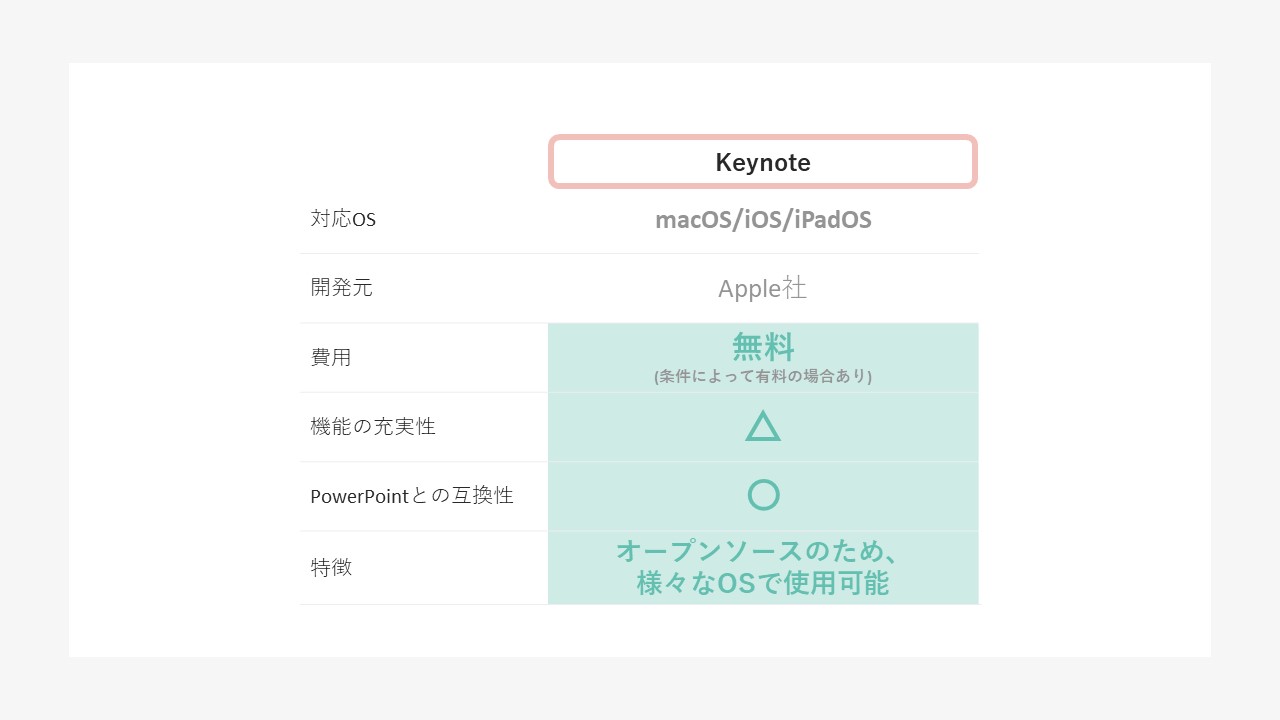
以下ではKeynoteを利用するまでの手順を画像付きで解説していきます。
ステップ1.アプリケーションフォルダの「Keynote」をクリック
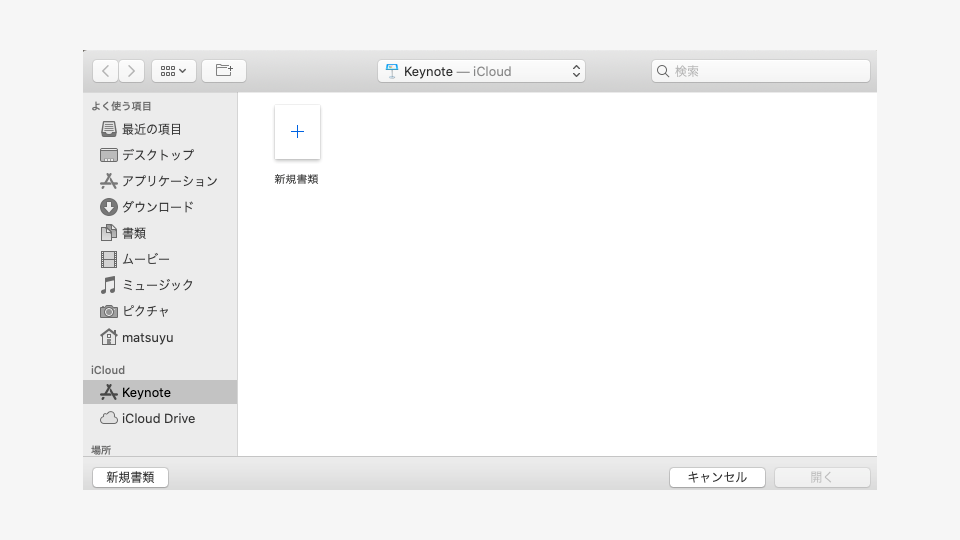 アプリケーションフォルダ内に「Keynote」の項目があるのでクリックして開きます。アプリケーションフォルダ以外にも「Launchpad」から、「Keynote」のアプリを開くことも可能です。
アプリケーションフォルダ内に「Keynote」の項目があるのでクリックして開きます。アプリケーションフォルダ以外にも「Launchpad」から、「Keynote」のアプリを開くことも可能です。
ステップ2.「新規書類」をクリックしテンプレートを選択
Keynoteをクリックしアプリを起動すると「新規書類」というアイコンが表示され、クリックすると新規スライド作成を始めることができます。 また、新規書類以外にもPC内に保存されているスライドデータのアイコンが表示される場合もあります。
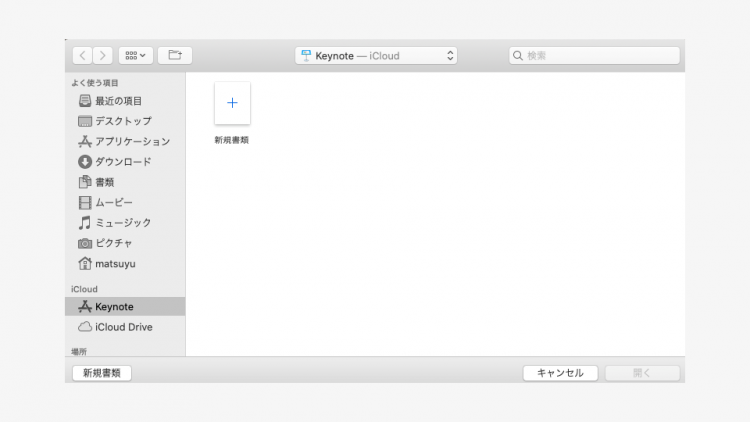
ステップ3.テーマやデザインを選択しスライドを作成する
新規書類のアイコンをクリックした後は、テーマセレクタから好きなデザインを選択します。
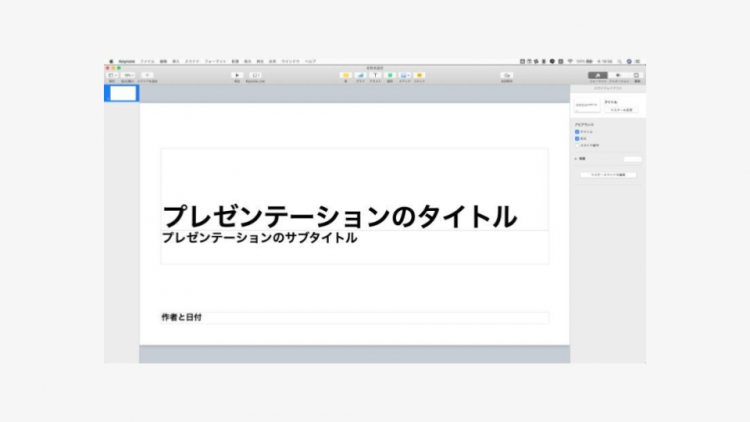
無地のデザインをはじめ様々なデザインテンプレートが表示され、好きなテーマをダブルクリックすることで編集を始めることが可能です。
パワーポイントで開けるようにするためには、保存時にパワーポイントファイルの拡張子である「.pptx」で書き出すようにしましょう。なお、使用するパワーポイントがPowerPoint2003以前のものである場合は、書き出し時に詳細オプションより「.ppt」形式にする必要があるため注意が必要です。Keynote・パワーポイント間の互換性は高いですが完全ではないため、Keynote形式(.key)でも保存しておくことをオススメします。
パワーポイントはアプリの使用でどこからでも閲覧・編集が可能
出先でPCがない場合や、公式版パワーポイントを購入していない場合でも、互換性のあるアプリで閲覧や編集が可能です。それぞれのアプリに特徴がありますので、PC版のパワーポイントや今回ご紹介したアプリ同士を比較したうえで、利用したい機能や目的に合わせて適したツールを活用していただければと思います。
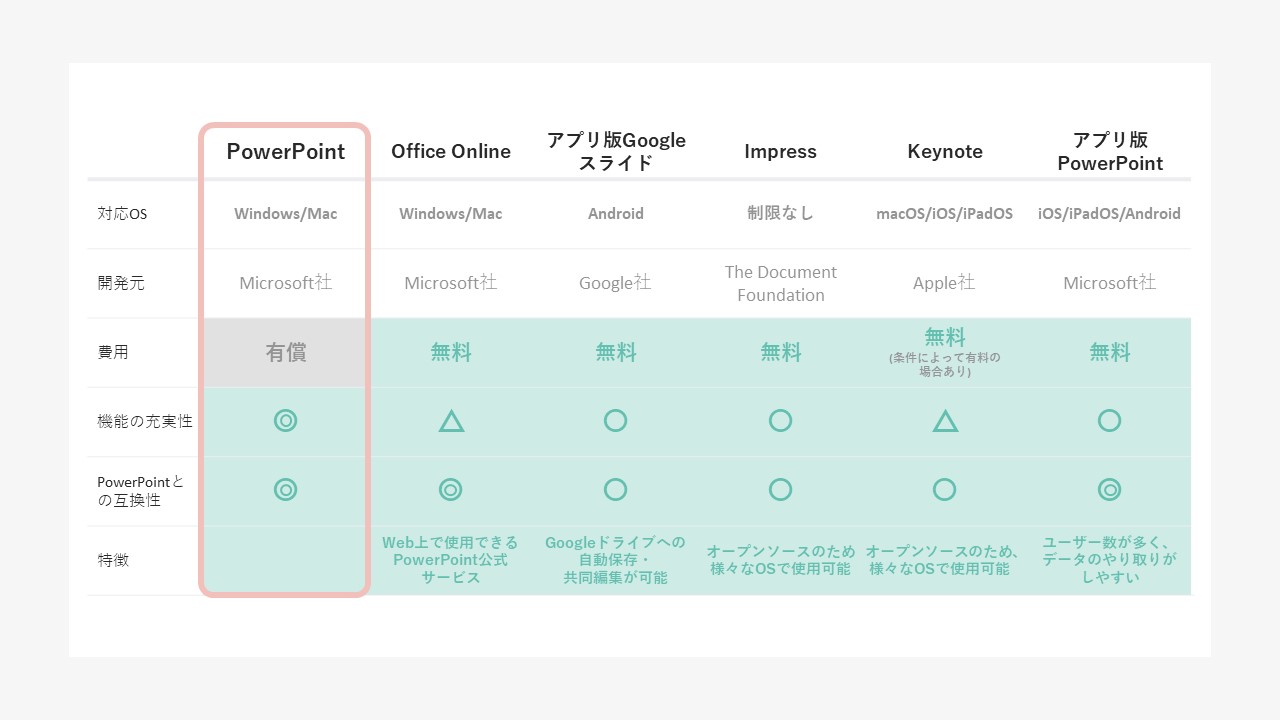
紹介したアプリはほとんどが無料で利用できるものですので、出先でもインストールすればすぐに使うことができます。公式版のパワーポイントとは操作性が違うため、編集が難しい部分もあるかもしれませんが、少し閲覧をしたり、軽微な修正ならアプリでも問題はありません。 もちろん、細かい修正を行う場合は、レイアウトが崩れてしまう、操作がしづらいなどの問題が出る可能性もありますので、Windowsを利用している方とのやり取りなら、公式版またはブラウザ版のパワーポイントの利用をオススメします。
ご自身に適したツールを活用して、より便利に資料の閲覧・編集をしてみてください。

