プレゼンテーションをすることが決まると、スライドの作成に気を取られがちですが、実は準備するべきことは他にもあります。聞き手に伝わりやすいプレゼンスライドを作成できても、プレゼンテーション全体に関する準備ができていなければ、残念なプレゼンになってしまうことも。準備のためのチェックリストをご用意しましたので、こちらを活用し当日までに何をすべきか検討していただければと思います。また、準備における意識すべきポイントやプレゼンテーションを行うシーンごとの注意点などもご紹介していますので参考にしてください。
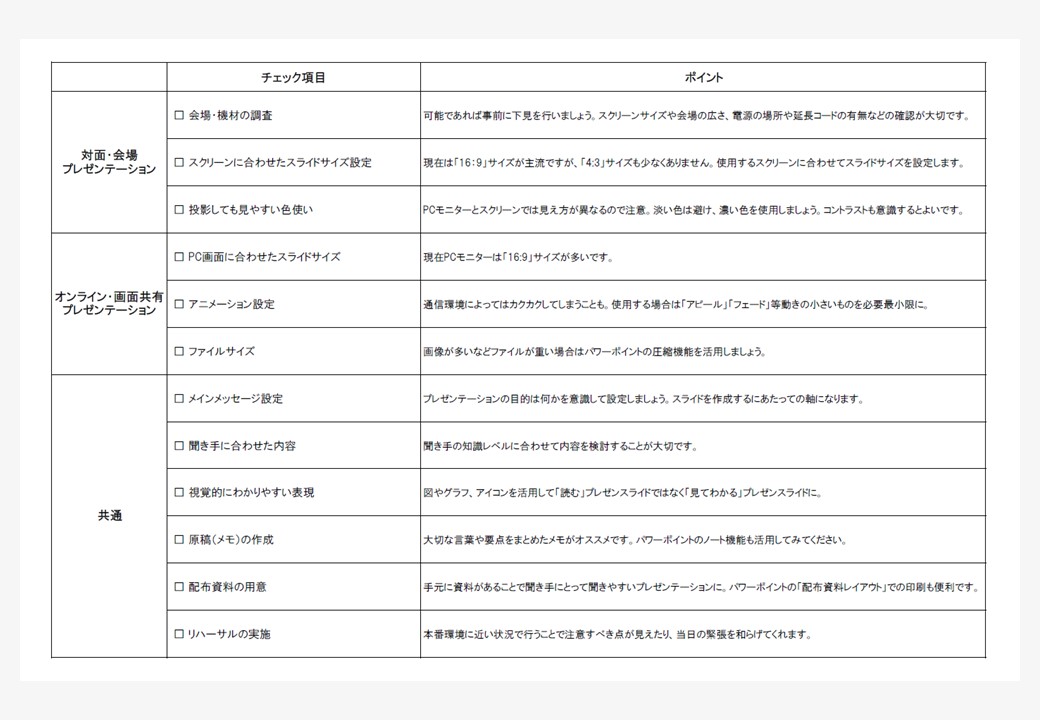 >チェックリストをダウンロードする
>チェックリストをダウンロードする
プレゼンテーションはシーンに合わせた準備がなにより重要!
プレゼンテーションを実施するにあたって必要な準備と聞いて、何を想像するでしょうか。スライドの作成や会場の下見、機材の確認など様々な項目がありますが、毎回同じように準備していませんか。実は一言で「準備」と言ってもプレゼンシーンによって注意すべきポイントは異なります。
プレゼンテーションを行うにはまず実施シーンの理解が大切です。様々な場面で行われているプレゼンテーション。社会人であれば展示会や各種発表会、営業シーン等の様々なビジネスシーン、学生であれば講義や就職活動における選考の中で行うこともあるでしょう。各シーンで、聞き手が1人なのか100人なのか、どのような相手なのかによって話す内容が変わってくるのと同様に、シーンによって準備する上で重要になるポイントも違います。シーンに合わせたポイントを押さえて準備を行うことがプレゼンテーション成功の鍵となります。
1|対面・会場で行うプレゼンテーションの準備
まずは聞き手の前に登壇し、プロジェクタースクリーン等に投影して対面で行うプレゼンテーションの準備についてご紹介します。ここで重要になってくるのは、PC画面と投影時の見え方は違うということ。機材の特徴をよく理解しポイントを押さえた事前準備を行い、万全な体制で対面でのプレゼンテーションに臨みましょう。
可能なら会場や使用する機材を下見
対面で行うプレゼンテーションの場合、レンタル会場の利用などでいつもの仕事環境とは異なる場所、機材でスライドを再生することもあると思います。普段の環境と異なるためにうまく投影できない、スライドが再生されないといったトラブルを防ぐためにも、可能であれば本番前に会場を下見することが望ましいです。初めて行ったその日に本番を迎えるより、1度行ったことのある場所の方が緊張も緩和されます。事前の下見が難しい場合は、当日使用する機材の情報だけでも調査しておくと良いでしょう。
下見で得た会場や機材の情報をもとに、適したスライドを作成していきます。
スクリーンに合わせたスライドサイズ設定
パワーポイントでは制作するスライドのサイズを変更することができるのをご存じでしょうか。「デザイン」タブの「ユーザー設定」グループにある「スライドのサイズ」から自由に設定することが可能です。スライドサイズと投影するスクリーンの縦横比率が合っていないと、スライドが縮小されてしまったり上下や左右に空白ができてしまいます。使用するスクリーンに合わせたスライドサイズに設定することで、スライドをスクリーン全面に投影し、図やグラフ、文字を最大限に見せることができます。
「4:3」サイズだったアナログテレビ放送が終了し、デジタル放送やハイビジョン放送へ移行したことによる「16:9」サイズへの標準化に伴い、2010年以降投影スクリーンも「16:9」サイズが多くなっていますが、旧式の「4:3」サイズの機種を使っている企業や施設も少なくありません。ご自身の使用するスクリーンのサイズはどちらなのか、事前に知っておく必要があります。スライドのサイズ設定はいつでも変更することができますが、スライド制作中に変更すると多くの場合全体のレイアウトバランスが崩れてしまい、再度調整が必要になってしまいます。そのため、スライドを制作する前に設定することをオススメします。当日使用するスクリーンサイズを事前に調べておき、そのサイズに合わせたサイズ設定でスライド制作を始めましょう。
投影時の見え方に注意した色使い
スクリーンに投影するためのスライド制作を行う上で注意しなければならないのは色使いです。プロジェクターは光によってスライドをスクリーンに投影させます。そのため、「白」に近い色はとても眩しく感じてしまうほか、光によって色が飛んでしまい見えづらくなってしまう場合が多いです。
淡い色は使用を避け、暗い色を使うようにしましょう。通常のスライドでは目が疲れてしまうことがあるため避けられることが多いですが、背景に濃い色、文字に水色や黄色など比較的白っぽい色を用いることも効果的です。濃い色はPCモニターでの見え方より落ち着いた色味で投影され、明るい文字部分が背景から浮かび、視認性が向上します。なお、この場合も通常のスライド作成時と同様に背景色と文字色ははっきり異なる色を使用するようにしましょう。
スクリーンに投影したものはPCモニターとは見え方が異なるため、投影した時のイメージを掴むのは難しいかもしれません。しかし配色のポイントを押さえて色を選ぶことで、スクリーンに投影した際にも見やすいスライドを制作することができます。
2|オンライン・画面共有で行うプレゼンテーションの準備
次に、画面共有などを活用してオンラインで行うプレゼンテーションの準備についてご紹介します。対面で行う場合とは注意するべき点が異なりますので、ポイントを意識して準備を行ってください。
PC画面に合ったスライドサイズ設定
オンラインでのプレゼンテーションの場合、視聴者はPCモニターで見ることがほとんどです。そのためスライドサイズはPCの画面サイズに合わせるのが良いでしょう。2010年以降、PCモニターは「16:9」サイズが主流だと言われています。よってオンラインプレゼンテーション用の資料を作成する際には「16:9」サイズで作成することをオススメします。余分な空白をなくし画面全体に表示できるようにすることで、聞き手にとってストレスがなく見やすい資料となります。
パワーポイントでは「デザイン」タブにある「ユーザー設定」グループの「スライドのサイズ」から設定の変更が可能です。スライドサイズはいつでも変更可能ですが、スライド制作を始めてから変更するとレイアウトが崩れてしまうことが多いため、制作前に設定するようにしましょう。
アニメーションには注意
アニメーションは視線の誘導やポイントの強調に効果的ですが、オンラインプレゼンテーションの場合は少し注意が必要です。
共有した画面の見え方は話し手と聞き手双方の通信環境に依存します。そのため、例え話し手・画面共有をする側の通信状況が良くても、聞き手の視聴環境によっては動きがカクカクして見えてしまうことがあります。
オンラインでのプレゼンテーションの場合はライン上にオブジェクトを動かす「軌跡」や円を描くようにオブジェクトが出現する「ホイール」など大きな動きのあるものは避け、動きの小さい「アピール」や「フェード」、「フロートイン」などを活用することをオススメします。
ファイルサイズを圧縮して快適な視聴環境を
画像や動画を挿入すると聞き手に具体的なイメージを持ってもらえたり、強く印象付けることが可能ですが、パワーポイントファイルの容量は重くなってしまいます。オンラインでのプレゼンテーションの場合、ファイルサイズが大きいと通信量が増えてしまい、聞き手の環境によっては動作が重くなったり一時的にフリーズしてしまうことがあります。
そこで便利なのがパワーポイントのファイルサイズの圧縮機能です。パワーポイントでは基本機能として、保存するファイルサイズを圧縮する機能があります。ここではステップごとに機能の使い方をご紹介します。
ステップ.1「ファイル」タブ→「名前を付けて保存」タブをクリック
「ファイル」タブをクリックします。すると縦方向のリボンが出てくるので、「名前を付けて保存」タブをクリックします。
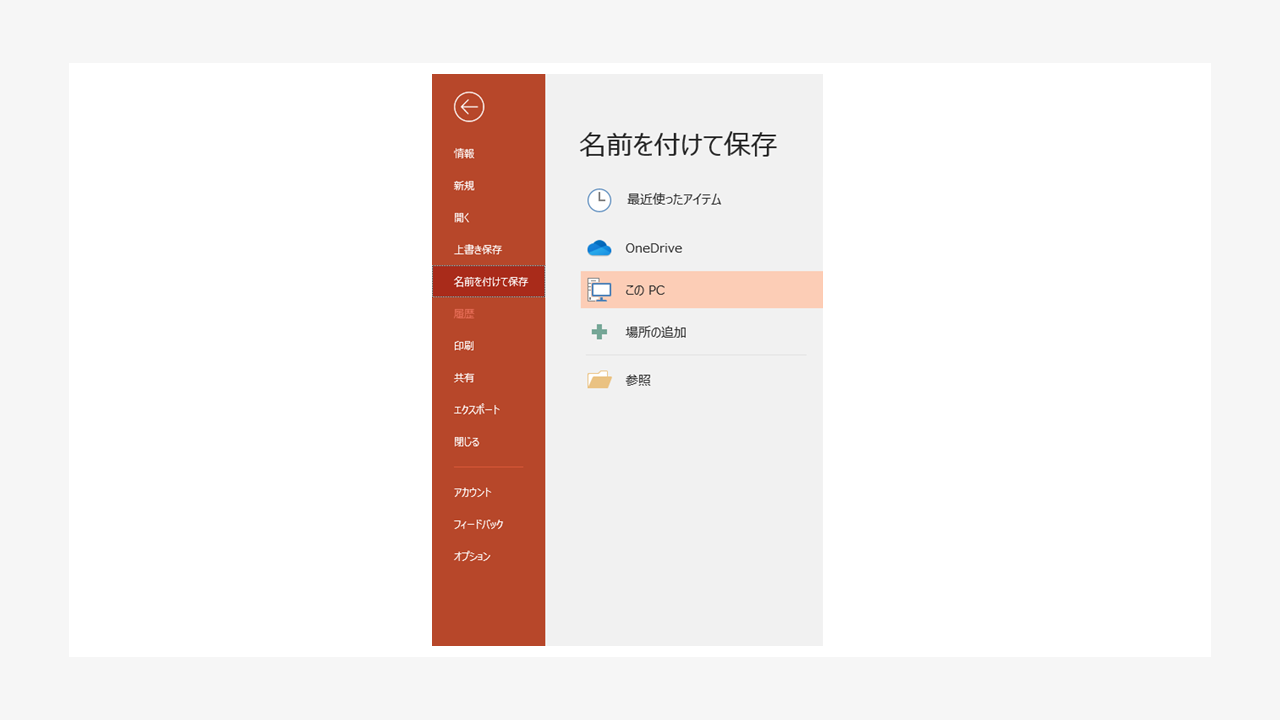
ステップ2.ファイルの保存先を選択→「ツール」→「画像の圧縮」をクリック
パワーポイントファイルをどこに保存するか選択するとダイアログが出てきますので、右下の「ツール」をクリックします。
すると次のようなプルダウンが展開するので一番下の「画像の圧縮」を選択します。
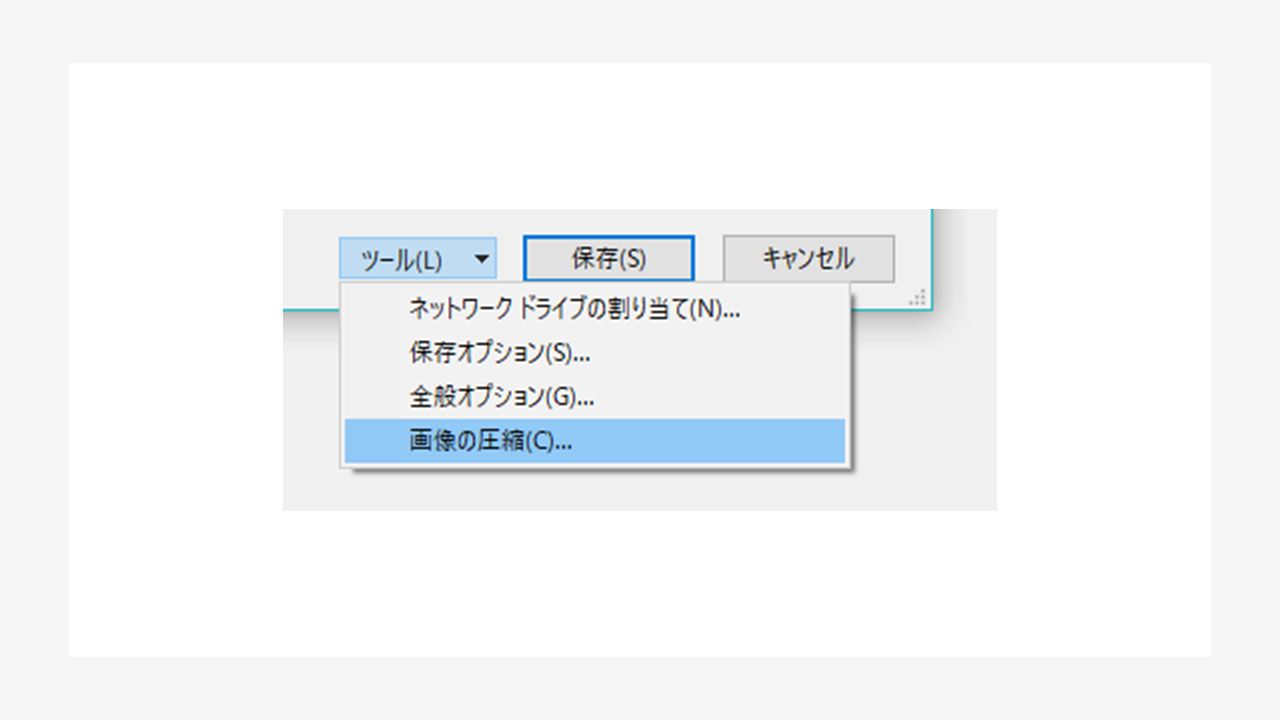
ステップ3.「圧縮オプション」「解像度」を選択して保存
「画像の圧縮」ダイアログが表示されるので、「圧縮オプション」と「解像度」を選択しましょう。
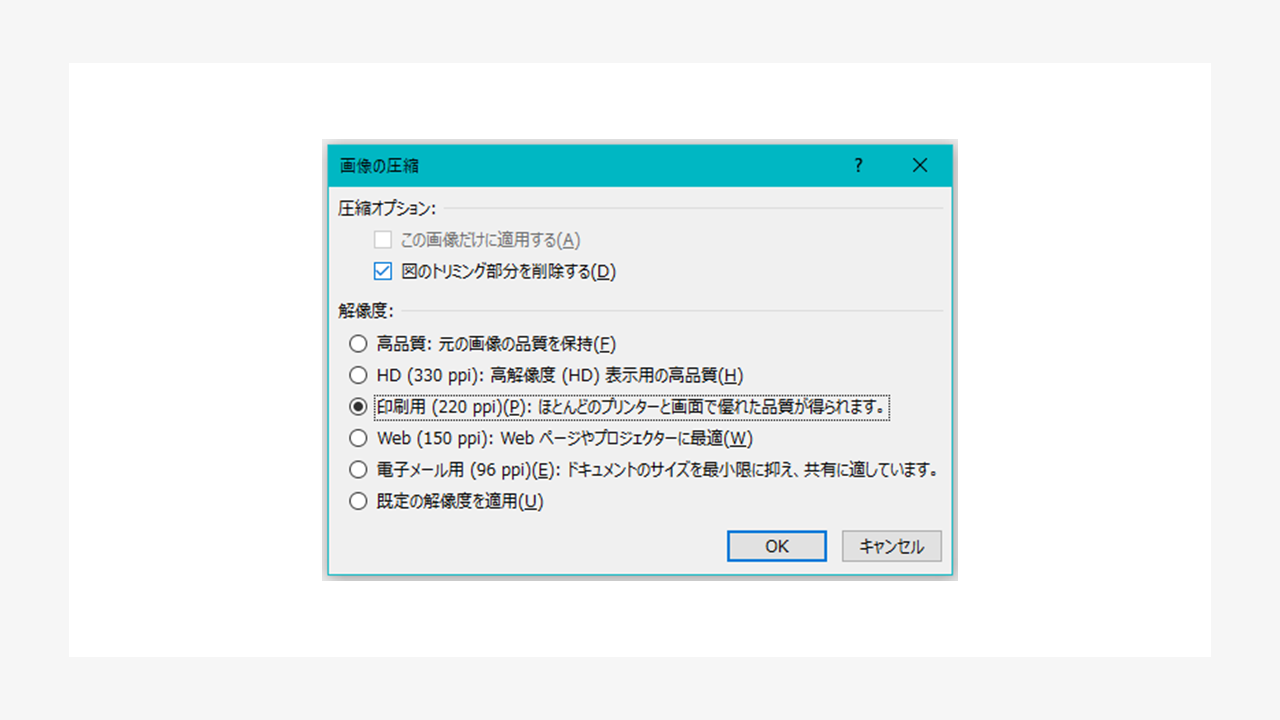 「圧縮オプション」の「図のトリミング部分を削除する」を選択すると、トリミングを行った画像分、ファイルサイズを軽くすることができます。しかしトリミング後の画像を元画像サイズに戻すことができなくなりますので注意が必要です。また「解像度」は状況に合わせて選択するのが良いですが、迷った場合には「印刷用」をオススメします。ファイルサイズは圧縮され小さくなりますが、元々紙に印刷する用の解像度なので画面共有した際にも綺麗に見えます。
「圧縮オプション」の「図のトリミング部分を削除する」を選択すると、トリミングを行った画像分、ファイルサイズを軽くすることができます。しかしトリミング後の画像を元画像サイズに戻すことができなくなりますので注意が必要です。また「解像度」は状況に合わせて選択するのが良いですが、迷った場合には「印刷用」をオススメします。ファイルサイズは圧縮され小さくなりますが、元々紙に印刷する用の解像度なので画面共有した際にも綺麗に見えます。
パワーポイントのファイル圧縮機能を活用して聞き手の視聴環境への負担を軽減し、よりスムーズに視聴できる資料にしましょう。
3|プレゼン資料を作るときの3つのポイント
これまで実施形式に合わせたプレゼン資料の準備のポイントをご紹介してきましたが、ここからは形式に関わらず資料の中身を作成する際に意識すべき3つのポイントについてご紹介します。資料作成でも大切になってくるのはやはり実施シーンの理解です。シーンに合わせて中身を作ることで聞き手に届く資料になりますので、ぜひ参考にしてみてください。
①目的を意識してメインメッセージを設定
プレゼン資料を作る際、メインメッセージは設定していますか。プレゼンテーションの軸になりますので、内容を考え実際に手を動かしてスライドを制作する前にメインメッセージを設定することをオススメします。
プレゼンテーションを行う際には、サービスを知ってもらいたい、製品の導入を検討してもらいたいなど、必ず何かしらの目的があるかと思います。商談であれば複数回に分けてのプレゼンテーションを予定している場合もあるでしょう。それぞれのプレゼンテーションにおける目的、ゴールを明確にしたうえで、今回最も伝えたいことは何かを決定することが大切です。それがそのプレゼンテーションにおけるメインメッセージであり、軸となります。
②内容は聞き手目線で考える
メインメッセージを設定したらそれを軸に内容を考えていきますが、この時大切なのは聞き手目線を意識することです。聞き手はプレゼンテーションの内容について、多くの場合初めて聞くか、話し手よりは知識や理解が浅い状態でしょう。スムーズに内容を理解してもらうためにはわかりやすく話を組み立てる必要があり、最初から最後まで軸がブレることなく筋の通ったストーリーを作ることが大切になります。ここで最初に設定したメインメッセージがストーリーの作成に役立つのです。更に、話をする順序や比重のバランスもメインメッセージとの関係や繋げ方を意識すると考えやすくなります。
また、内容を考えるうえで多くの方が悩まれるのがどこまで細かく話をすべきかということです。聞き手が集中して話を聞いていられる時間には限りがあるため、適切な情報量に調整することが必要であり、ここでも聞き手目線が重要になります。例えば、聞き手がプレゼンテーション内容について知識が乏しい場合、説明は簡潔に行い、専門用語はあまり使わない、使う場合には解説するといった工夫やフォローが必要です。反対に聞き手がプレゼンテーション内容の分野に関する知識をある程度持っている場合は、仕組みや内容を詳しく説明した方が納得感が出ます。
情報量は聞き手の知識レベルに合わせて調整することで理解度や納得感を向上させることができるのです。
③視覚的にわかりやすく表現
スライドを制作しているとつい文字量が多くなってしまうという悩みがある方は多いです。プレゼンテーションは多くの情報を伝えるというよりは、伝えたいポイントを端的に強く印象付けるものです。情報を伝えるのに確かに文字は便利ですが、プレゼンスライドの場合は「読む」資料ではなく「見てわかる」資料を目指すと良いです。文字だけでなく図やグラフ、アイコン等を用いて視覚的にわかりやすい表現を意識しましょう。
最初は文字ばかりになってしまっても、その後文字以外の表現に置き換えることができないかどうか検討してみてください。例えばいくつかの数字を比較する場合、文章で並べるよりもグラフ化することで数字とその差を強調することができます。手順について説明する場合も箇条書きにするよりもアイコンを活用してフロー図を作成することで工程のイメージがわきますし、項目が順番に進行していくことも一目で理解できます。視覚的にわかりやすく表現することで「読んで理解する」ではなく「見てわかる」スライドを作成しましょう。
こちらでパワーポイントの図形の活用方法を解説していますので参考にしてみてください。
関連記事「パワーポイントスライドは図形の使い方で美しく、伝わりやすくなる!実践テクニック」
4|プレゼンテーションの発表準備
資料作成が済んだらいよいよプレゼンテーション本番です。資料を作るだけに留めず、発表に向けての事前準備を行うことで話し手にとっても安心感が生まれますし、聞き手にとっても聞きやすく親切なプレゼンテーションが実現できます。ここでご紹介する発表に先立って準備しておくことべきことはプレゼンテーション成功の鍵になりますので、是非参考にしてみてください。
原稿(メモ)の作成
発表を行うにあたって、伝えたい内容が緊張で飛んでしまったらどうしようと不安になる方も多いのではないでしょうか。そんな時には原稿を用意することで安心感を得ることができます。話す内容をすべてまとめた所謂「読み原稿」を用意するのか、要点だけを記載した「メモ」を用意するかはプレゼンテーションの形式や雰囲気によって検討しましょう。
原稿を読んで進める発表の場以外では、基本的には必ず伝えたい大事な言葉や要点だけをまとめたメモを作成すると良いでしょう。端的に意識すべきワードやポイントだけがわかりますし、原稿を見る時間も短くなりますので聞き手に目線を配り反応を見ながら話をすることができます。
またパワーポイントの場合、スライドごとに文字を書き込むことができる「ノート機能」をメモ欄として活用することもオススメです。スライド編集画面からは右下のステータスバーにある「ノート」をクリックするとノートを自由に入力することができるようになります。「表示」タブの「プレゼンテーションの表示」グループにある「ノート」を選択してもノートへの編集が可能です。
更にこのノート機能は、パソコンにプロジェクターもしくは外付けモニターを接続することで「発表者ツール」と併せて活用することができ、聞き手に通常のスライドショーを展開させながら発表者にはノートと共に次のスライドのプレビュー、スライドショーの経過時間を表示することも可能になります。
配布資料の用意
聞き手にとって聞きやすいプレゼンテーションの実現には配布資料の準備も大切です。資料を配布しておけば、気になった点を聞き手自身が手元で確認することもできますし、質疑応答の際にも資料を見ながら話し手とコミュニケーションを取れるので理解度が高まります。スクリーンに投影したり、画面共有したスライドに集中してほしいという場合はあえて資料を配布しないという選択肢もありますが、その場合はプレゼンテーション終了後に配布することも検討してみてください。
配布資料の場合は複数のスライドを1枚にまとめると見やすくなりますのでオススメです。印刷レイアウトの変更は「ファイル」タブの「印刷」にある「設定」から行うことができます。特に指定していない場合は「フルページサイズのスライド」と表示されているところが印刷レイアウト設定です。クリックすると次のようなプルダウンが展開されますので「配布資料」から任意のレイアウトを選択しましょう。
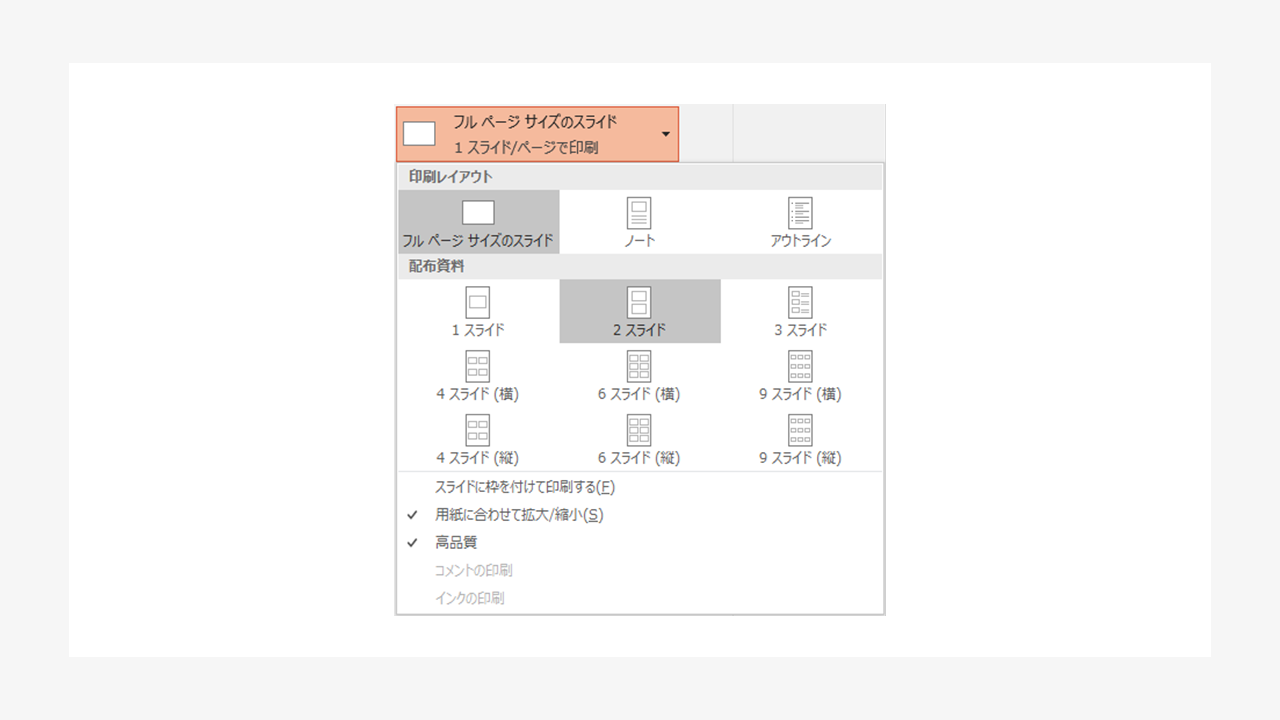 1ページあたり1~9スライドをまとめて載せることができます。文字や内容を大きく見せたい時には2スライド、スライドの流れを見せたい場合には4スライドにするなど、目的に合わせて印刷レイアウトを変更し、見やすい配布資料を作成しましょう。
1ページあたり1~9スライドをまとめて載せることができます。文字や内容を大きく見せたい時には2スライド、スライドの流れを見せたい場合には4スライドにするなど、目的に合わせて印刷レイアウトを変更し、見やすい配布資料を作成しましょう。
また、スライドにページ番号を挿入することも効果的です。聞き手がスライドと手元の資料を合わせやすくなったり、質疑応答の際にも該当箇所が話し手と聞き手双方で共有しやすくなります。
【補足】メモ欄付き配布資料
印刷レイアウトが「フルページサイズのスライド」の場合、通常はスライドのみの記載ですが3スライドにした場合、スライドの右側に罫線が入り、聞き手のメモ欄として活用することができます。また印刷レイアウトで「ノート」を選択すると、スライドとノートを合わせて載せることができます。
リハーサルの実施
プレゼンテーションは資料とプレゼンターのスピーチで構成されるため、資料だけでなく話をする準備も重要になります。資料の準備が整ったら発表の練習を行いましょう。
話し方がわからない、自信がないという方も多いですが、プレゼンテーションは上手く話すことではなく伝えたいことを聞き手に伝えることが目的です。このプレゼンテーションで伝えたいことは何かということを意識するのがコツです。そうすることで言葉がつかえてしまったり話が一部飛んでしまったとしても、大事なポイントは押さえて話をすることができます。
練習を重ねたら必ず本番環境に近い状態でリハーサルを実施しましょう。リハーサルを行わず練習だけで本番に臨んでしまうと、練習とは異なる環境に焦ってしまったり、練習環境では発生しなかった問題が起きた時対処できない場合があります。リハーサルではできるだけ本番と同じ環境を用意し、本番同様の手順で進行することで、注意すべき点や準備が不足している点が見えてきます。また、リハーサルを複数回行うことで事前に十分準備を行ってきたという自信がつき、本番での緊張もやわらげることができます。練習とリハーサルを行って万全な準備で本番に挑み、伝えたいことを聞き手に伝えることのできるプレゼンスピーチを行いましょう。
プレゼンテーションでの話し方のコツはこちらにもまとめています。
関連記事「プレゼンテーションを成功に導く「話し方」のコツ7選」
また緊張してしまい上手く話せないという方はこちらも参考にしてみてください。
関連記事「プレゼンテーションで緊張を味方にする!準備のコツ4選&本番中のコツ4選」
5|プレゼン準備のよくあるQ&A
ここでは、プレゼン準備についてよくいただく質問にお答えします。プレゼンテーションの準備中に生じた疑問の解決にお役立てください。
Q1.時間が足りない!間に合わない時はどうする?
A.早い段階でプレゼンテーションを行うことが決まっていれば準備期間も長く取ることができますが、急遽決定することも少なくないでしょう。その場合、資料作成は会社員であれば日常業務、学生であれば日々の講義の合間の短い時間で行わなくてはなりません。
本番まで時間が足りないという時にはプレゼンテーションの目的とメインメッセージを設定して軸に据え、特に伝えたいポイントのみを記載していきましょう。大事なワードだけをスライドに大きく載せてしまうことも1つの手です。シンプルな作りにすることでスライド作成の時間を短縮することができるだけでなく、聞き手にとっても情報量が少ないことで1つ1つが印象に残ります。ただし、その分要素ごとの関係や仕組みなどは口頭で説明する必要がありますので注意が必要です。
プレゼン資料作りのコツはたくさんあります。進め方に迷わず効率的に資料を作成したいという方はこちらの記事も参考にしてください。
関連記事「プレゼンテーションのテーマが決まらないときのヒント4つ&注意点3つ」
Q2.データはクラウドとUSBなど複数で用意しておくべき?
A.用意していたPCが突然使えなくなった、データが破損してしまって開けない等のトラブルによって、せっかく用意したプレゼン資料が使えなくなる事態はなんとしても回避したいものです。データは予備として複数用意しておくようにしましょう。
予備データの保管方法として、様々な形態が考えられますがどのような保管が良いのでしょうか。USBでの用意は保存の際や人とのデータのやり取りにも便利ですが、USBを紛失した際には情報漏洩のリスクがあります。機密性の高いプレゼン資料の場合は使用を避けるのが無難です。オススメはクラウド保存です。発表者のPCが使えなくなってしまった場合でも、クラウドへのログインさえできればデータにアクセスすることができます。
また、プレゼンテーションに同行者がいる場合は万が一に備えてその人のPCにもデータをコピーしておくと安心です。データは数が増えれば増えるほど流出するリスクも高まりますので、リスク管理のできる範囲で予備データを用意して本番に備えましょう。
Q3.質疑応答の準備はどうする?
A.多くの場合プレゼンテーションの最後に設けられる質疑応答。こちらもできる限り事前に準備を行うことが大切です。
プレゼンテーションに対する質問には2種類あります。内容についてよく理解できないために生じてしまう質問と、内容を理解した上で生じる質問です。スライド作成の際には聞き手目線で理解できるかどうかを意識し、前者の質問がなるべく発生しないように心掛けましょう。反対に後者の質問は関心があるからこそのものであり、プレゼン内容から更に発展した話へと繋がります。納得感のある答えを提示するためにも自身のプレゼンテーションについて、自分の言葉で説明できるようにしておくことが大切です。難しい質問の場合は適当に答えるのではなく、できる範囲で対応しつつ、より明確にして後日回答する形を取りましょう。
入念に準備してプレゼンテーションを成功させる
今回はプレゼンテーションの準備について基礎的な考え方から実施シーンに合わせた意識すべきポイントをご紹介しました。プレゼンテーションは様々な準備が必要です。確認すべき項目が多く最初は大変に感じることもあるかもしれませんが、万全な準備がプレゼンテーションを成功に導きます。チェックリストを活用し、本番に向けて入念に準備を行ってプレゼンテーションを成功させましょう。

