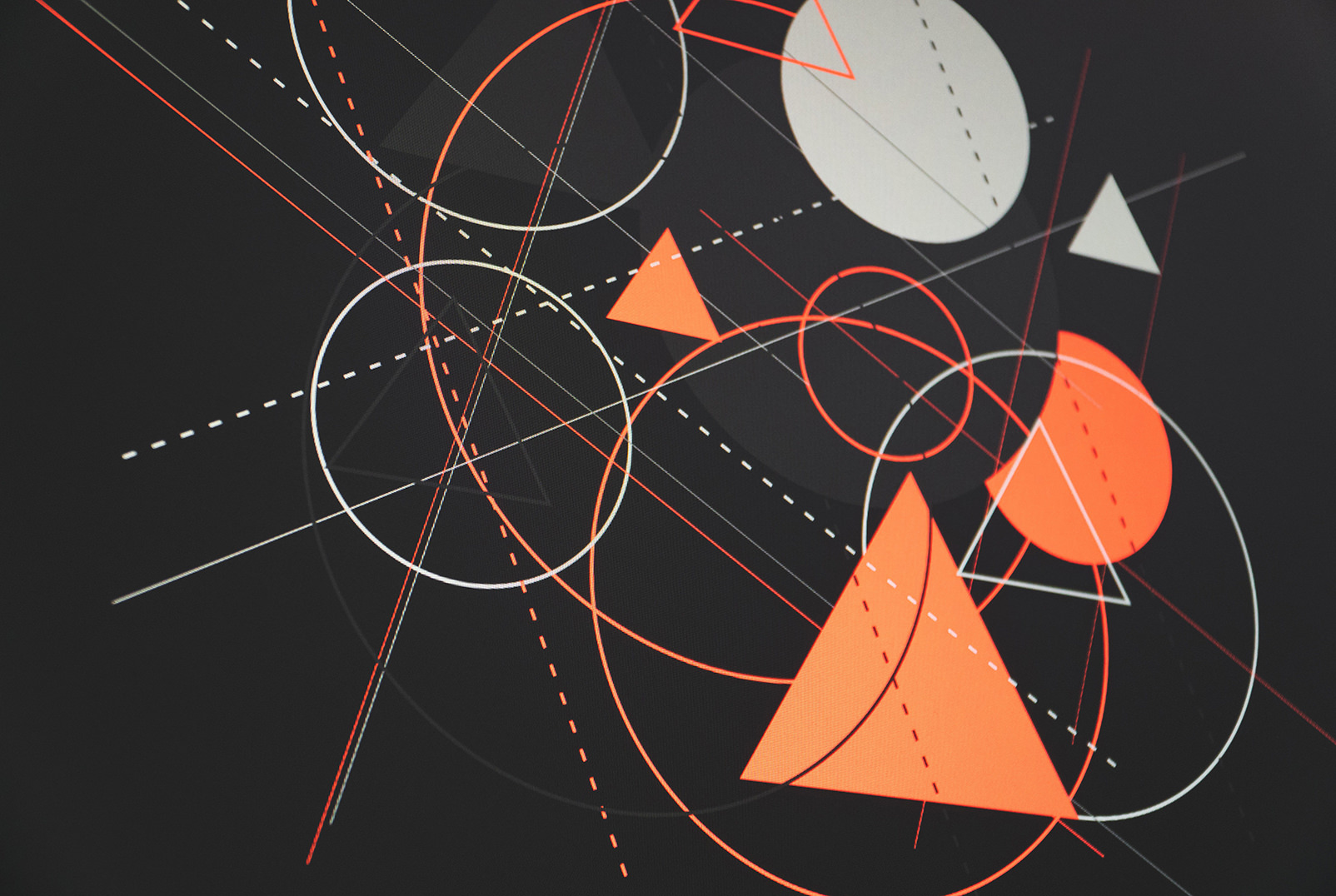パワーポイントでプレゼンスライドを作成する際、文章だけでは伝えられない内容を図解したり、目立たせたい内容を枠で囲んだりと、図形を使用することが多々あると思います。しかし、パワーポイントにはいくつもの図形、様々な編集方法があるため、どの図形をどのように用いれば良いか判断するのは容易ではありません。プレゼンテーションを分かりやすくするはずが、図形の使い方によってはスライドが見づらくなってしまい、分かりにくくなることも。ここでは、プレゼンスライドにおける図の役割を再確認し、使える図形、設定のコツ、よくあるQ&Aをご紹介します。
- パワーポイントにおける図形の役割
- 1|「伝わる」パワーポイントスライドにするための3つの図形
- 2|パワーポイントで図形を効果的に使うコツ
- 3|パワーポイント図形のよくあるQ&A
- Q1.図形を反転させる
- Q2.図形を透過させる
- Q3.図形に合わせて画像をトリミングする
- Q4.図形の中に文字を入れる
- Q5.複数の図形をグループ化する
- Q6.図形を接合して新しい図形を作る
- Q7.複数の図形のサイズや位置を変える
- Q8.図形を等間隔に配置する
- Q9.重なっている複数の図形から特定の図形を選択して編集する
- Q10.作成した図形を既存の図形に設定する
- 4|パワーポイントの図形で使える操作テクニックやショートカットキーまとめ
- パワーポイントの図形は、正しく使うことで効果を発揮する
パワーポイントにおける図形の役割
スライド作成における図の役割は、スライドの目的を考えると理解しやすいです。プレゼンテーションはスピーチ×スライドで成り立っていますが、スライドはあくまでスピーチの補足なので、「読ませよう」とするのではなく、情報を視覚で捉えられることが大切です。そのような「伝わる」スライドを作成するには、効果的に図を用いることが重要になります。例えばPDCAサイクルを解説する場合、左は文章のみなので、視覚的に理解するのは困難ですが、右は図解してあるので、パッと見て内容が理解できます。
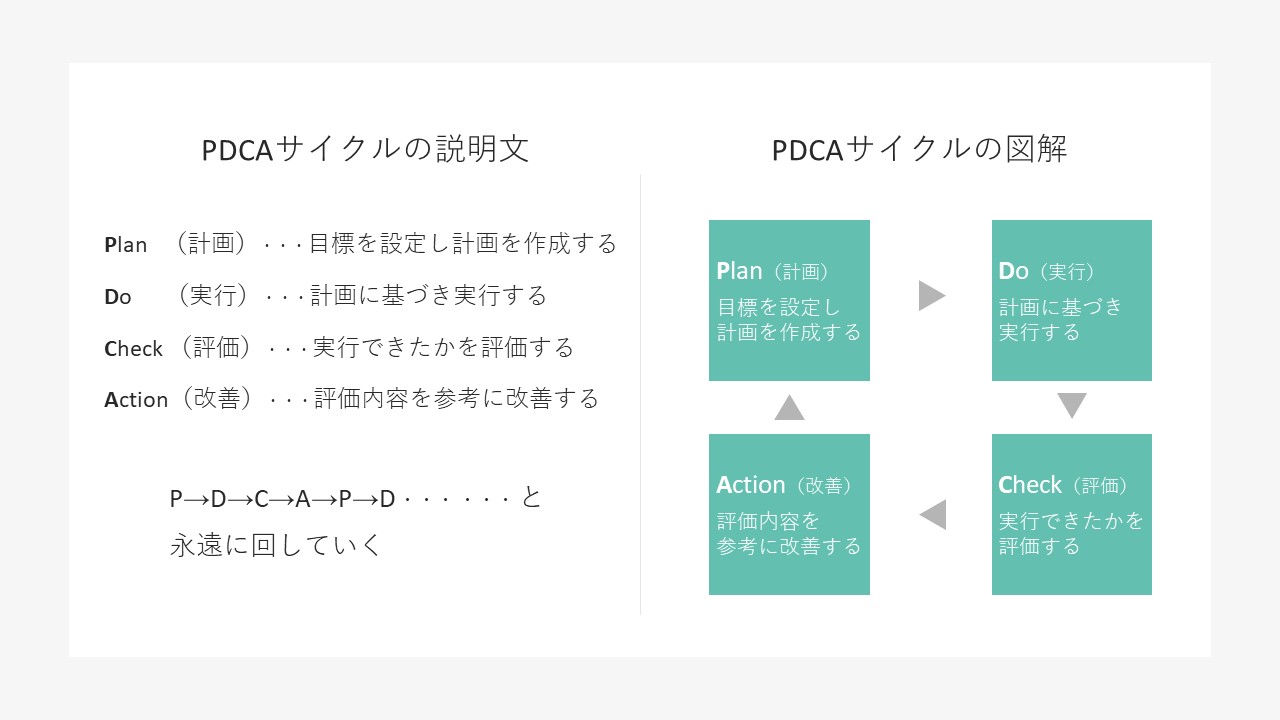
このように、効果的に図形を活用することでより内容が相手に伝わるプレゼンテーションの実現に繋がります。
1|「伝わる」パワーポイントスライドにするための3つの図形
パワーポイントの挿入タブから図形の一覧を開くと、四角形、矢印、吹き出しなど様々な種類の図形が確認でき、どれを使うべきか迷ってしまうこともあると思います。正解はありませんが、「伝わる」プレゼンスライド作成に役立つ、基本の3つをご紹介します。
①正方形/四角形
まとまった情報を表すときなどに、テキストや画像を図形で囲むことがあると思います。パワポ図形の四角形の覧を見ると、角が四角い「正方形/四角形」と角が丸い「角丸四角形」がありますが、皆さんはどちらをよく使っているでしょうか。角丸四角形を使用している資料をよく見かけますが、基本的には、角が丸まっていない正方形/四角形がオススメです。
例えば、図形の中にテキストを配置する場合、図形内の余白を十分に確保することで美しく読みやすい仕上がりになりますが、角丸四角形の場合は余白確保により、テキストスペースが小さくなってしまいます。
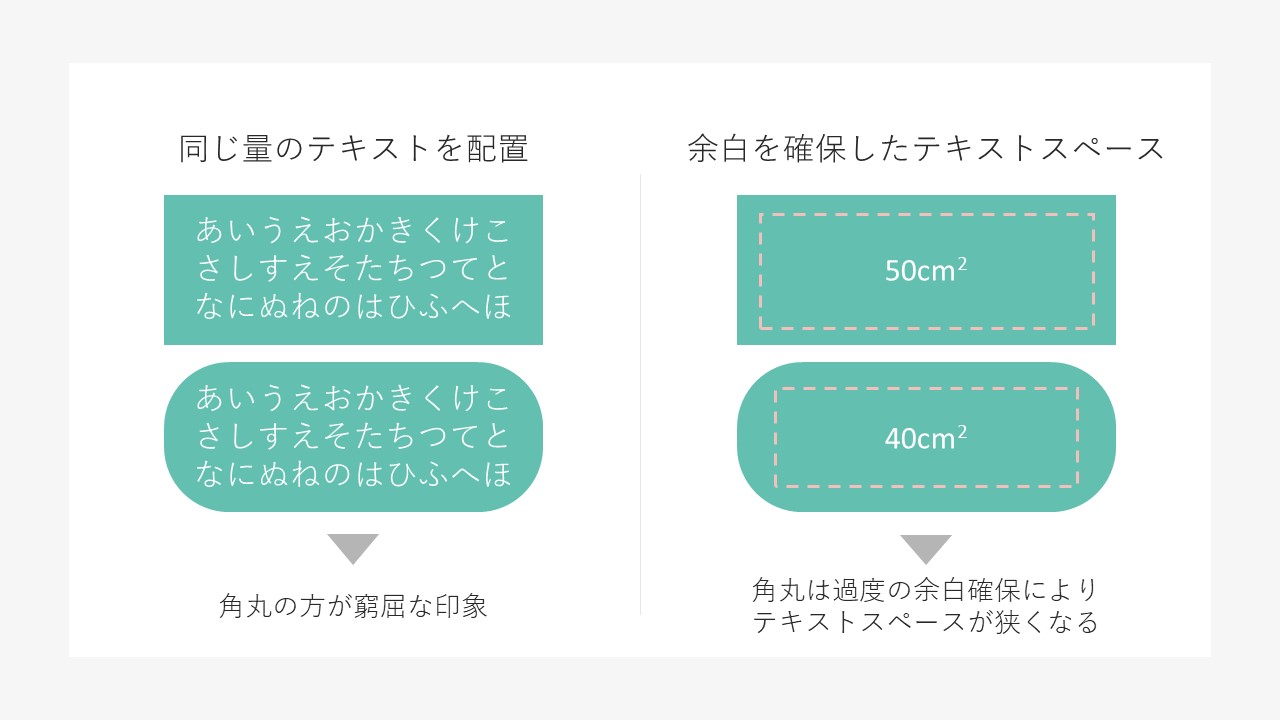
また、角丸の図形の中に画像を配置する際、デザイン上不自然にならないよう、画像の角も丸く加工しなければならないため、手間がかかります。画像によってはトリミングすると印象が変わってしまう場合もあるため、その意味でも角が四角い図形の方が汎用性があるでしょう。さらに、スライド上に複数の図形を配置する場合、角丸は全ての図形の丸みを揃える必要がありますが、角が四角い図形を使用すれば、そのような調整は不要です。
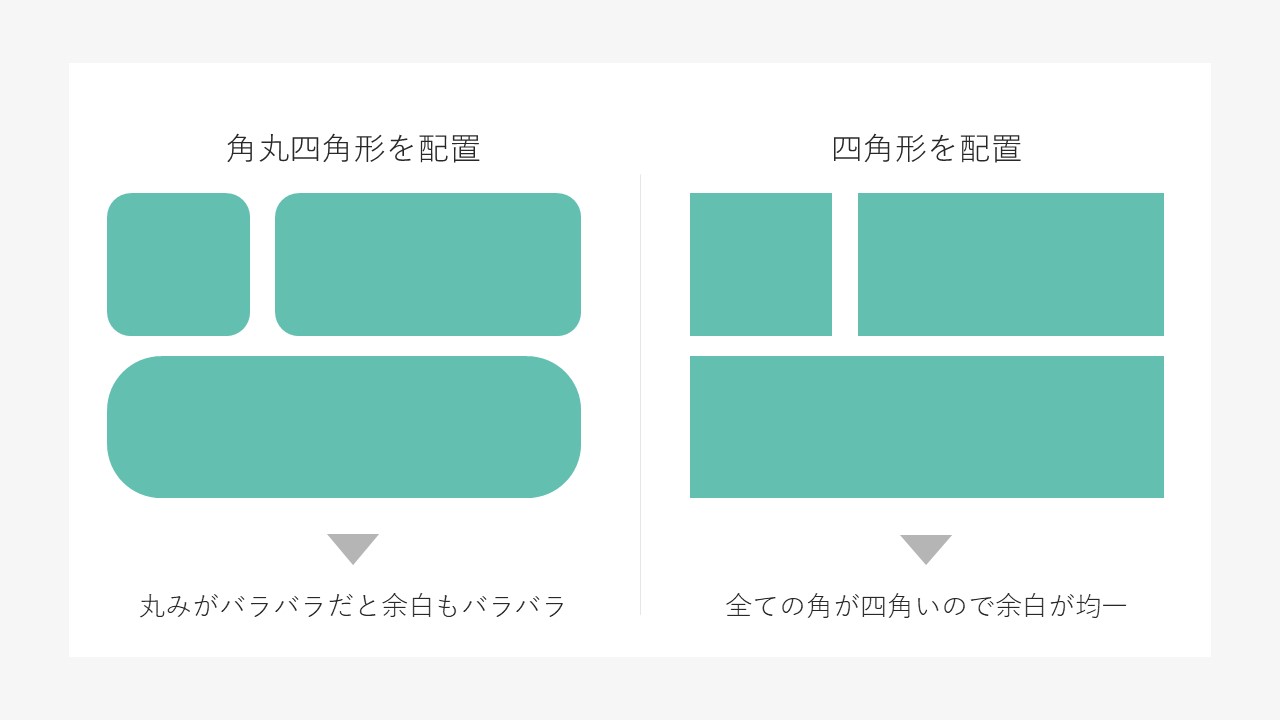
以上の点から、伝わるスライドを効率的に作成するためには、角が四角い図形を用いることをオススメします。もちろん、シーンや聞き手によっては、角丸のやわらかい印象がマッチする場合もあります。その際は、全ての図形の丸みを揃え、図形の中に配置する画像やイラスト、テキストは窮屈にならないように調整してください。
②正円
ポイントとなる箇所を強調するときなどに、楕円を使用することがあると思います。しかし、先ほどの角丸と同様、複数使う場合は楕円の形が統一されていないと美しく見えない、レイアウトがしづらい、テキストが上手く入らないなど、使い方が難しいためあまりオススメしていません。以下の比較からもわかるように、正円が便利です。
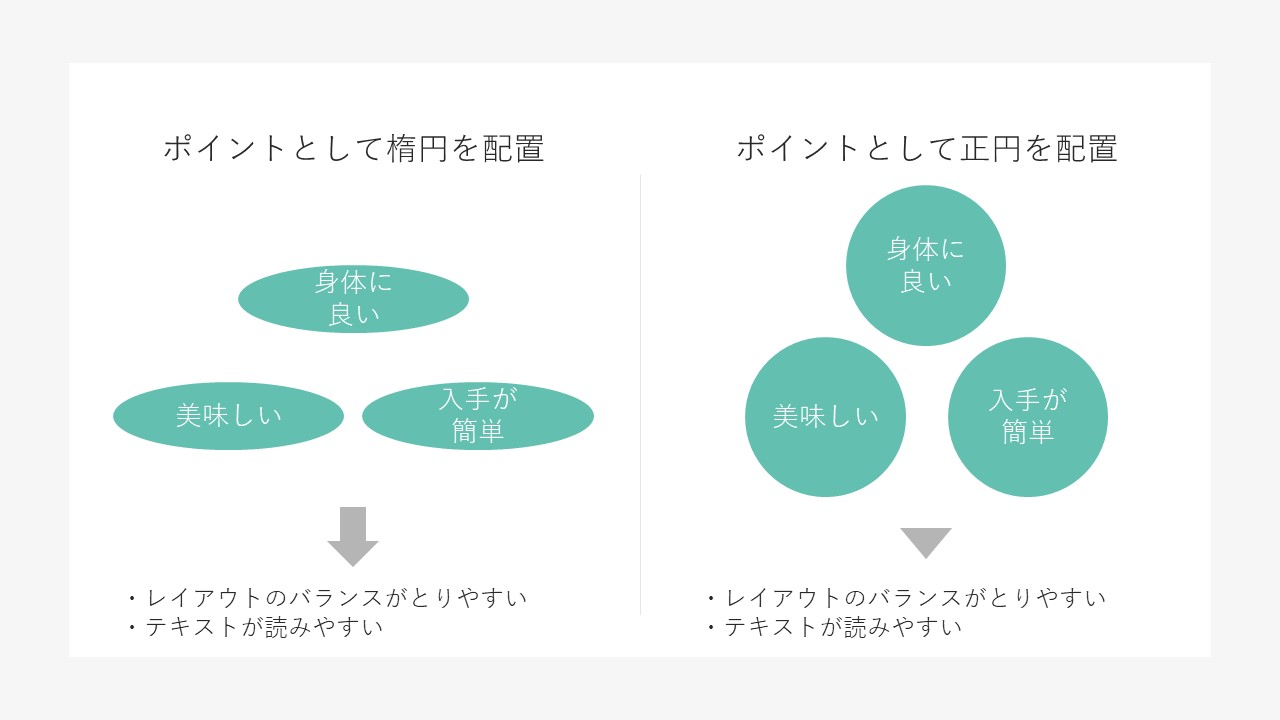
なお、パワーポイントには正円という図形はないため、楕円を用いて正円を作成する必要があります。図形一覧から楕円を選択した後、[Shift]を押しながら斜めにドラッグすると正円を描くことができます。この機能を使うことで、正方形(正方形/長方形を活用)、正三角形(二等辺三角形を活用)などを描くことも可能です。
③三角形
3つ目のオススメ図形は三角形です。三角形は先ほどの四角形や正円のようにテキストを配置する場合ではなく、図解に非常に便利です。例えば、左から右、上から下など、フローを説明する場合、➡を使う場合が多いかと思いますが、▶にすることで、余白を確保し、シンプルに見せることが可能です。先ほどの正円の解説で比較してみましょう。三角形を用いた右側の方がすっきり見えるのではないでしょうか。
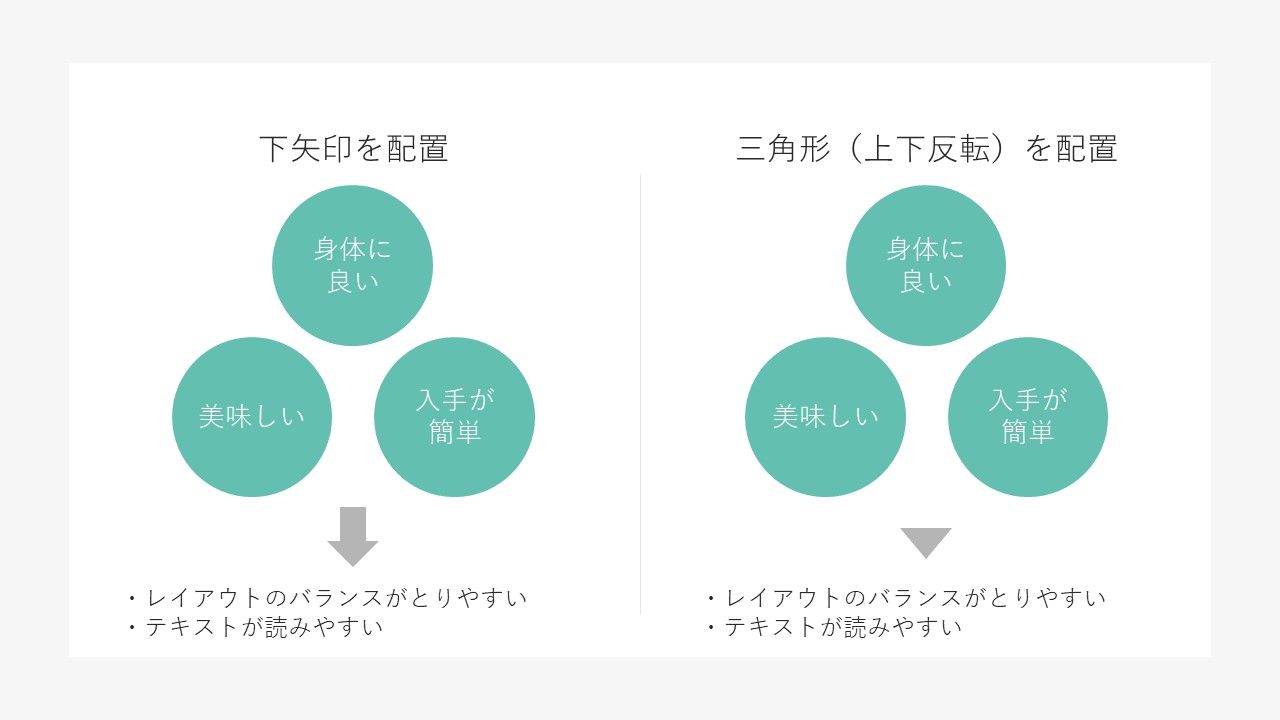
既存の資料でも、角丸四角形→四角形、矢印→三角形など、図形を変更するだけで伝わりやすくなる場合があります。その際、いちいち新しい図形を挿入するのは手間なので、「図形の変更」を使うと便利です。スライド上の変更したい図形を選択した状態で「書式」タブの「図形の挿入」から「図形の変更」をクリックすると一覧が出ますので、そこから図形を選ぶと一瞬で変更することが可能です。
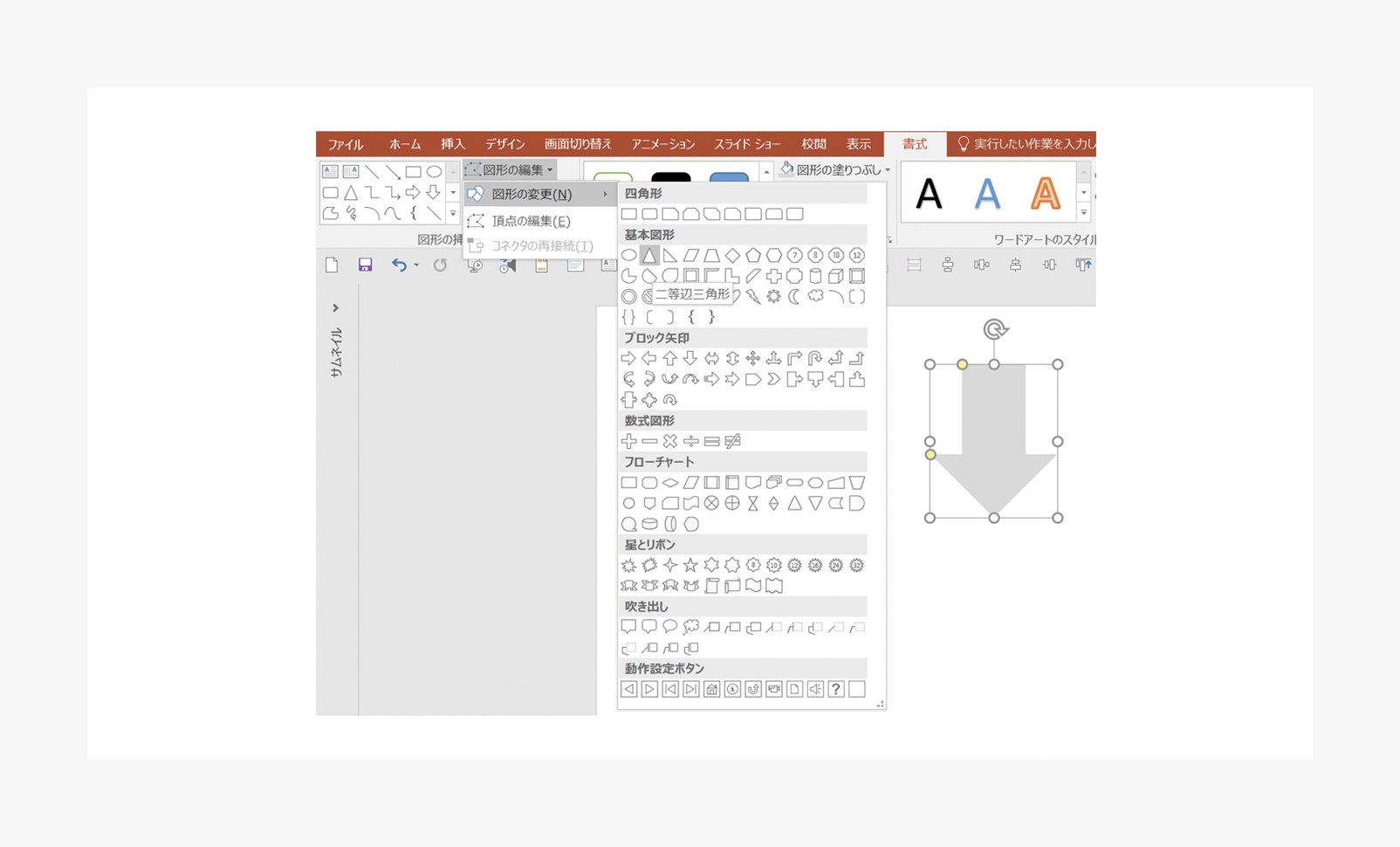
2|パワーポイントで図形を効果的に使うコツ
伝わるプレゼンスライドに最適な図形が分かったら、具体的にどのように使うかも確認していきましょう。今回は3つのコツをご紹介します。
塗りつぶし、枠線はどちらかにする
「図形を挿入すると、デフォルトで「塗りつぶし」と「枠線」が両方設定されています。しかし、実はこの2つ、どちらも設定してしまうと、図形自体に目が行き過ぎてしまいます。どちらか1つで問題ありません。「塗りつぶし+枠線」と「塗りつぶしのみ」、「枠線のみ」、それぞれ比較してみましょう。
左側の「塗りつぶし+枠線」の図形は、テキストそのものより目立っている印象があります。どちらかにすることで、色も減り全体がすっきりとするため、伝わりやすいスライドになります。
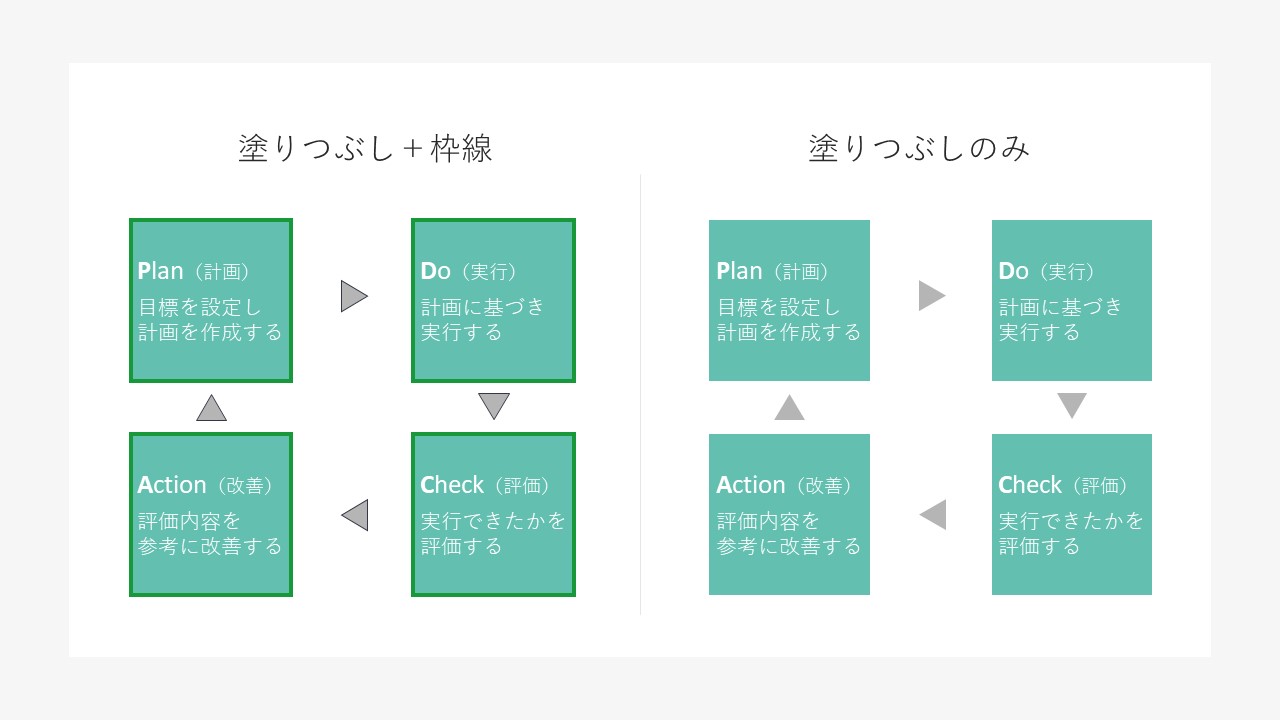
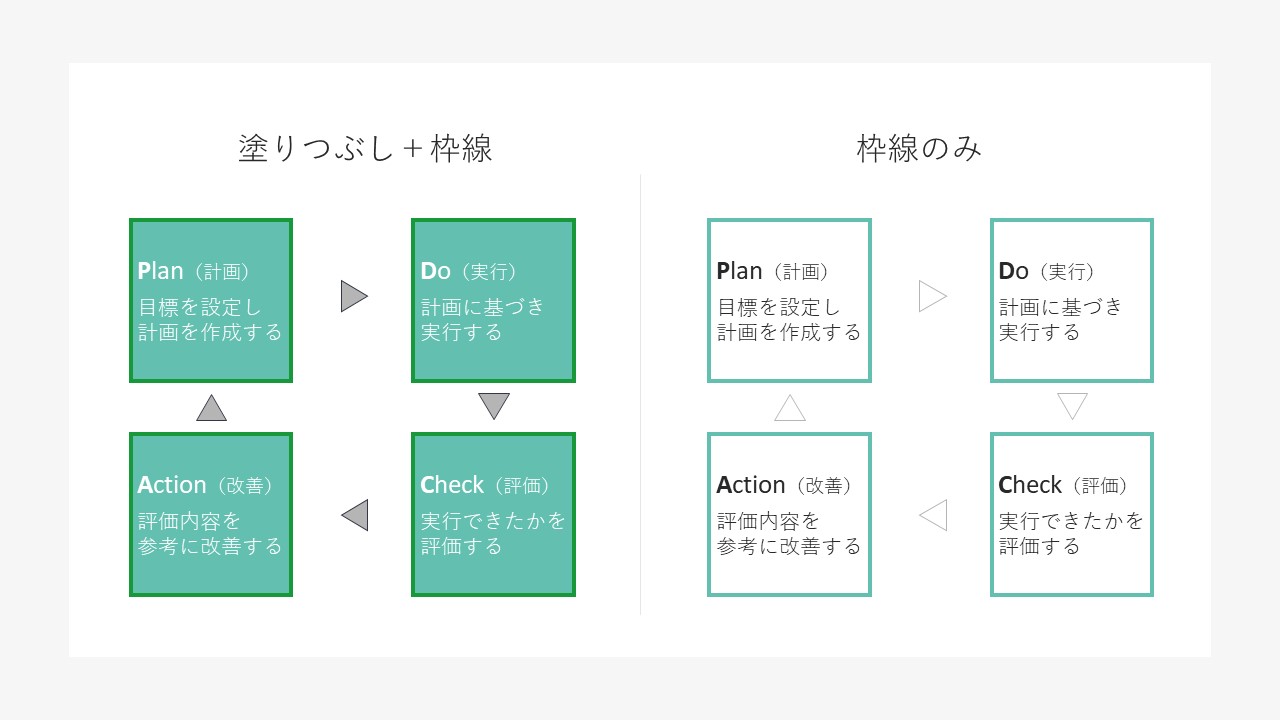
既存の資料でも、「塗りつぶし+枠線」の設定になっている図形を「塗りつぶしのみ」や「枠線のみ」に変更するだけで伝わりやすくなります。図形が1つであれば簡単ですが、複数ある場合は「書式のコピー」を使うと便利です。例えば「塗りつぶしのみ」の書式をコピーしたい場合、図形を選択し、[Ctrl]+[Shift]+[C]を押し、次に、「塗りつぶしのみ」に変更したい図形を選択し、[Ctrl]+[Shift]+[V]を押します。すると、「塗りつぶしのみ」の書式が適用されます。通常のコピー&ペーストのショートカットキーに[Shift]を追加するだけなので、ぜひ覚えて活用してみてください。
吹き出しには要注意
パワーポイントの図形と言えば、イラストや画像と組み合わせて、吹き出しを使うことも多いと思います。しかし、パワーポイントの吹き出しは使い勝手が悪く、この吹き出しによってスライドがカッコ悪く見えてしまうことがあります。左は図形一覧から選んだデフォルトの四角形吹き出しですが、上から3つ目の一番横長の図形は、吹き出し口が非常に分かりづらいです。そして残念ながら、調整しても、右の図形のように、吹き出し口が大きすぎて不格好です。
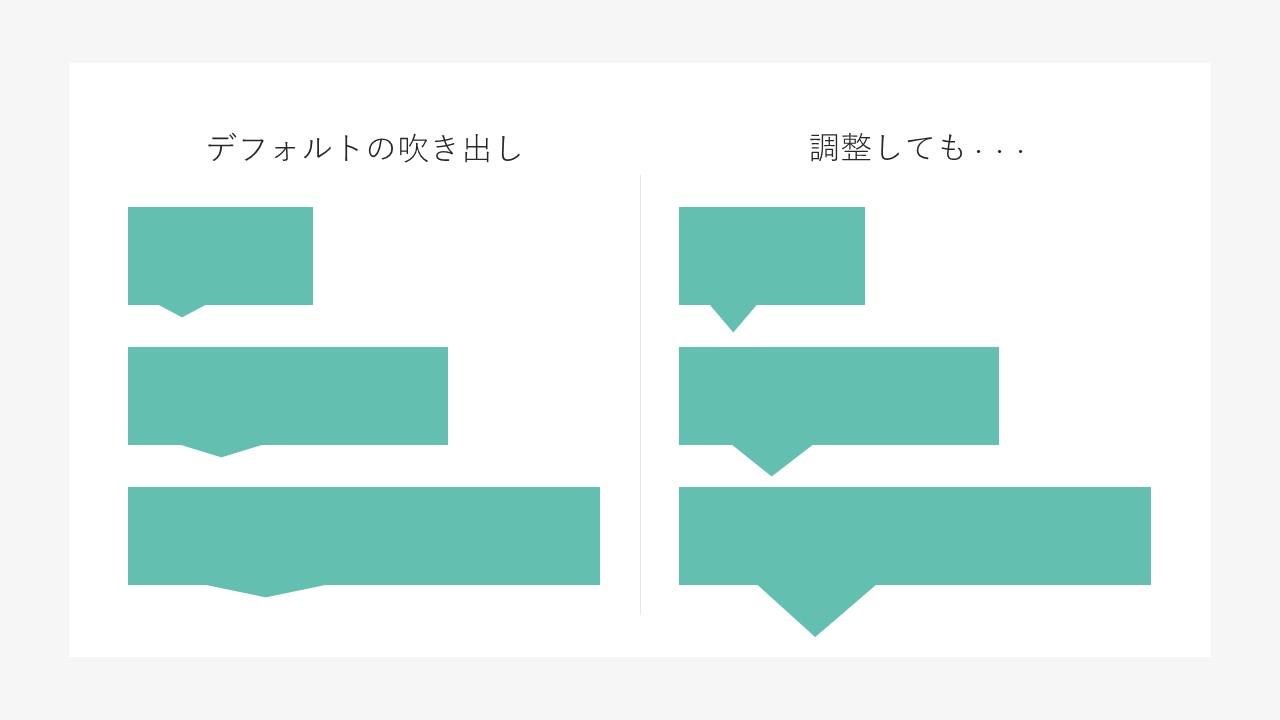
吹き出しを美しく見せるポイントは、吹き出し口を狭く小さくすること。今回は2つの方法をお伝えします。
①吹き出し自体を編集する
1つ目は、吹き出し自体を編集する方法です。編集したい図形を選択し、書式タブの「図形の挿入」から「図形の編集」→「頂点の編集」をクリックします。
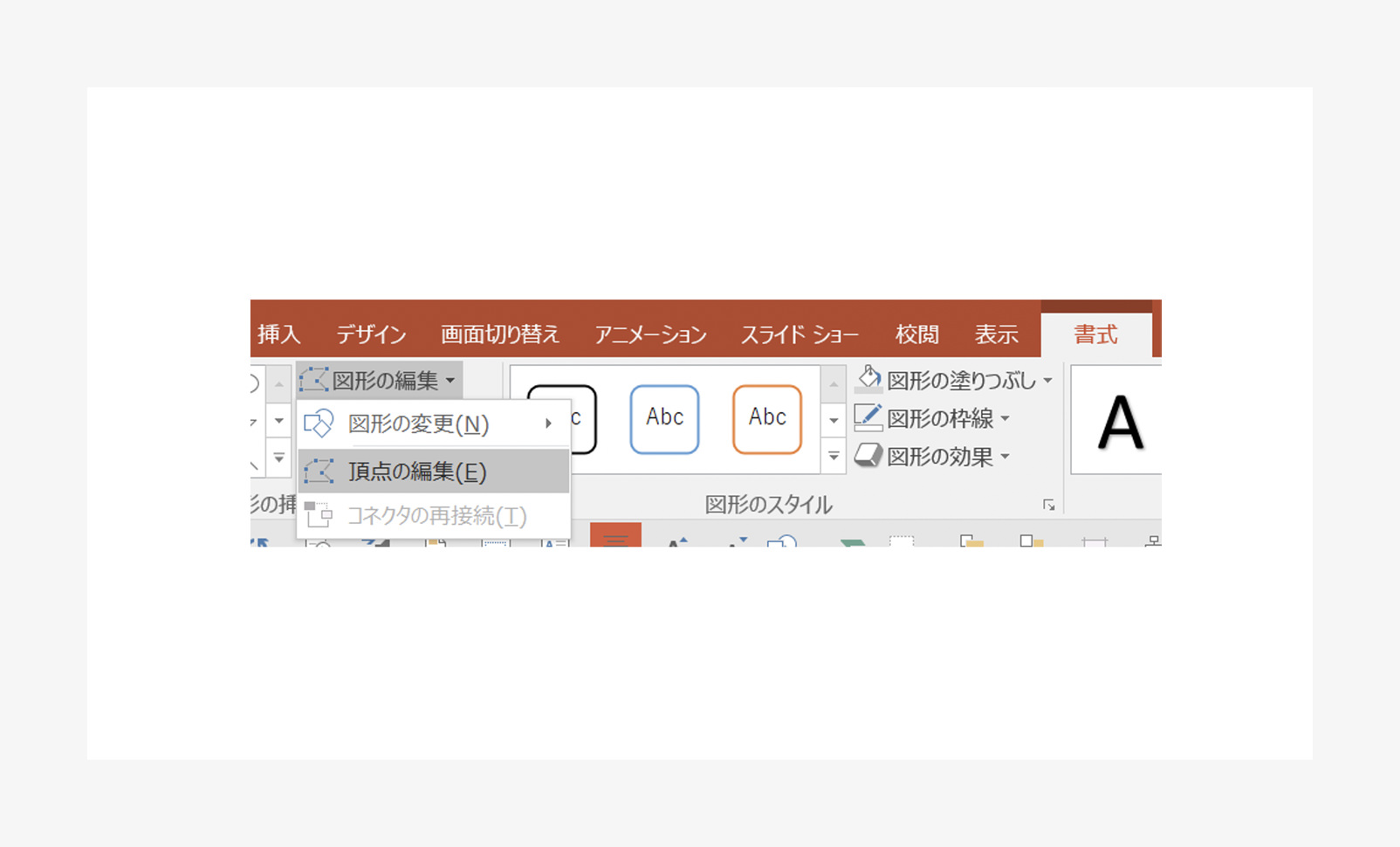
編集できる点が■で表示されるので、吹き出し口の先端を伸ばしたり、吹き出し口を狭くしたりすることで、美しい吹き出しにすることができます。
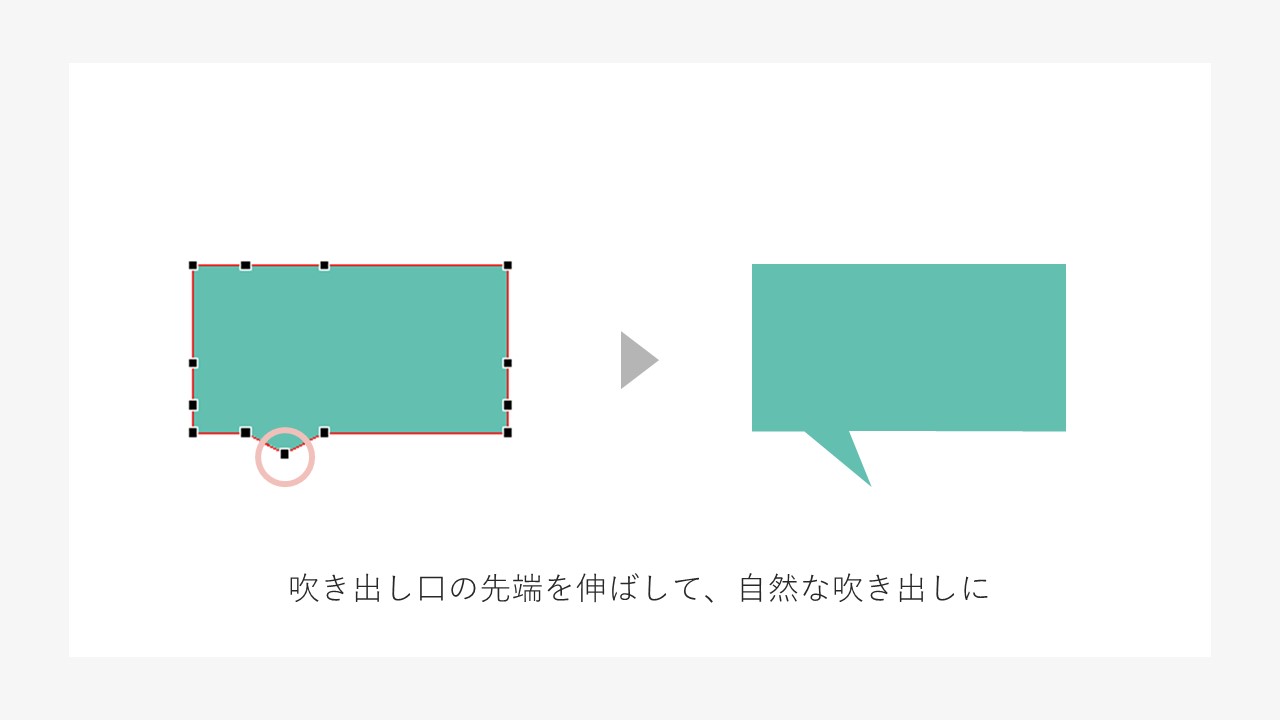
②図形の結合を活用
2つ目は、四角形+三角形、円+三角形など、図形を組み合わせて自分で吹き出しを作る方法です。この方法では「図形の結合」機能を使います。
例えば、四角形の吹き出しを作りたい場合、まず四角形と三角形で吹き出しの形を作ります。その後、2つの図形を選択した状態で、書式タブの「図形の挿入」から→「図形の結合」→「接合」をクリック。そうすると、1つの図形が完成します。
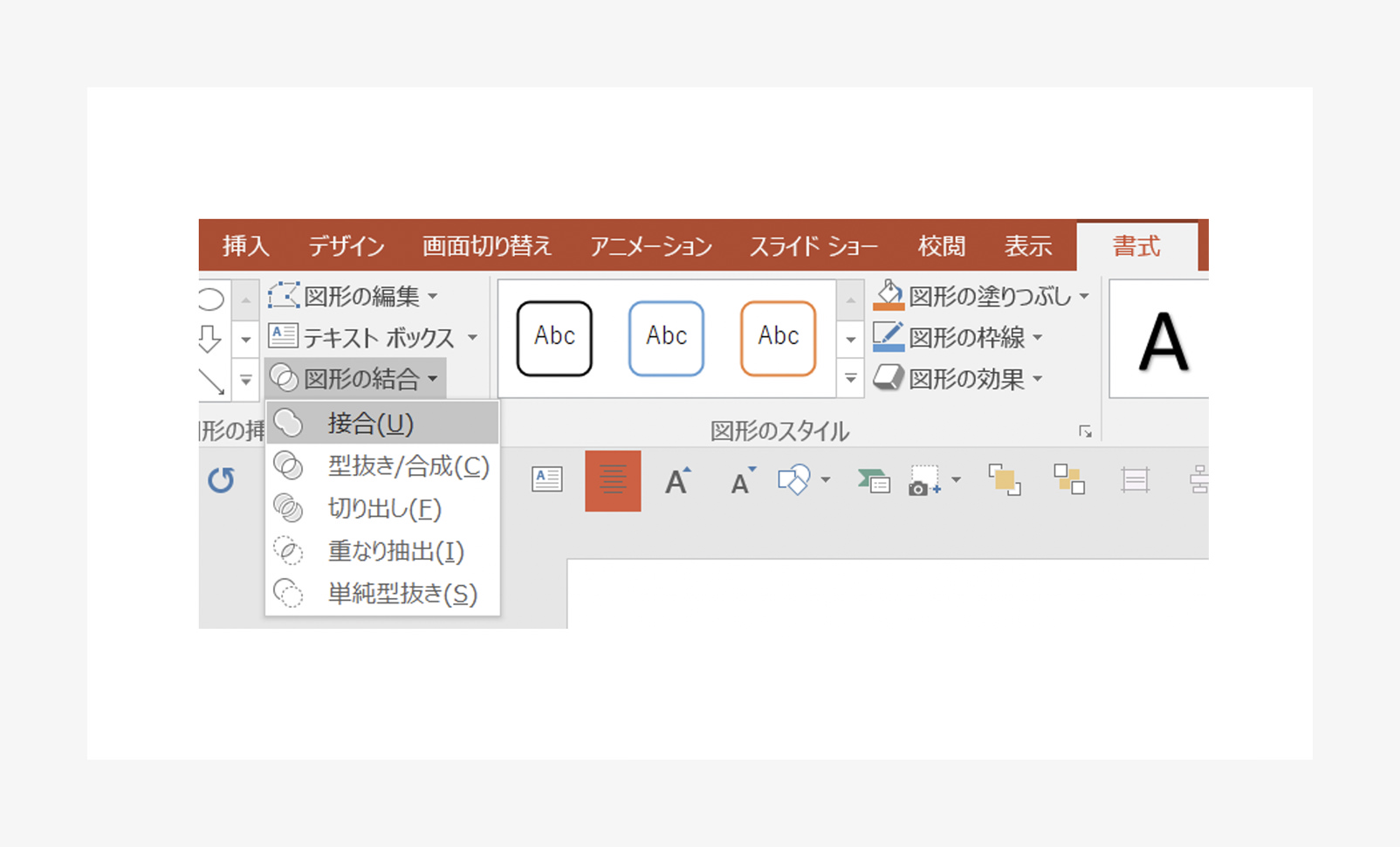
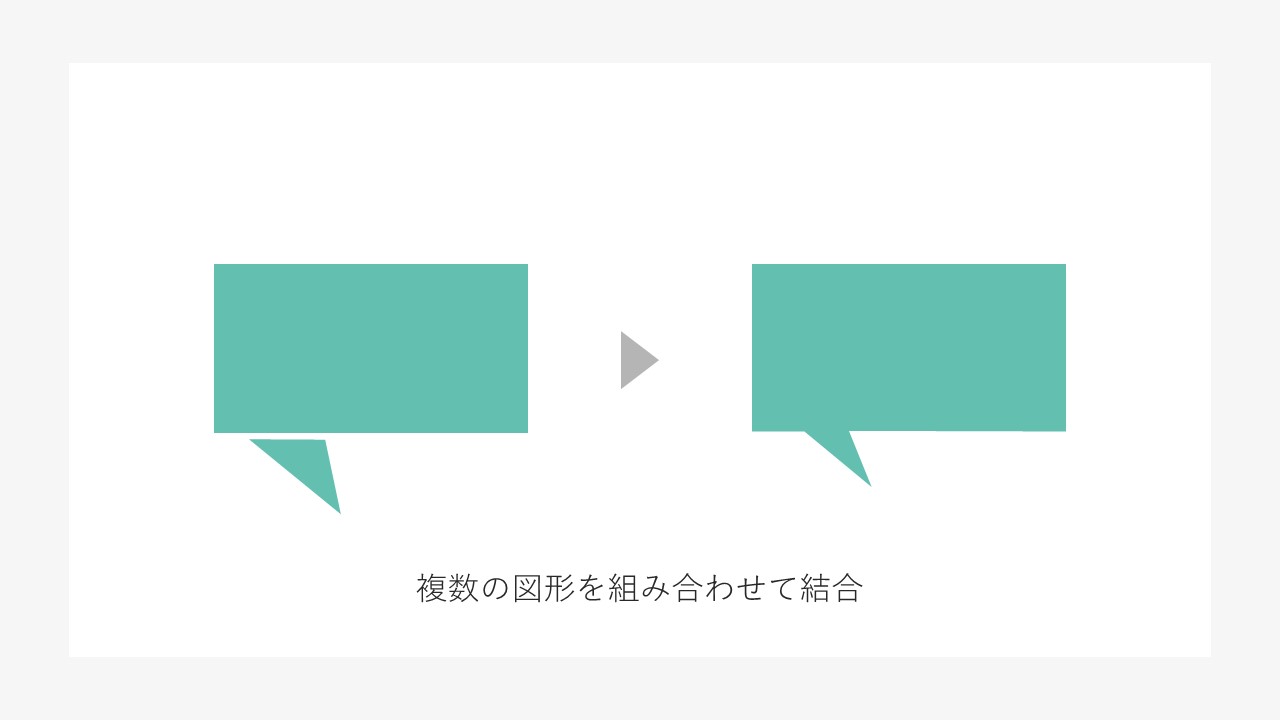
矢印のバランスに気を付ける
「挿入」タブから使用することのできる線矢印ですが、線の太さと先端部分の三角形の大きさの組み合わせ方によって大きく印象が変わります。小さい矢印の場合はデフォルトのまま線を伸ばすだけで問題なく活用できますが、大きな矢印を使いたい場合は線を太くしたうえで三角形も大きくする必要があります。この時、線の太さと三角形の大きさ、どちらか片方のみ変更してしまうとバランスの悪い不格好な矢印になってしまいますので注意しましょう。
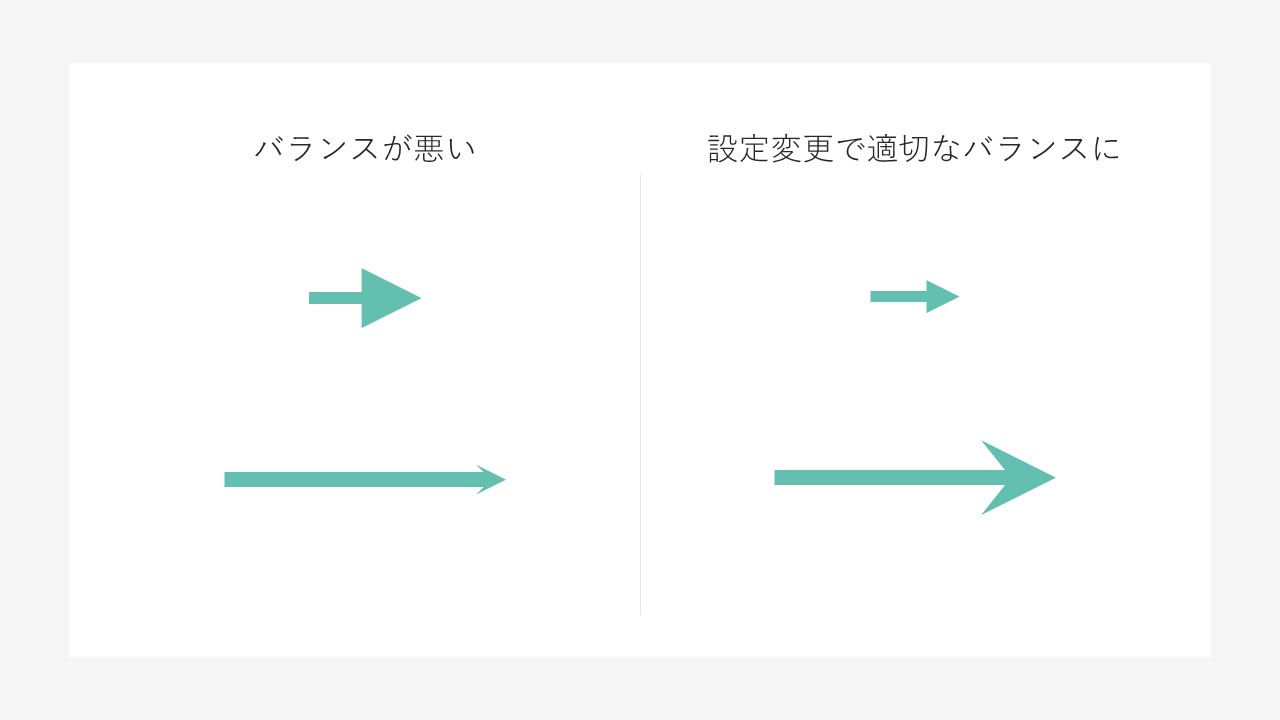
線の太さは矢印を選択した状態で「書式タブ」から「図形の枠線」を選択することで変更することができます。先端の三角形については、矢印を選択した状態で右クリックし、「図形の書式設定」の「線」という項目からサイズや種類の変更が可能です。線の始点と終点とでそれぞれ三角形の種類とサイズが選択できるため、両端に三角形を付けることもできます。
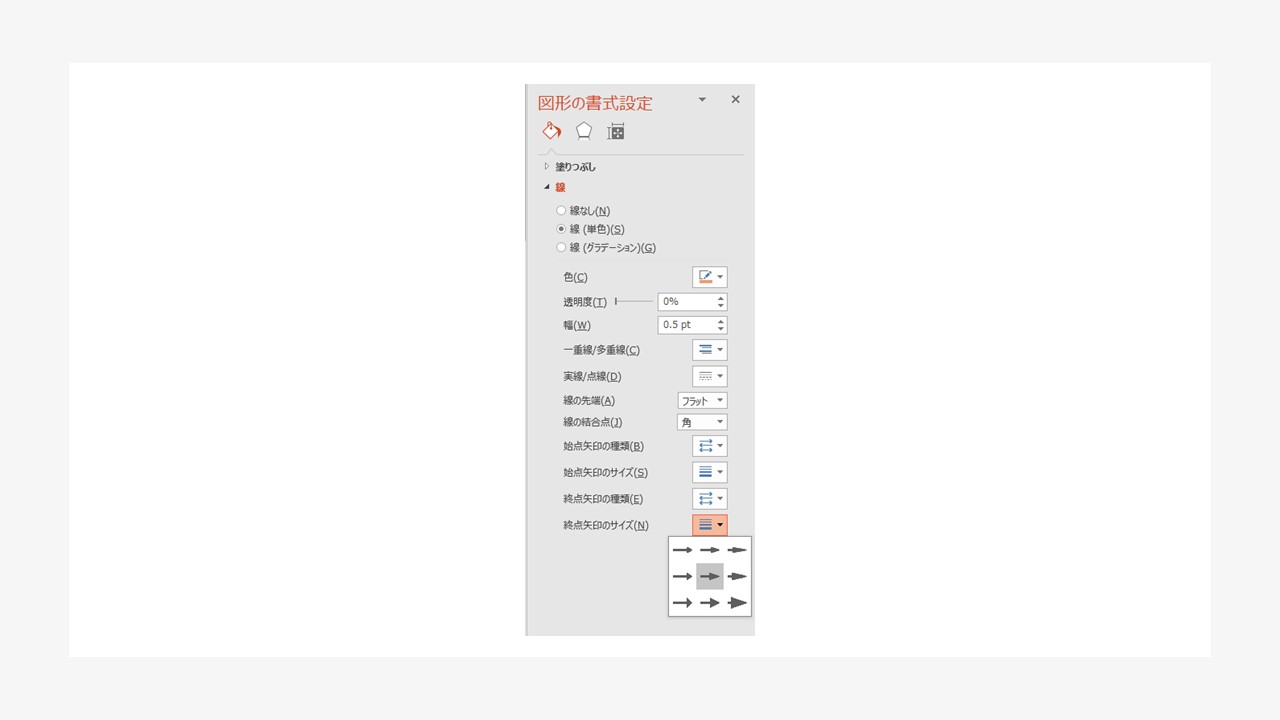
また、この先端の三角形の設定を利用することで、図形として挿入できる直線や曲線から矢印を作ることもできるほか、反対に矢印を直線や曲線にすることも可能になりますので、活用してみてください。
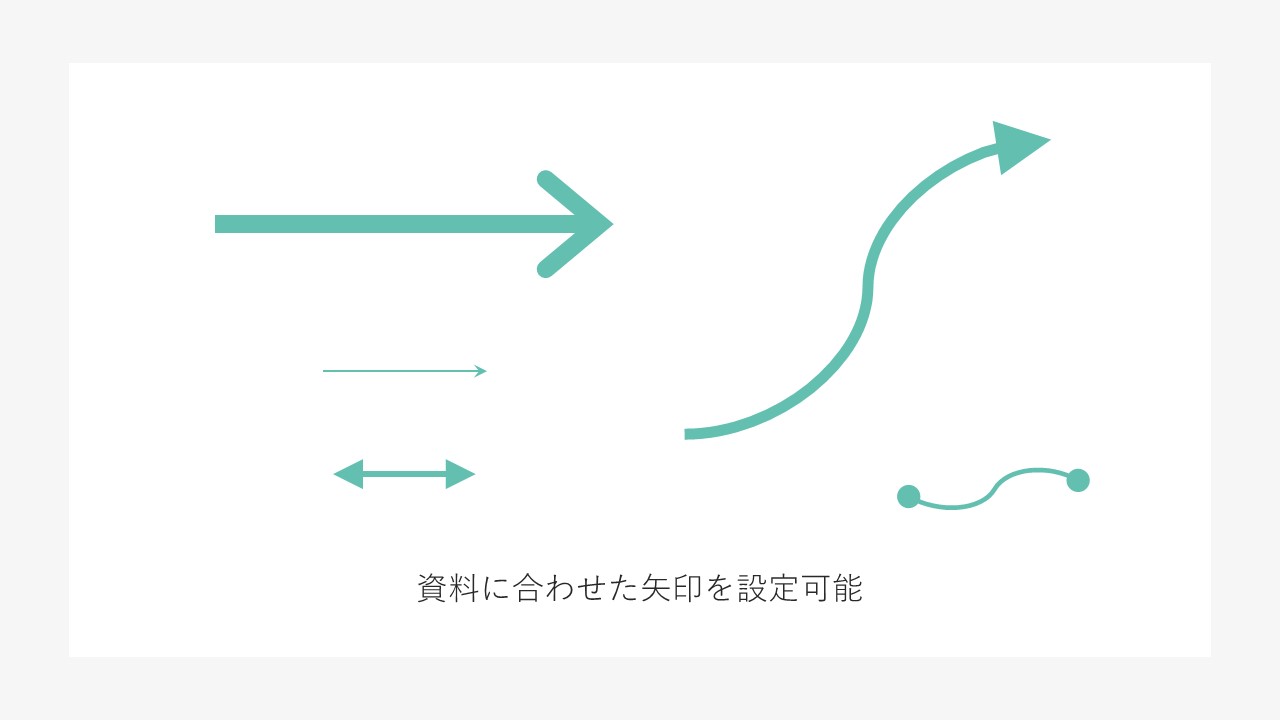
線矢印は自由度が高く、デザインや用途に合わせて様々な場面で使用することができます。バランスに注意しながら活用しましょう。設定が面倒だという場合には、前述したように三角形で代用することも検討してみてください。全体としての見栄えや資料作成の効率を考慮して、適切な図形を使用することをオススメします。
3│パワーポイント図形のよくあるQ&A
ここでは、図形の設定についてよくいただく質問にお答えします。実際にパワーポイントを開き、確認しながら読み進めていただくと理解が深まると思います。
Q1.図形を反転させる
A.反転させたい図形を選択し、書式タブの「配置」から「回転」をクリック。上下反転、左右反転の他に、回転も選ぶことができます。なお、回転は図形を選択すると出る矢印のついた円型の「ハンドル」をクリックしながらドラッグし、角度を見ながら調整することも可能です。
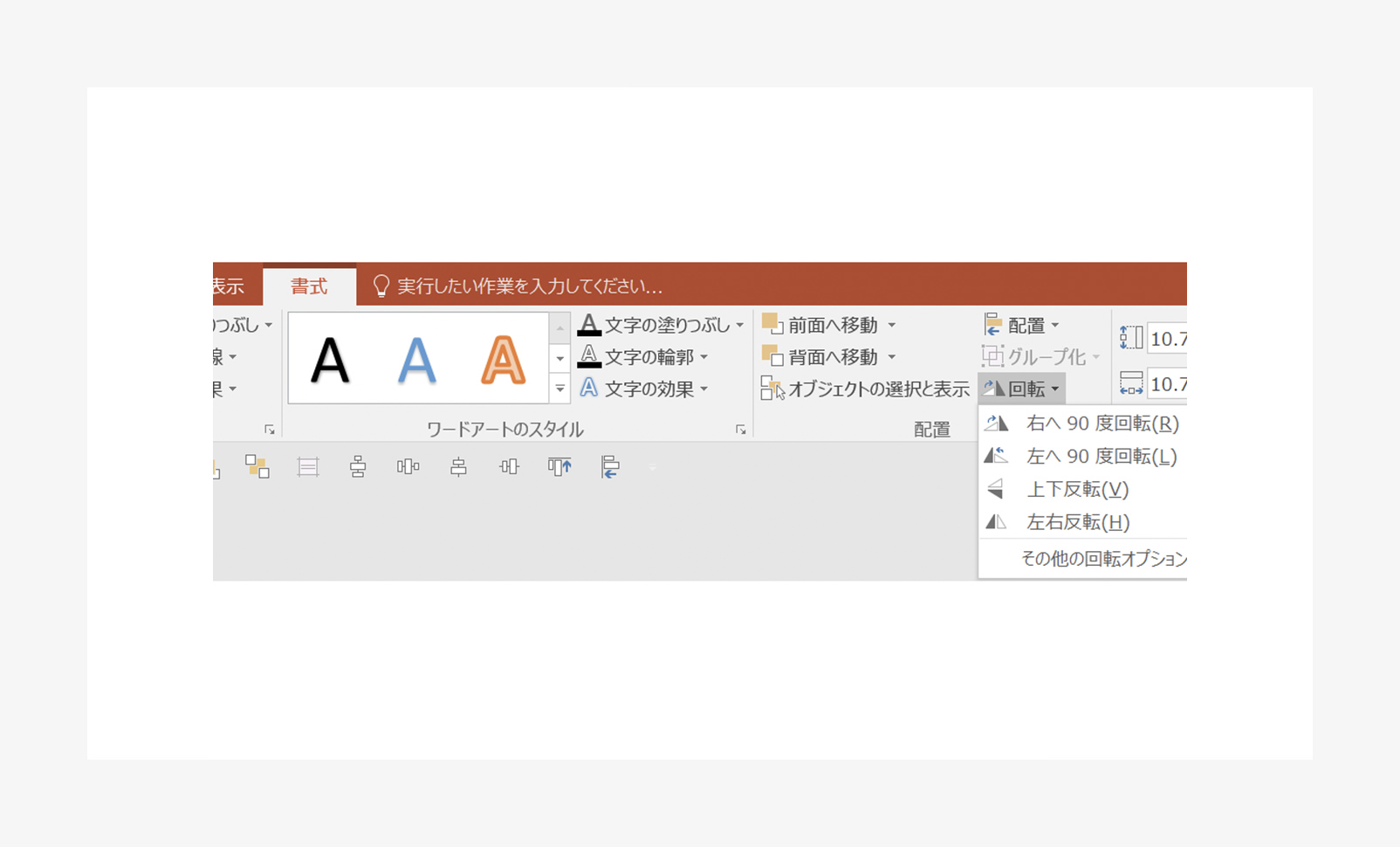
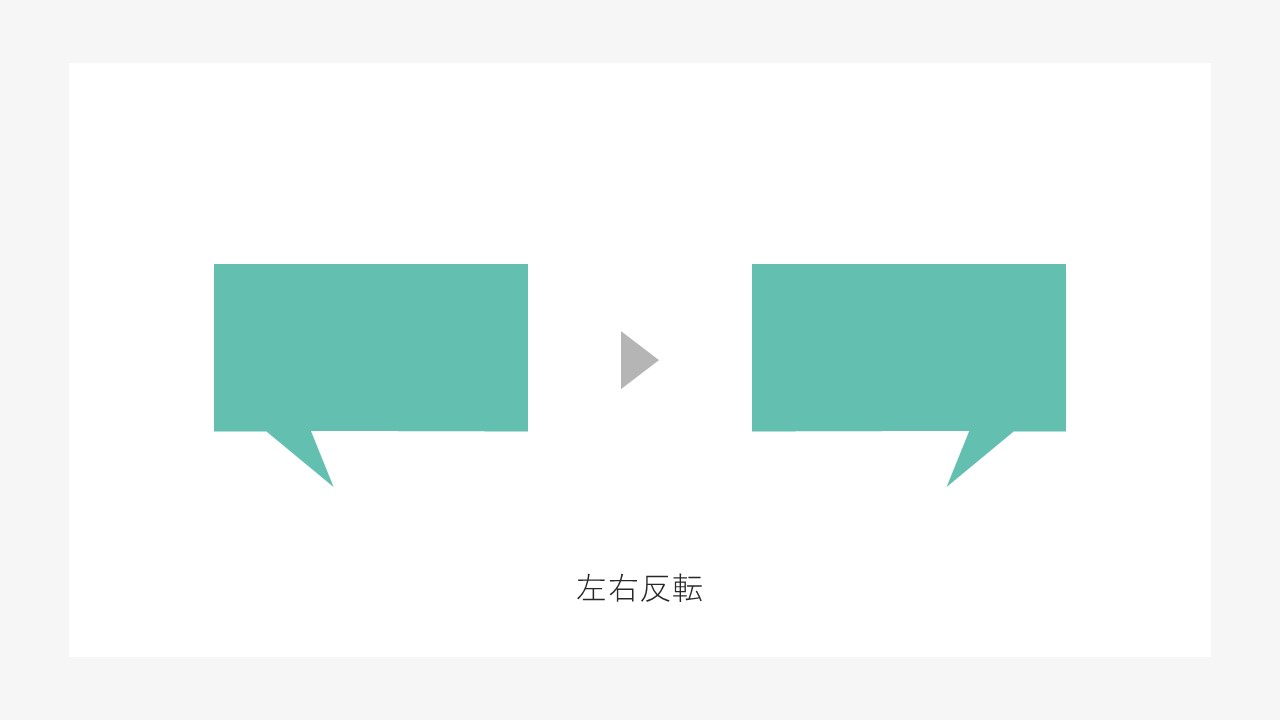
Q2.図形を透過させる
A.透過させたい図形を右クリックし、「図形の書式設定」を選択。右側ウィンドウの「塗りつぶし」から透明度(0%~100%)を設定することで、透過できます。
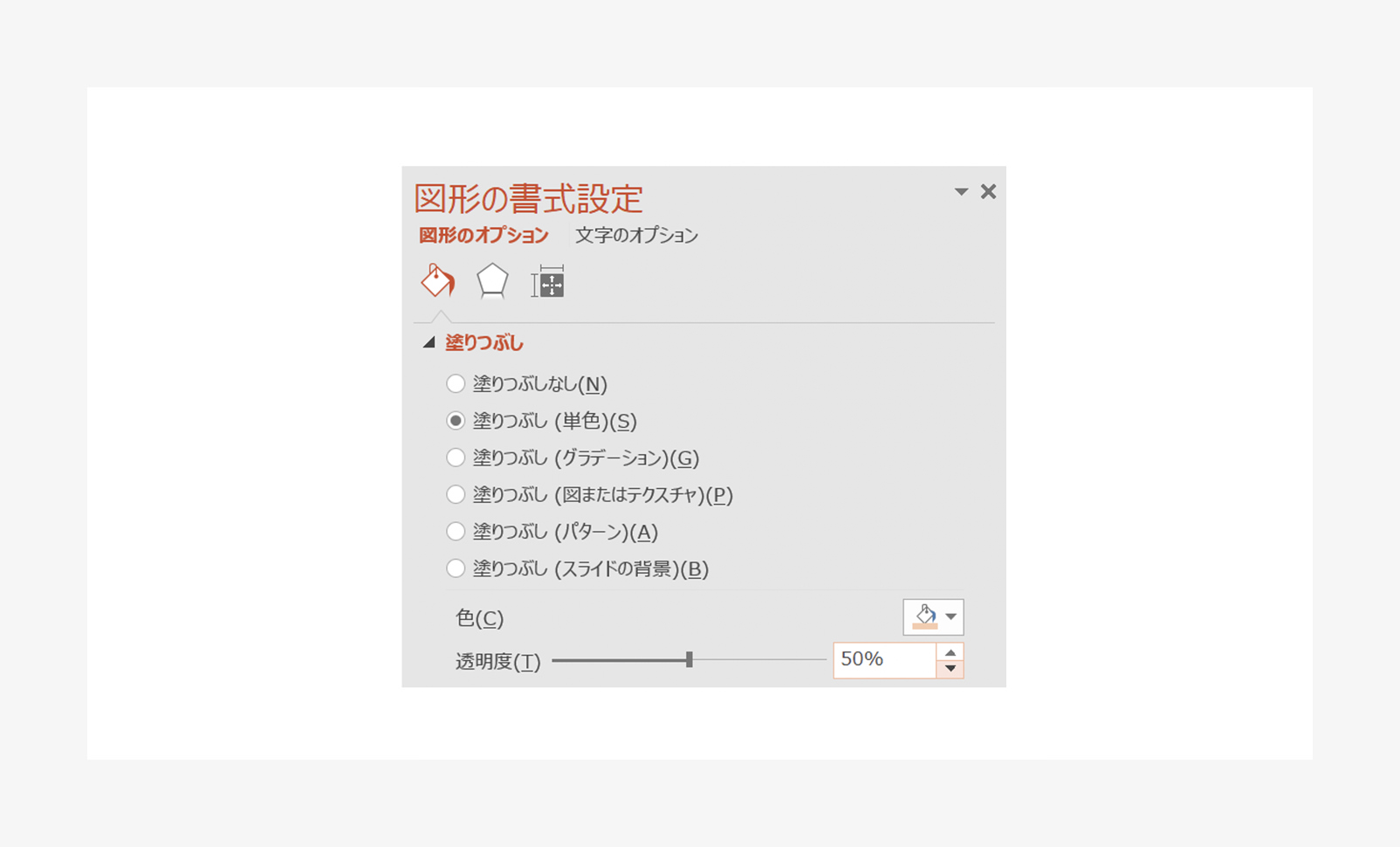
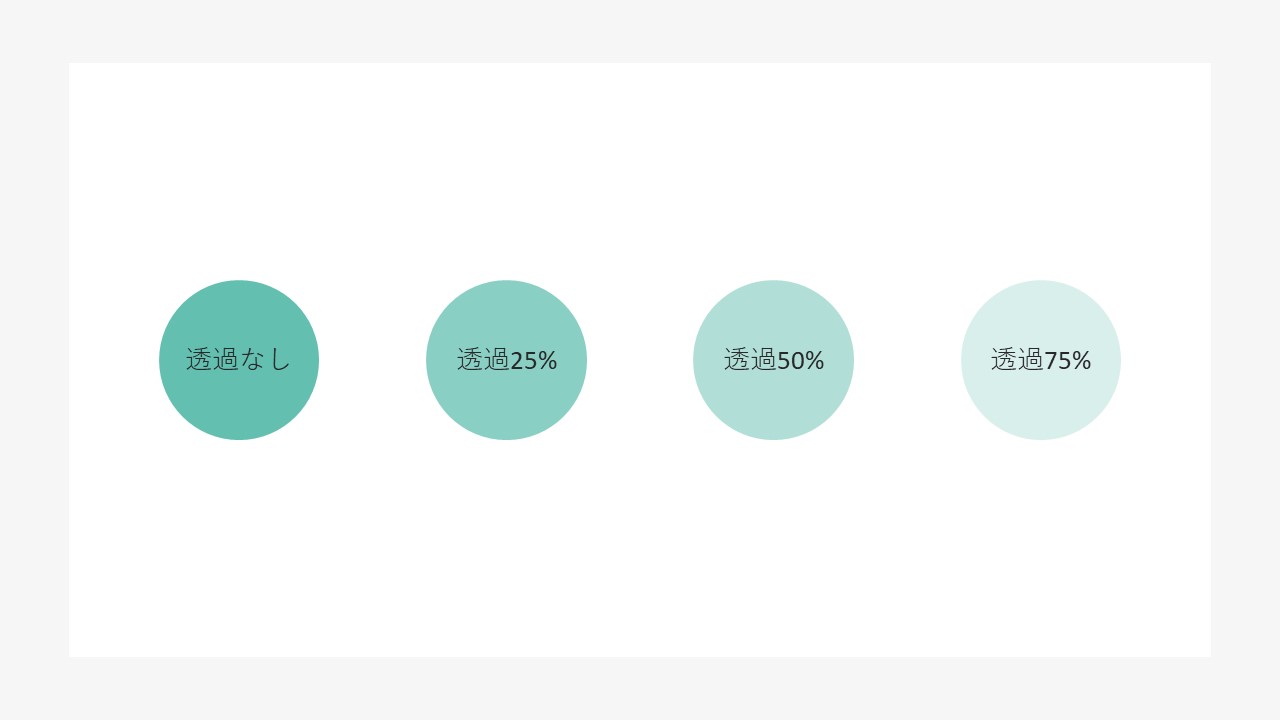
Q3.図形に合わせて画像をトリミングする
A.トリミングしたい画像を選択し、「書式」タブの「サイズ」から「トリミング」→「図形に合わせてトリミング」→トリミングしたい図形をクリックします。
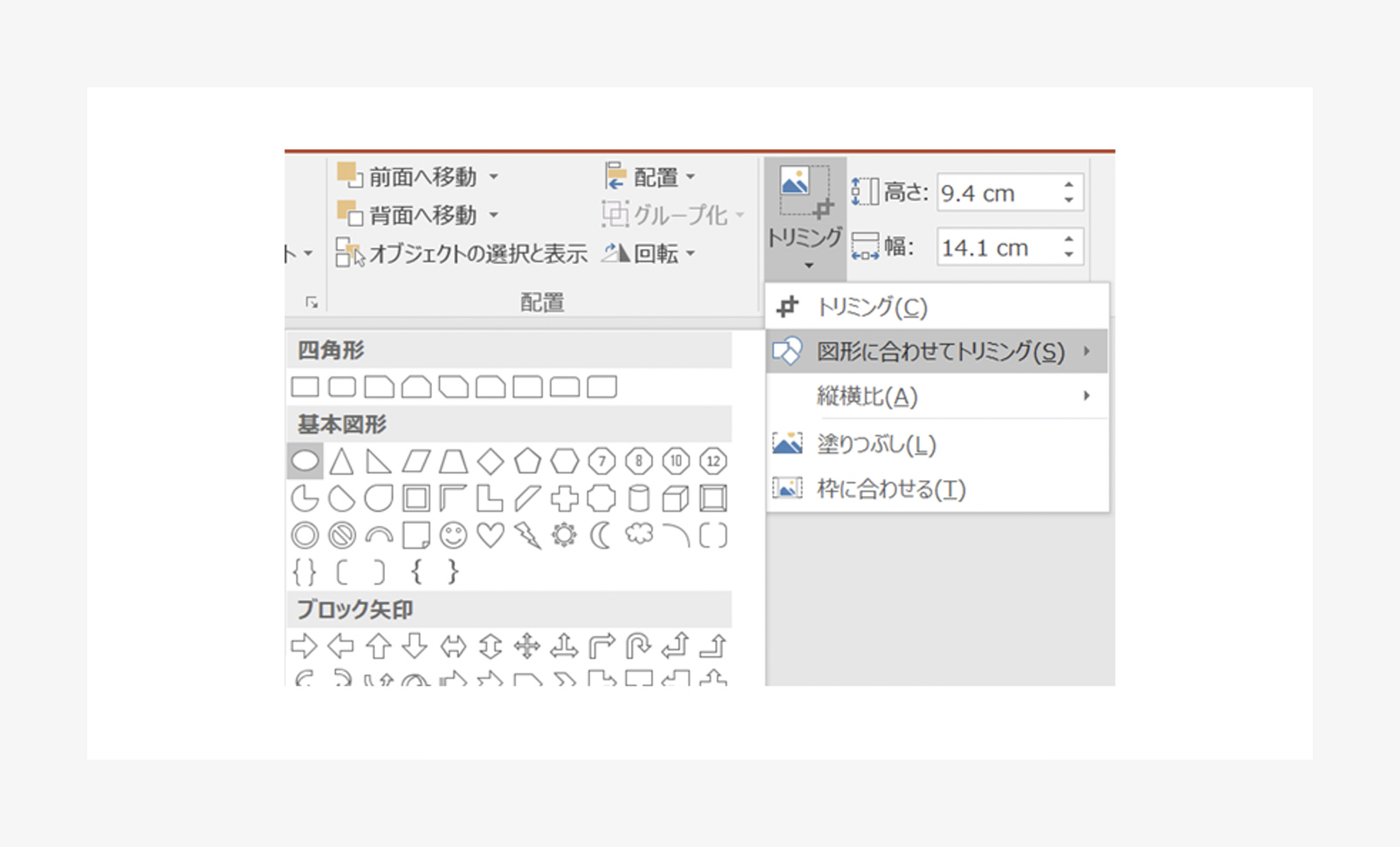

複数の画像をトリミングする際はなるべく同じ図形を用いるようにすると、全体に統一感を出すことができます。
Q4.図形の中に文字を入れる
A.図形を選択した状態で文字を入力することで、図形自体に文字を入れることができます。
しかし、図形に収まりそうな長さの文章なのに、入力してみるとなぜか思い通りに収まらず、仕方なくフォントサイズを小さくしたり、図形に文字を入力するのはやめ、図形の上に別のテキストボックスを重ねたりすることで対処する方も多いのではないでしょうか。実は、パワーポイントで挿入する図形には、デフォルトで余白が設定されています。そのため、一見収まりそうな文章を入力しても、収まらずに改行されてしまう、ということが起きるのです。図形の余白は「図形の書式設定」から変更することができます。
余白を変更したい図形を選択し、「図形の書式設定」を開きます。その中の「図形のオプション」から「テキストボックス」を選びます。余白設定が展開されるので、任意の数値に変更しましょう。文字を多く入れたい場合は「0cm」にすることをオススメします。
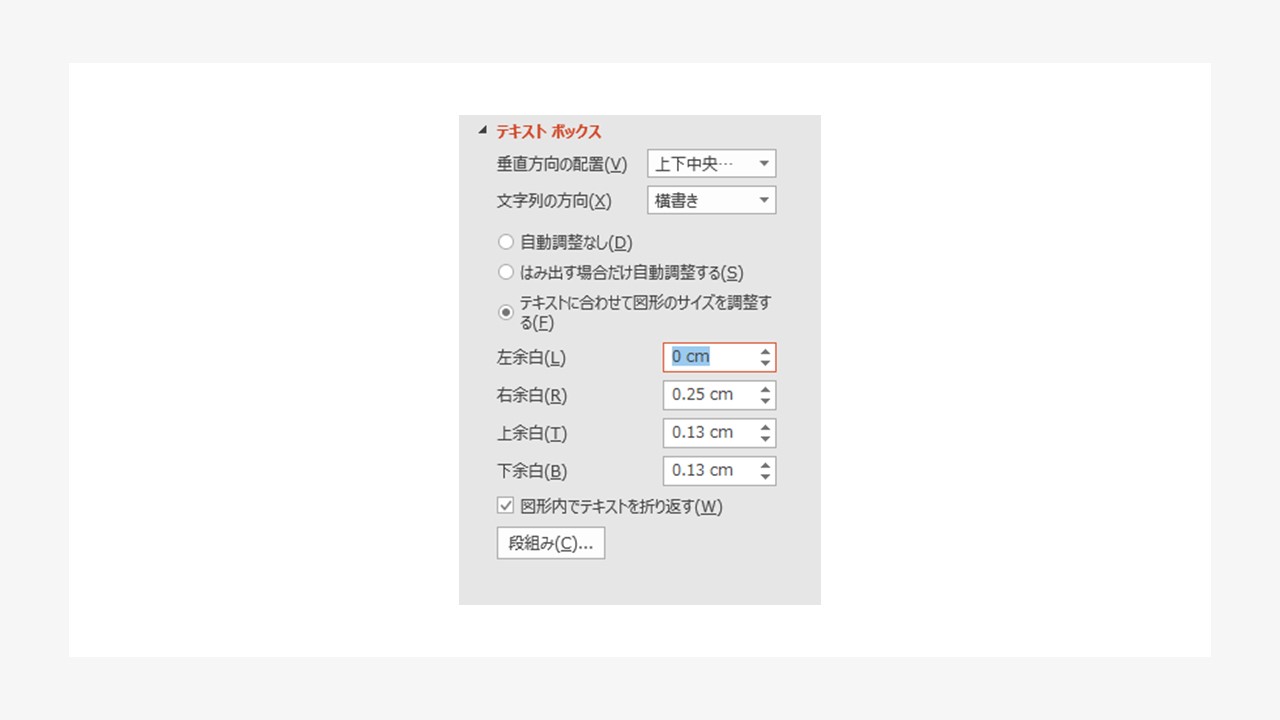
余白の設定を変更することで、図形の中の文字の入り方が変わります。場合によっては「なぜか1行に収まらない問題」が解決することもあるかもしれません。
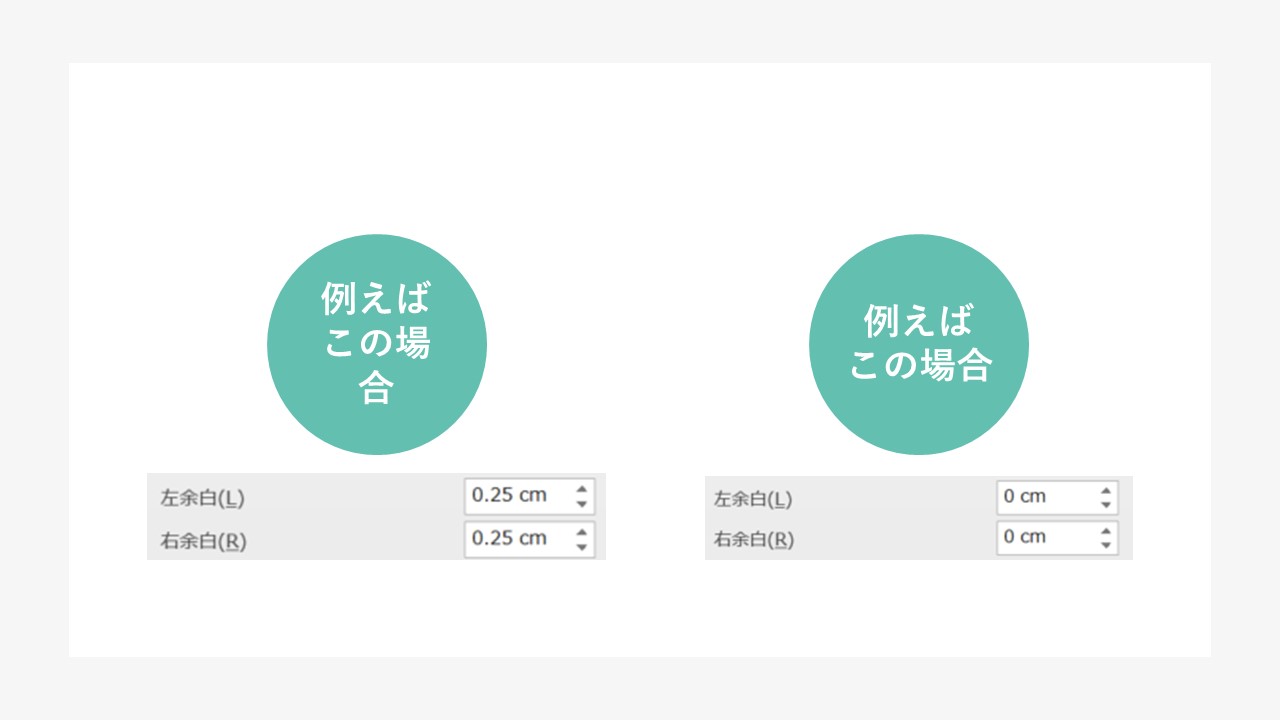
図形に文字を直接入れておくことで、文字ごと1つのオブジェクトになります。そのため図形を動かしたりサイズを変更する際にも、テキストボックスを重ねているときのように複数のオブジェクトを気にする必要もなく便利です。
Q5.数の図形をグループ化する
A.グループ化したい図形を全て選択([Shift]を押しながら選択、もしくは該当の図形を囲むようにドラッグ)した状態で右クリックし、「グループ化」を選択。グループ化することで複数の図形を一括で管理することができます。しかし、異なるグループに入っているオブジェクト同士は同時に選択することができないため、一度グループを解除する必要があります。解除する際は、同じく「グループ化」→「グループ解除」を選択しましょう。
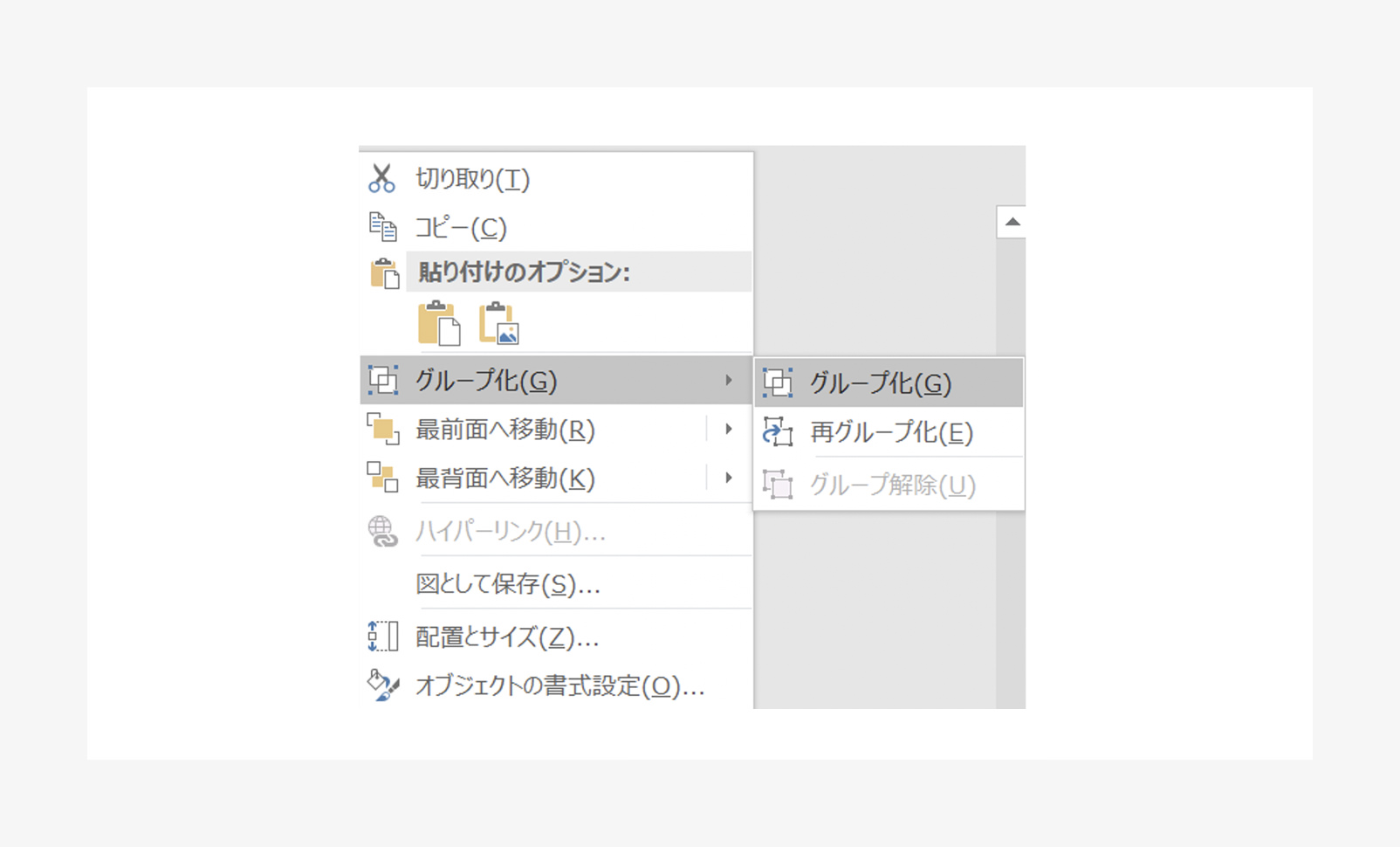
なお、ショートカットキー[Ctrl]+[G]でグループ化、[Ctrl]+[Shift]+[G]で解除することもできます。
Q6.図形を接合して新しい図形を作る
A.パワーポイントには複数の図形を接合させるツールがあります。グループ化することで塊として動かすことはできるようになりますが、枠線を付けるとそれぞれの図形が囲われてしまいます。そのような場合は複数の図形を1つの新しい図形を作ることをオススメします。
作り方は簡単です。まず、1つにしたい図形を全て選択([Shift]を押しながら選択、もしくは該当の図形を囲むようにドラッグ)します。次に、その状態のまま「書式」タブの「図形の結合」をクリックして展開します。メニューの中から一番上の「接合」を行うと、選択した画像が合成され1つの新しい図形になります。
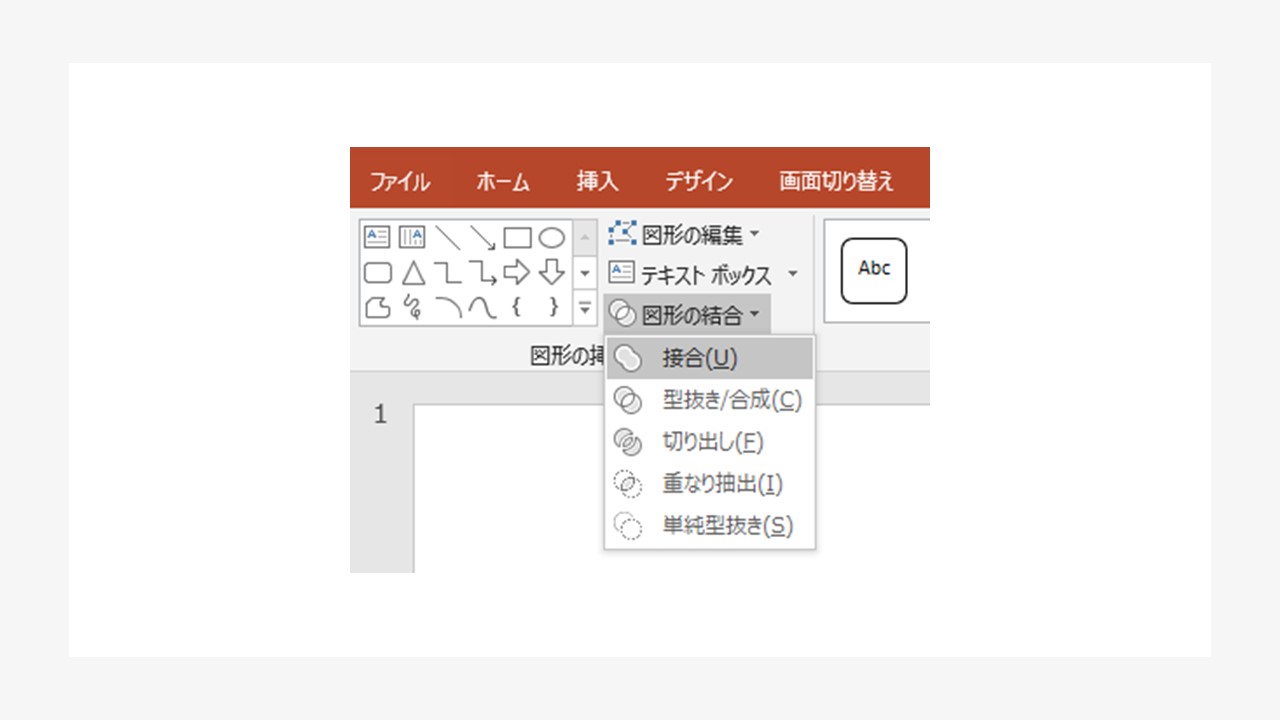
接合した図形は枠や塗り、図形の効果などの書式を、最初に選択した図形から引き継ぎます。異なる書式の図形同士を接合する場合には、接合後の図形に適用したい書式を持つ図形を一番最初に選択するようにしましょう。
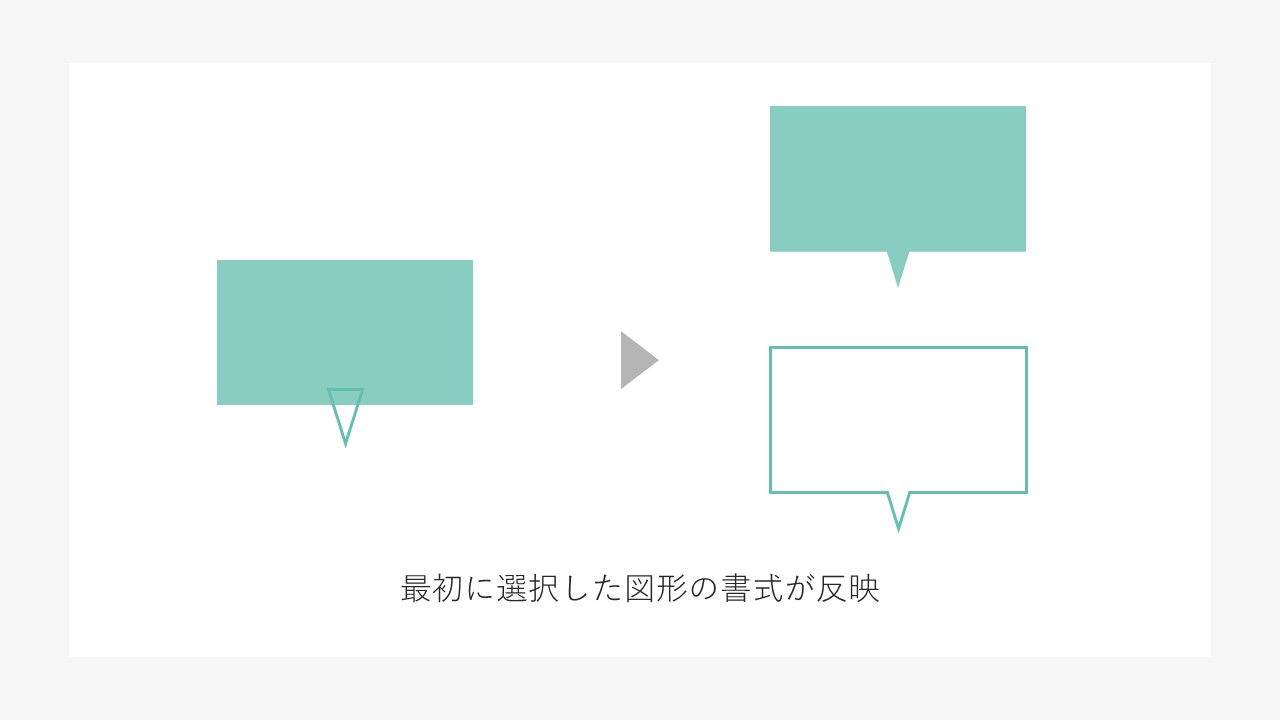
また、1度接合した図形は「元に戻す」機能以外でまた元の通りに複数の図形としてバラバラにすることができません。形をあとから調整する可能性がある場合には、接合する前の状態を複製してスライド外などに置いておくと安心です。
Q7.複数の図形のサイズや位置を変える
A.図形を全て選択([Shift]を押しながら選択、もしくは該当の図形を囲むようにドラッグ)した状態で右クリックし、「配置とサイズ」を選択します。
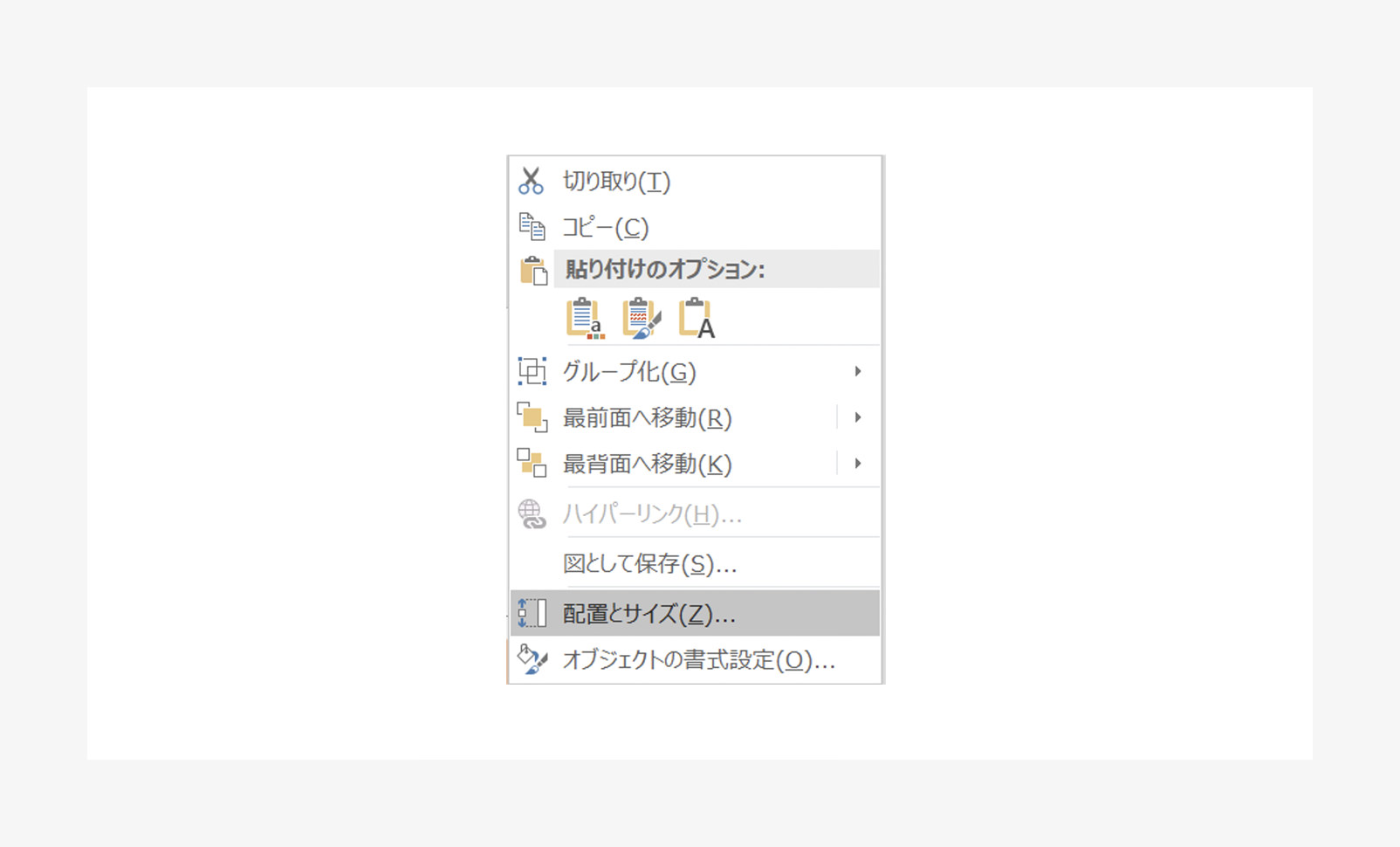
図形の書式設定のウィンドウが開きます。図形のオプションの「サイズ」や「位置」の数値を変更すると、選択した全ての図形に反映されます。図形の縦横比を変えずにサイズ変更したい場合は、「縦横比を固定する」にチェックを入れてから「高さ」か「幅」のどちらかの数字を変更すると、もう一方の数字は自動で変更されます。
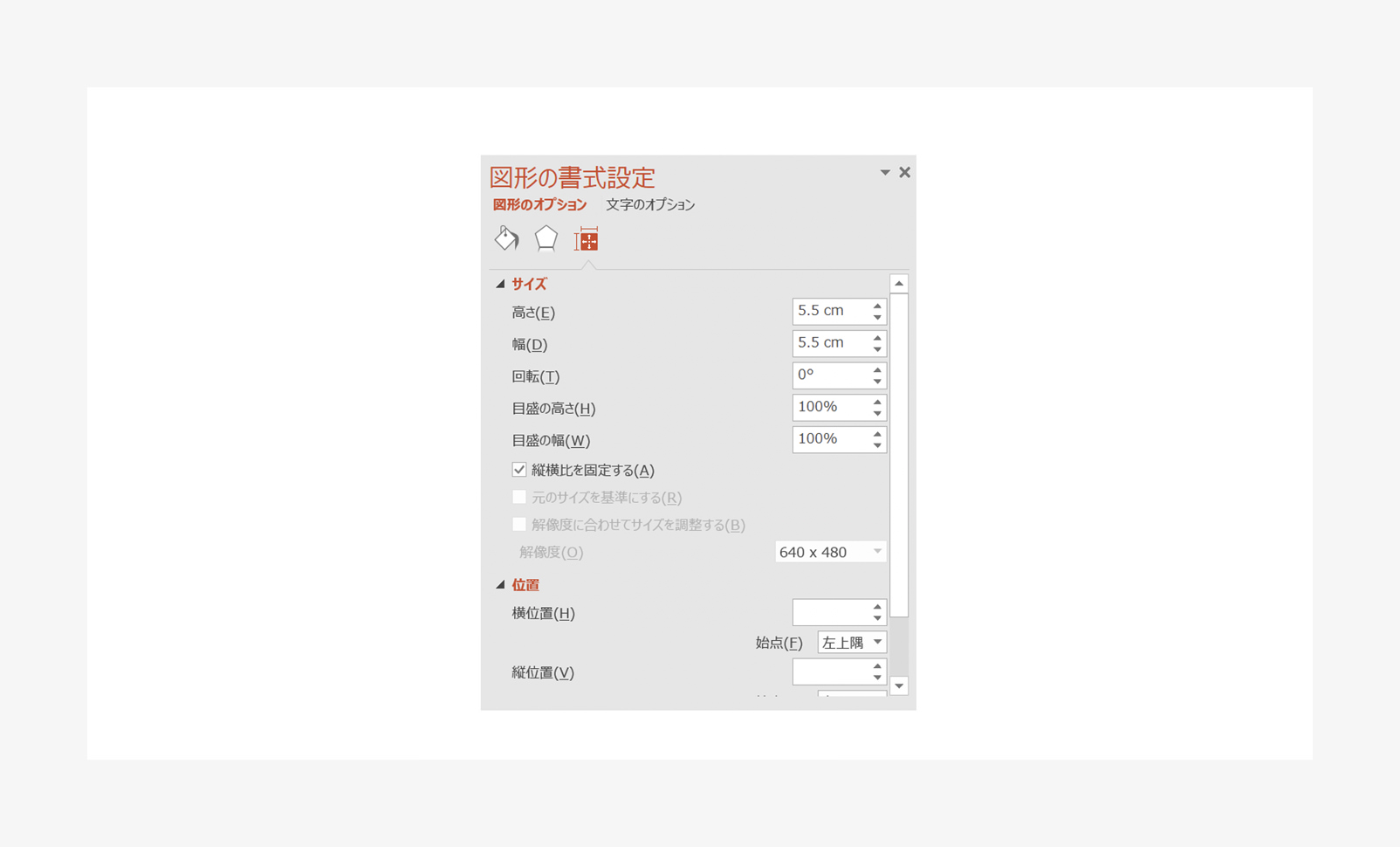
複数の図形を使用する場合、スライドを美しく見せるために図形の大きさを揃えることは非常に重要です。図形に配置する文字量によって図形のサイズを変えている資料を見かけることがありますが、全体のバランスが崩れるため、オススメしていません。ぜひ図形サイズは揃えて使用してください。
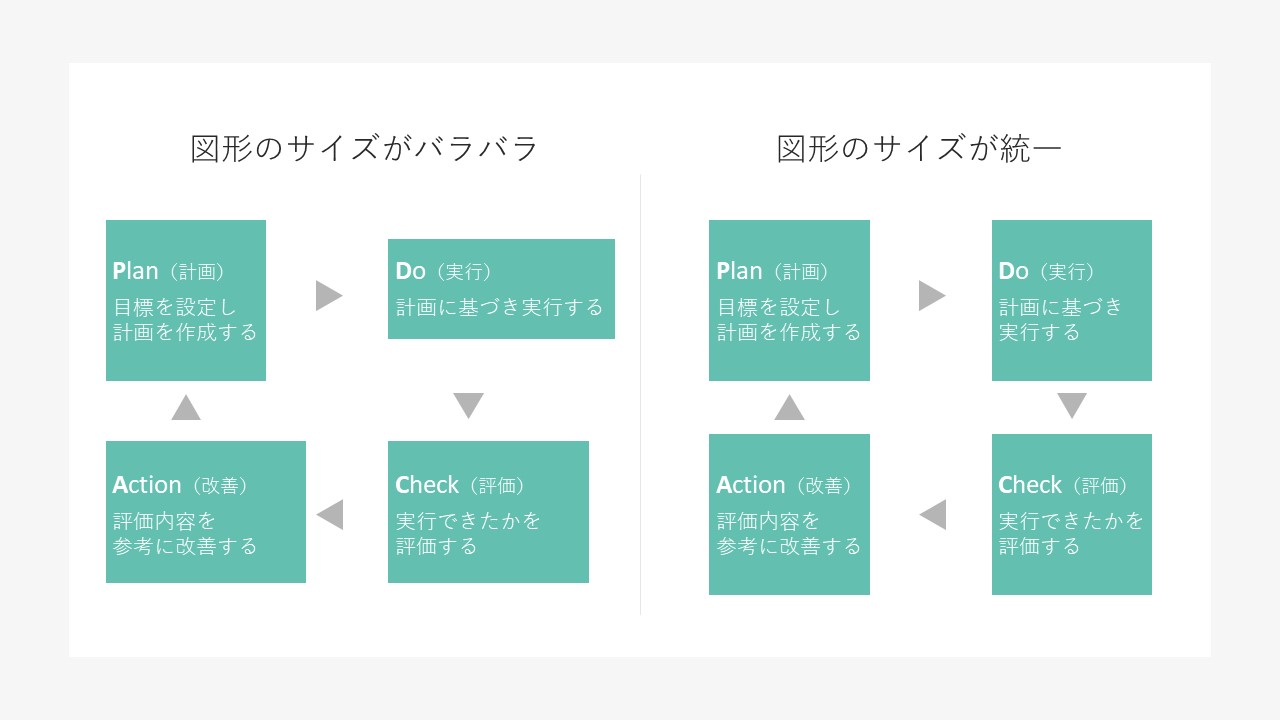
Q8.図形を等間隔に配置する
A.等間隔に配置したい図形を全て選択([Shift]を押しながら選択、もしくは該当の図形を囲むようにドラッグ)し、書式タブの「配置」から「配置」をクリック。左右に整列、上下に整列などが選べます。他にも、美しくレイアウトするために便利な配置機能がありますので、確認してみてください。
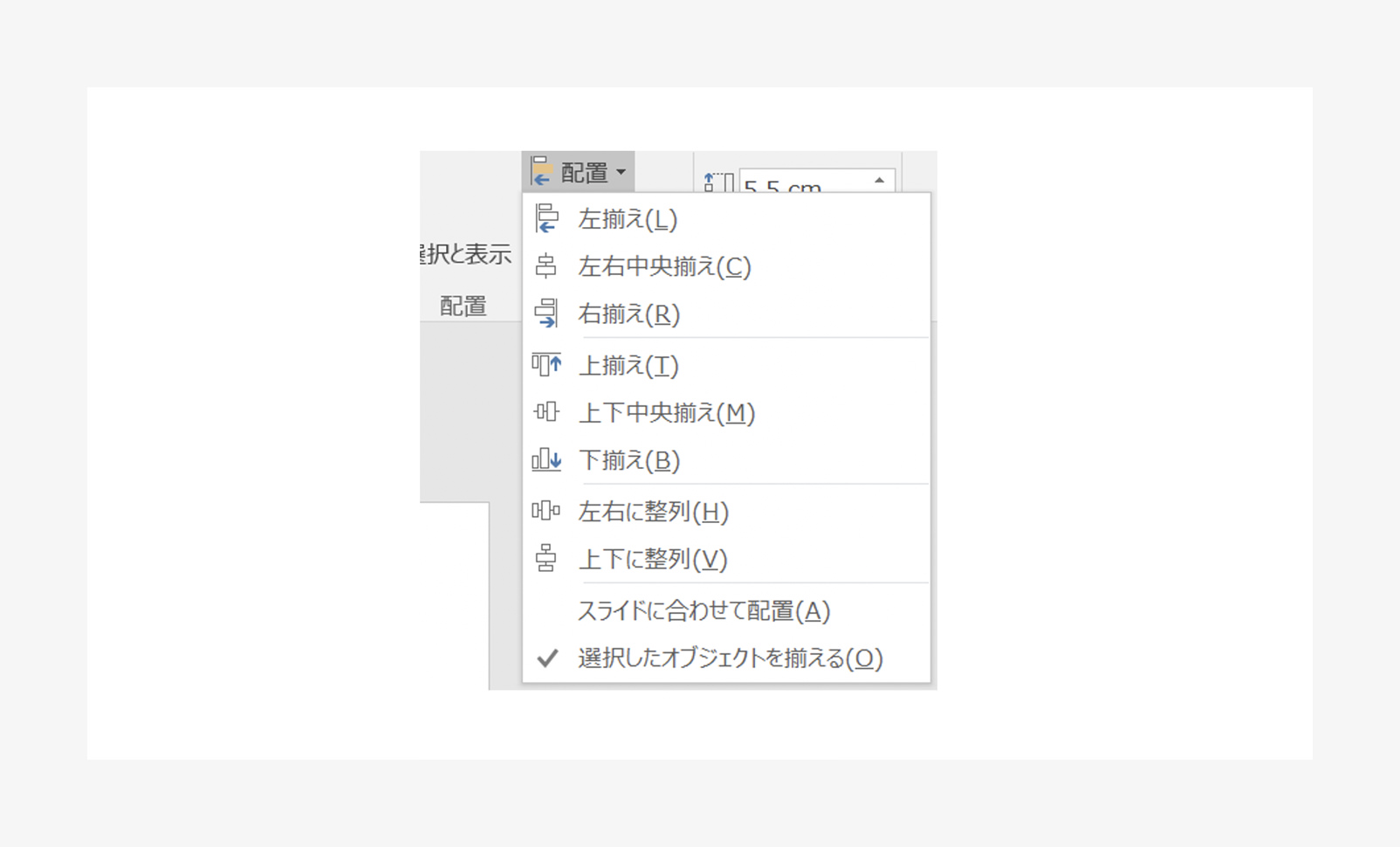
先ほどの図形サイズを揃えるのと同様、図形同士の距離を均一にすることも、美しいスライド作成には欠かせません。
Q9.重なっている複数の図形から特定の図形を選択して編集する
A.スライド上に図形やテキストなど様々なオブジェクトが重なっていて、特定のオブジェクトの編集がしづらいとき、いちいち「最背面へ移動」「最前面へ移動」などをクリックしていると、作業が進みません。

リボンにある「ホーム」タブの「図形描画」グループの「配置」から「オブジェクトの選択と表示」をクリックします。
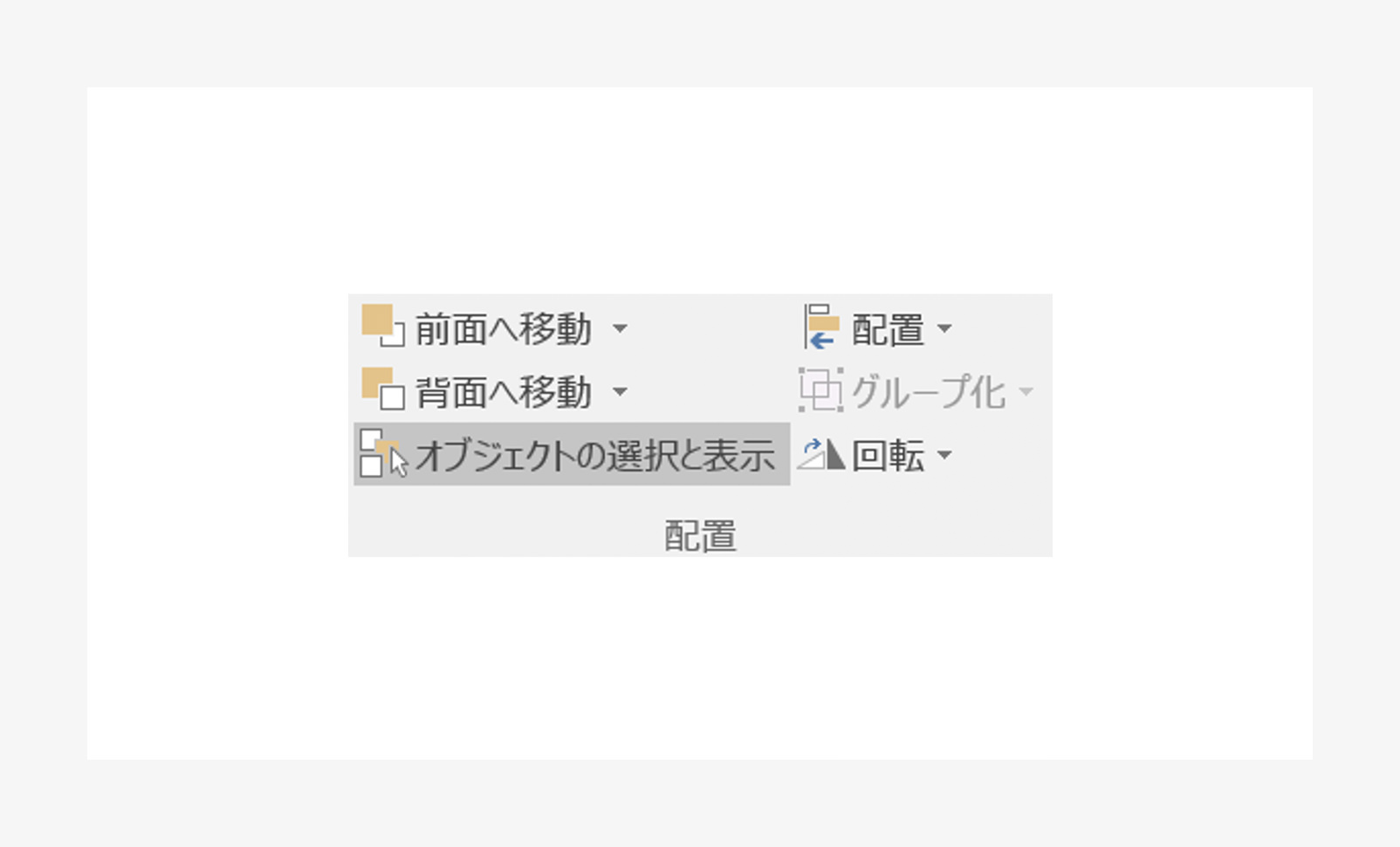
右側にウィンドウが出ますので、編集したいオブジェクトに重なっているオブジェクトを非表示にすることができます。今回は中央のイラストを非表示にしたいので、スライド上でイラストをクリックします。
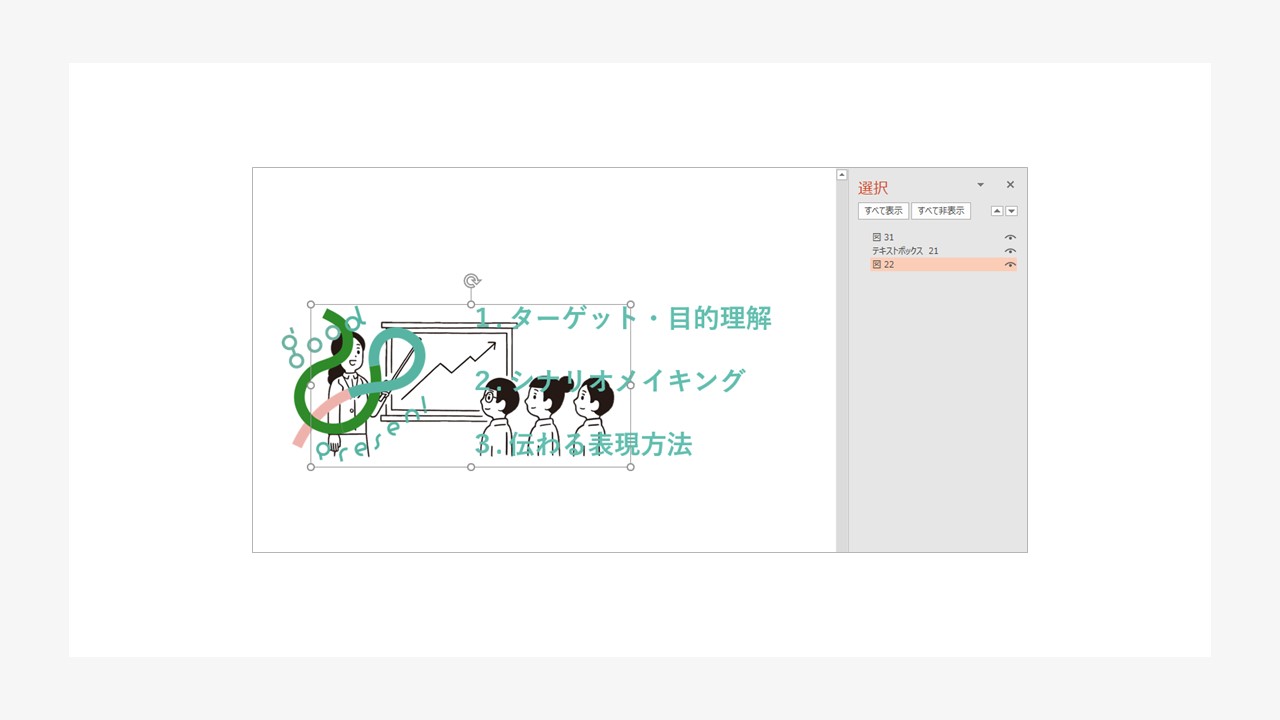
ウィンドウの選択一覧でマークされた「図22」がこのイラストに該当しますので、図22の右側の目のアイコンをクリックし、非表示にします。緑の円を編集しやすくなりました。
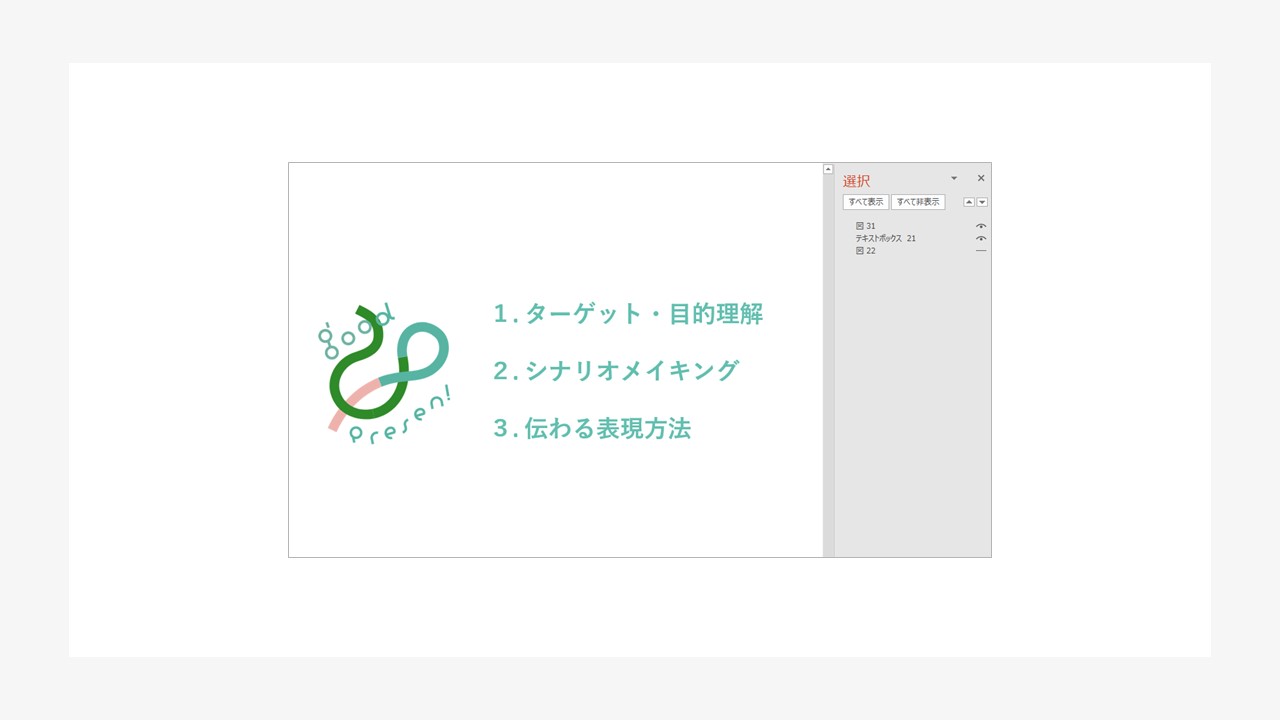
編集後は、非表示にしたオブジェクトの右側の目のアイコンをもう一度クリックして、表示してください。また、オブジェクト名をドラッグすることで簡単に前面、背面を入れ替えることもできます。ぜひ活用してみてください。
Q10.作成した図形を既存の図形に設定する
A.作成した図形を既定の図形として設定することで、任意の書式をデフォルトにすることが可能です。設定方法は簡単で、デフォルトにしたい図形を選択し、右クリックします。「既定の図形に設定」を選択すると、次以降、作成した図形には設定した書式が適用されます。
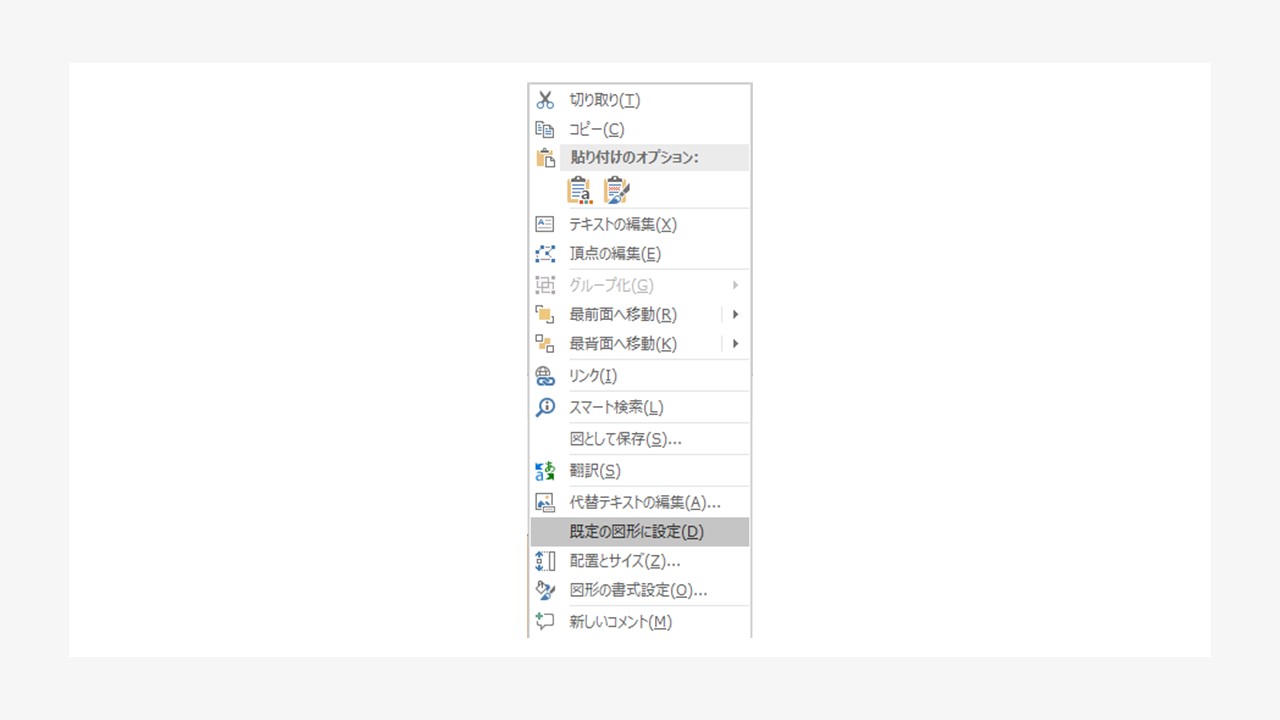
また、この機能はパワーポイントのバージョンによって少し仕様が異なり、Power Point 2007以降であれば、図形のほかに線、テキストボックスもそれぞれ規定の設定を変更することができます。図形と同様にデフォルトにしたいものを選択したうえで右クリックから設定が可能です。
この設定で変更することができるのは枠線、塗りつぶし、効果、フォントです。設定が維持されるのはそのパワーポイントファイル内に限りますが、資料ごとによく使う図形の書式を設定しておけば、1つ1つ編集せずとも統一感のあるデザインになりますので活用してみてください。
4|パワーポイントの図形で使える操作テクニックやショートカットキーまとめ
今回ご紹介した便利なテクニックやショートカットキーをまとめました。図形だけでなく、テキストボックスや画像などに使えるものもあります。資料作成の時短に、ぜひご活用ください。
正円や正方形の描き方
図形を選び、[Shift]を押しながら斜めにドラッグ
コピー&ペースト
コピーしたい図形を選択し、[Ctrl]+[C]を押し、[Ctrl]+[V]を押す
※同じスライド内に図形を複製したい場合は、[Ctrl]+[D]が便利
書式のコピー&ペースト
書式をコピーしたい図形を選択し、[Ctrl]+[Shift]+[C]を押し、ペーストしたい図形を選択し、[Ctrl]+[Shift]+[V]を押す
複数の図形を選択
[Shift]を押しながら図形を選択、もしくは該当の図形を囲むようにドラッグ
図形のグループ化と解除
[Ctrl]+[G]でグループ化、[Ctrl]+[Shift]+[G]で解除
パワーポイントの図形は、正しく使うことで効果を発揮する
プレゼンスライドで図形を用いる場合、メインで伝えたいテキスト情報を邪魔することなく、スライド全体を見やすくすることが重要です。図形は多用しすぎず、シンプルなものを選び、すっきりと仕上げるように心がけましょう。コツを意識して正しく使うことで、図形の効果を発揮することができます。図形をうまく活用し、伝わるプレゼンテーションを目指しましょう。