PowerPoint2016から、1つのパワーポイントファイルをリアルタイムで共同編集できるようになりました。
今回は、パワーポイントの共有と共同編集の方法を簡単に解説していきます。
目次
パワーポイントは共有&共同作業が便利
PowerPoint2016以降のバージョンを使っている方なら、スライドを共有し共同作業すると便利です。共有することで1つのデータを複数人で同時に閲覧、編集することが可能です。スライドの役割分担をして各自作業しても良いですし、コメントを入れて添削することやメモを残しておくことも可能です。
他の人と変更箇所がかぶってしまったとしても、後から誰の変更を適用するのかを選択することができますので、変更ごとに何度もパワーポイントの保存・共有をする面倒な作業がなくなります。
それでは、パワーポイントを共有&共同作業する方法と、他の人と変更箇所がかぶってしまった時の対処法を解説します。
1|パワーポイントを共有する方法
パワーポイントの作業を同時に行うには、すべての作成者が PowerPoint 2010 以降 (Windows)、 PowerPoint 2016 for Mac 以降、またはブラウザ版パワーポイント(Office Online、Office 365)を使用している必要があります。
まずは、ブラウザ上でパワーポイントを作成しメールなどで共有する方法をステップごとにご紹介します。
ステップ1.共有ボタンを押す
右上の「共有」ボタンをクリック、または「ファイル」→「共有」ボタンをクリックします。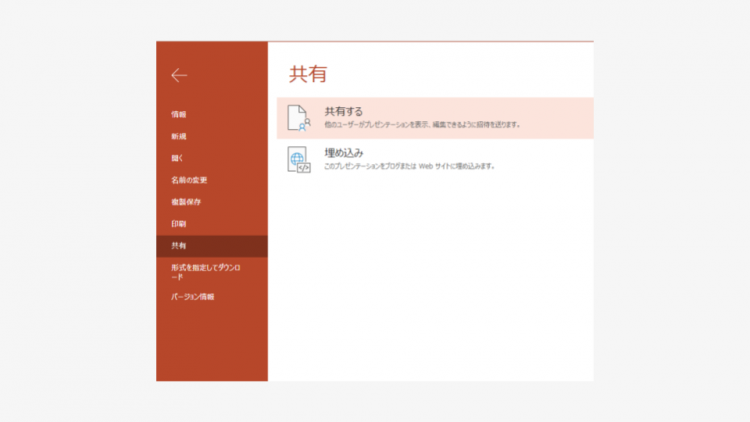
ステップ2.共有する相手のメールアドレスを入力する
共有する相手のメールアドレスを入力します。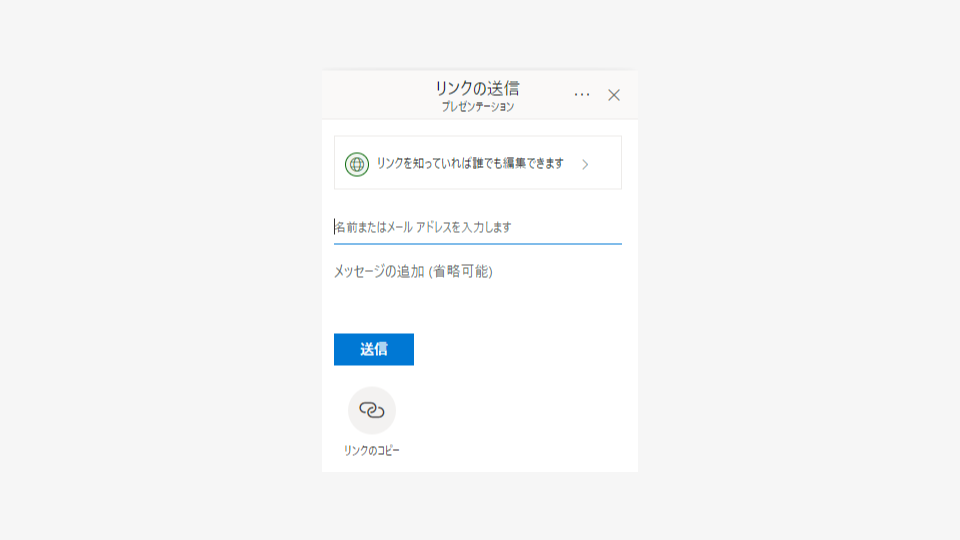
ステップ3.メールでの共有が完了
共有される側がお使いのメーラーから、添付されているパワーポイントを開きます。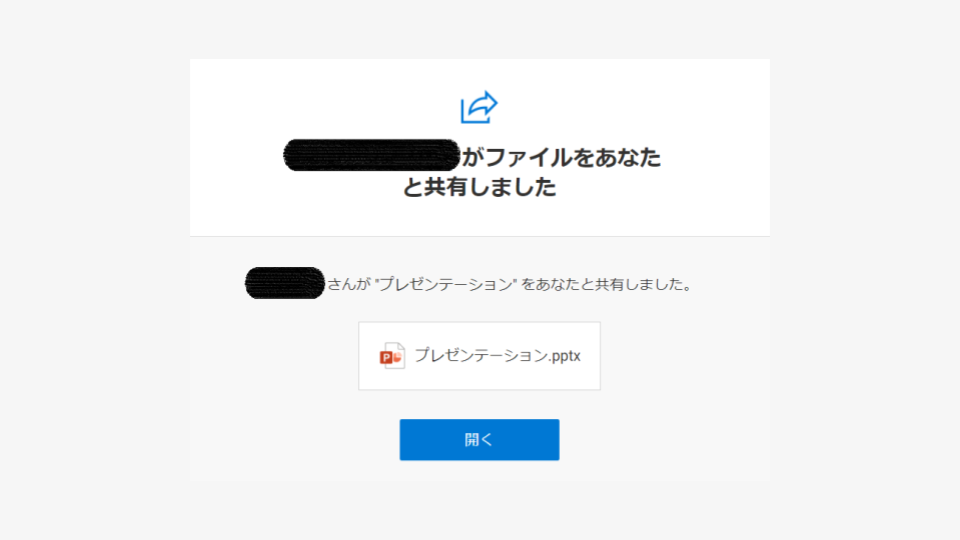
これでパワーポイントの共有は完了です。
2|パワーポイントで共同作業をする方法
ファイルを共有することで、パワーポイントを同時に作業することが可能です。ステップ1.パワーポイントを開き作業を開始する
メールなどで共有されたパワーポイントを開き、作業を進めます。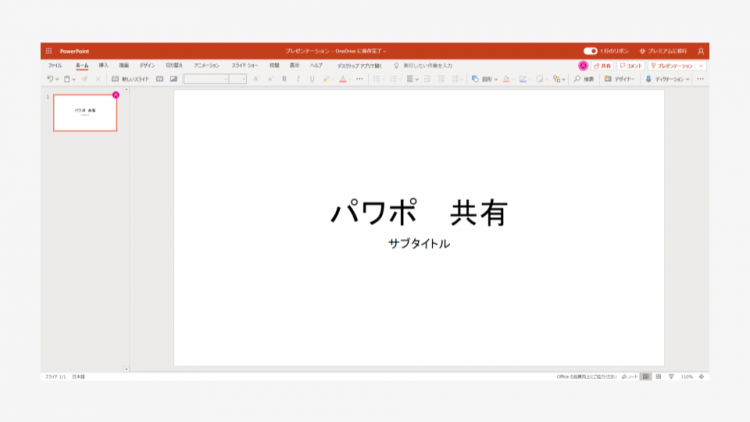
画面右上で、現在編集・閲覧している人が誰なのかを確認できます。
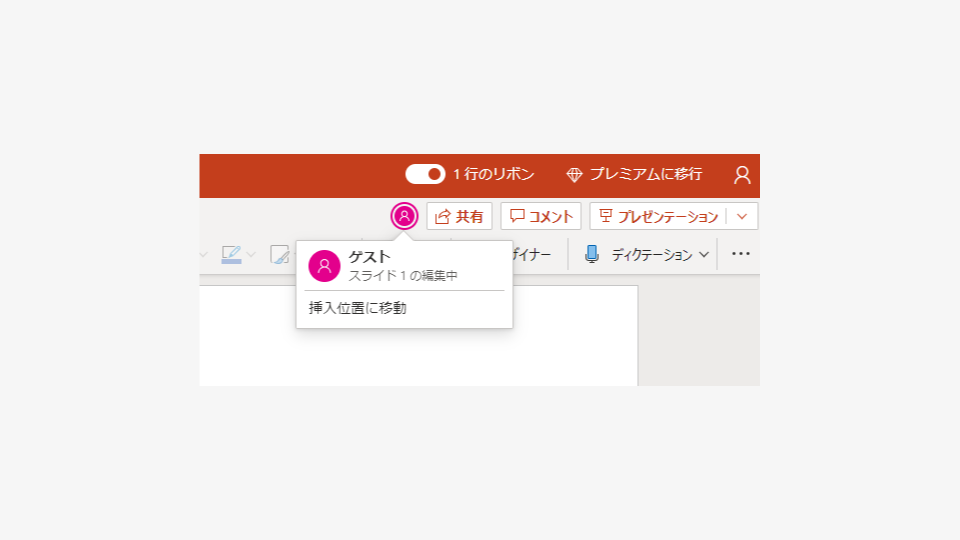
ステップ2.作業が終わったらファイルを保存する
作業が終わったらファイルを保存します。自分と他の編集者の更新場所が重複していなければ、変更箇所は自動的に統合されます。3|パワーポイントでコメントを追加する方法
次は、パワーポイントの共同作業中に編集者にコメントを追加する方法です。ステップ1.「校閲」タブをクリック
コメントを入れたいページで、「校閲」タブから「新しいコメント」を選択します。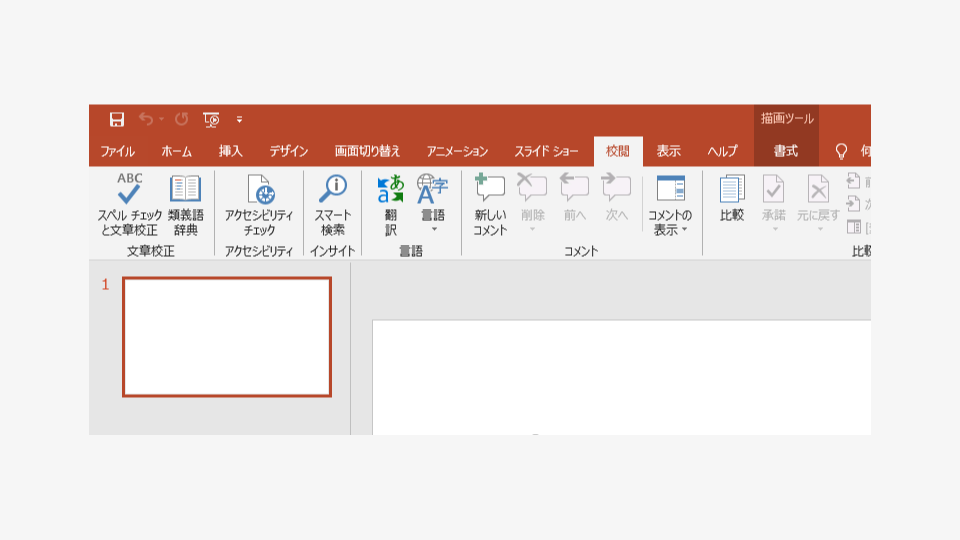
ステップ2.「新しいコメント」をクリック
「新しいコメント」をクリックしコメントを入力します。 入力した人の名前が表示されますので、誰がコメントしたのか分かります。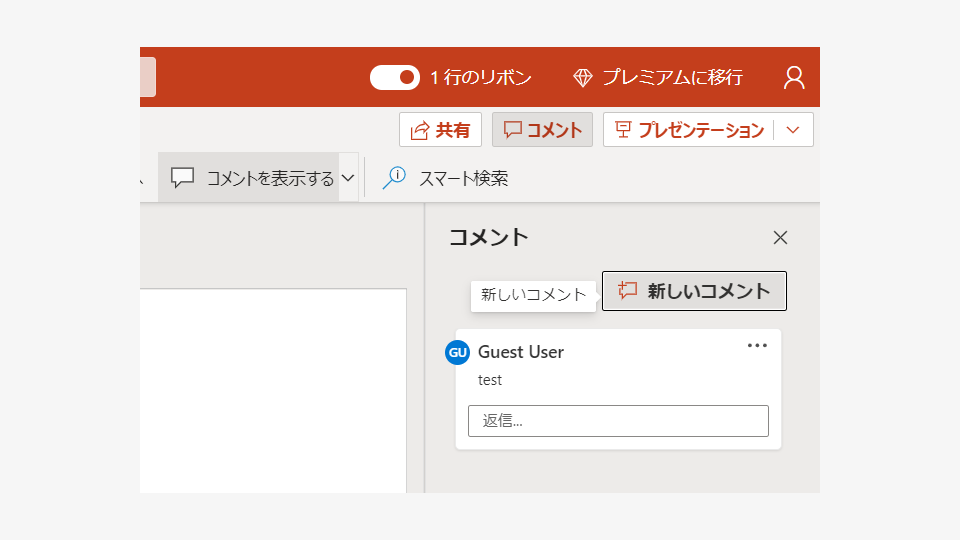
4|パワーポイントで他の人と変更がかぶってしまった時の解決方法
パワーポイントの共有作業をしている時、他に作業している人と作業スライドがかぶってしまうことがあります。 パワーポイントでは変更箇所がかぶってしまうことを「競合」と表現しており、競合した際どちらかの変更内容を選択して保存できる機能があります。自分のやっていた作業や、他の人の作業の上書きを防ぐことが可能な便利な機能です。 他の人との変更がかぶってしまったときの解決方法をステップごとに解説します。ステップ1.作業中のファイルを保存しようとすると競合の解決ページが開く
他の人と作業がかぶってしまった場合には、「保存」を押すと自分の変更内容と他の人の変更内容を比較するウインドウが表示されます。 変更箇所がかぶっていない場合には自動的に統合されます。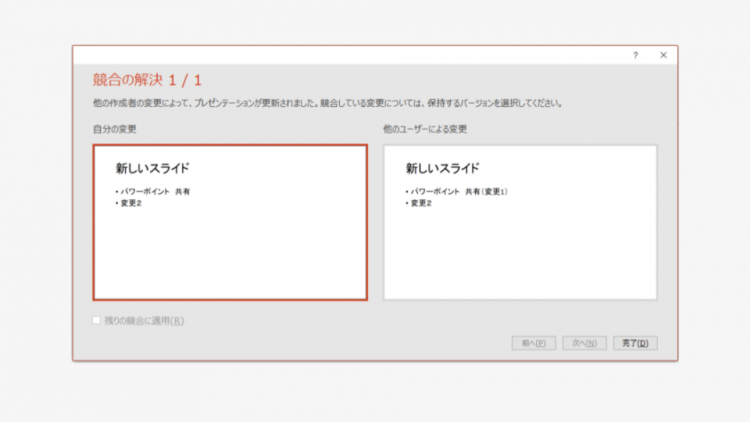
ステップ2.変更を統一させる
変更を統一させ、1つのデータにします。 1つのデータにするには、「どちらかの変更に統一する場合」と「どちらの変更も活かして更新する場合」の2つの方法があります。 どちらかに統一する場合には、「自分の変更」または「他のユーザーによる変更」を選び、「完了」をクリックします。 どちらの変更も活かして変更内容を更新する場合には、どちらも選択せず、「次へ」を選び、内容変更をします。 ページ左下の「残りの競合に適用」にチェックを入れると、表示されているスライド以降全ての競合箇所が、現在のページで選択している変更内容に統一されるので便利です。パワーポイントを共有・共同作業して作業効率をUP
パワーポイントを共有・共同作業することで、細かい修正ごとにパワーポイントを保存し送り直したり、修正版がいくつもできてしまうということを防ぐことができます。
また、コメントを入れたり、他の人と作業がかぶってしまった時の変更内容の統合も簡単に行えます。
パワーポイントの共有・共同作業の機能を活用することで、作業効率をアップさせましょう。

