街中を歩いていると、ビルや駅で多数の動画が視野に入ってきます。かつて静止画が基本とされた広告媒体の多くが、LED等の低価格化・高精細化に伴い動画を表現するステージへと置き換わりつつあります。あまり知られていませんが、パワーポイントも動画によってメッセージを伝えるツールとして大きな可能性を秘めています。プレゼンテーション全体を一つの動画として見せることも可能ですが、今回はスライド内に動画を挿入する際に役立つ、動画素材の基本的な扱い方をご紹介します。
1|パワーポイントに動画を埋め込む(挿入する)
プレゼンスライドを作成する際、スライドに画像を挿入する、画像にアニメーションを付けるなどの作業は、皆さんもよく行われているかと思います。では、画像ではなく動画そのものを貼り付けて再生する方法はいかがでしょうか。実はとても簡単で、「挿入」タブから「ビデオ」を選び、対象となる動画ファイルをPC内の保存場所からパワーポイントの画面上に貼り付けるだけです。つまり、基本的にはイラストや写真などの画像と同じ扱いになります。 スライドに、動画再生サイトなどの外部リンクを貼る方法もありますが、事前に埋め込んでおけば、プレゼン会場にインターネット環境がなくても動画を再生することができます。埋め込みのデメリットとしては、パワーポイントのファイル容量が大きくなってしまうことが挙げられます。再生時間が長い動画や複数の動画を見せたい場合は、注意が必要です。
2|対応している動画形式
パワーポイントに対応している動画のファイル形式は、よく見る『.mp4』をはじめ、マイクロソフト社が開発した『.wmv』、Apple社独自の動画形式である『.mov』など様々です。他にも、.asf、.avi、.m4v、.mpgまたは.mpegなどがあります。パワーポイントのバージョンによって対応している形式は異なりますので、特殊なファイル形式の場合は事前に調べておくことをオススメします。
3|動画の再生方法と注意事項
動画を埋め込んだら、再生できるか確認してみましょう。動画にカーソルを合わせると、下にバーが出て、バーの左端の再生ボタン(▶)を押すと再生されます。一時停止や、巻き戻し・早送りもできますので、プレゼンの内容や尺に合わせて操作してください。
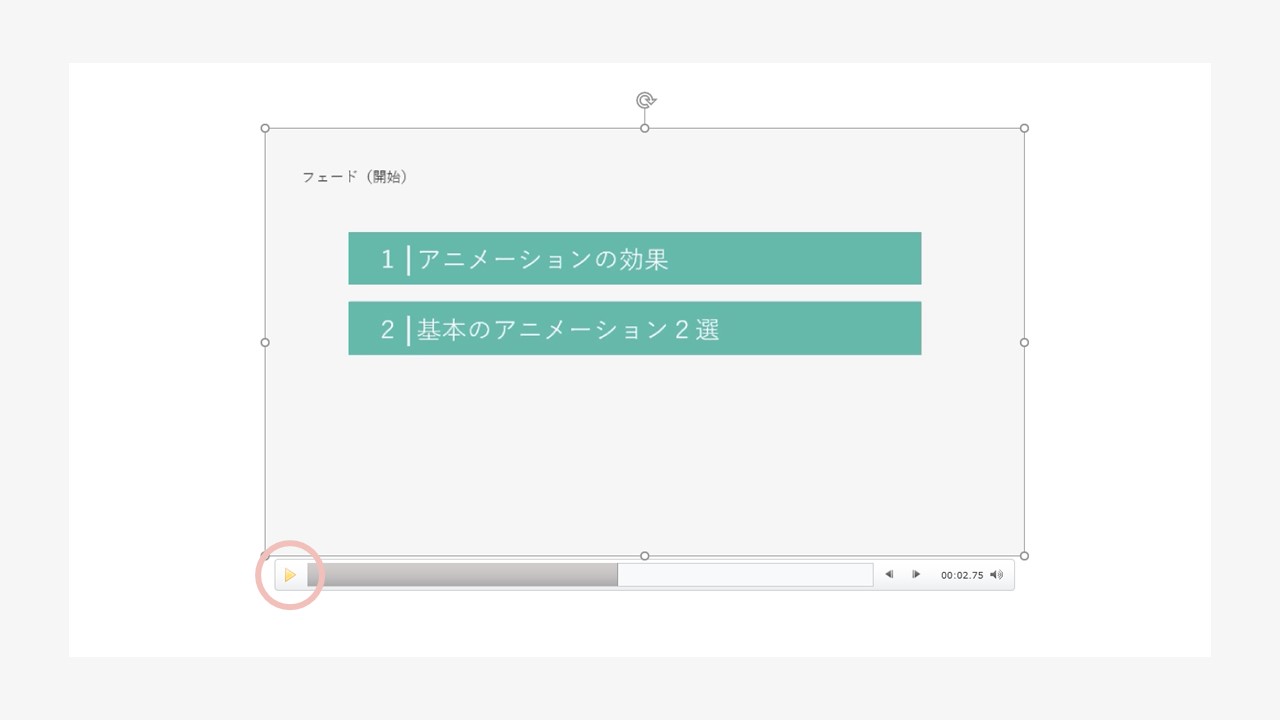
また、挿入した動画の特定の秒数から再生したい場合や、プレゼン中に説明しながら同じ箇所を何度も見せたい場合は、再生バーの該当秒数のところに、ブックマークをしておくと便利です。ブックマークはいくつでも追加することが可能です。
再生バー上で、ブックマークしたい秒数をクリックした状態で、再生タブの「ブックマークの追加」をクリックすると、黄色い〇が付きます。
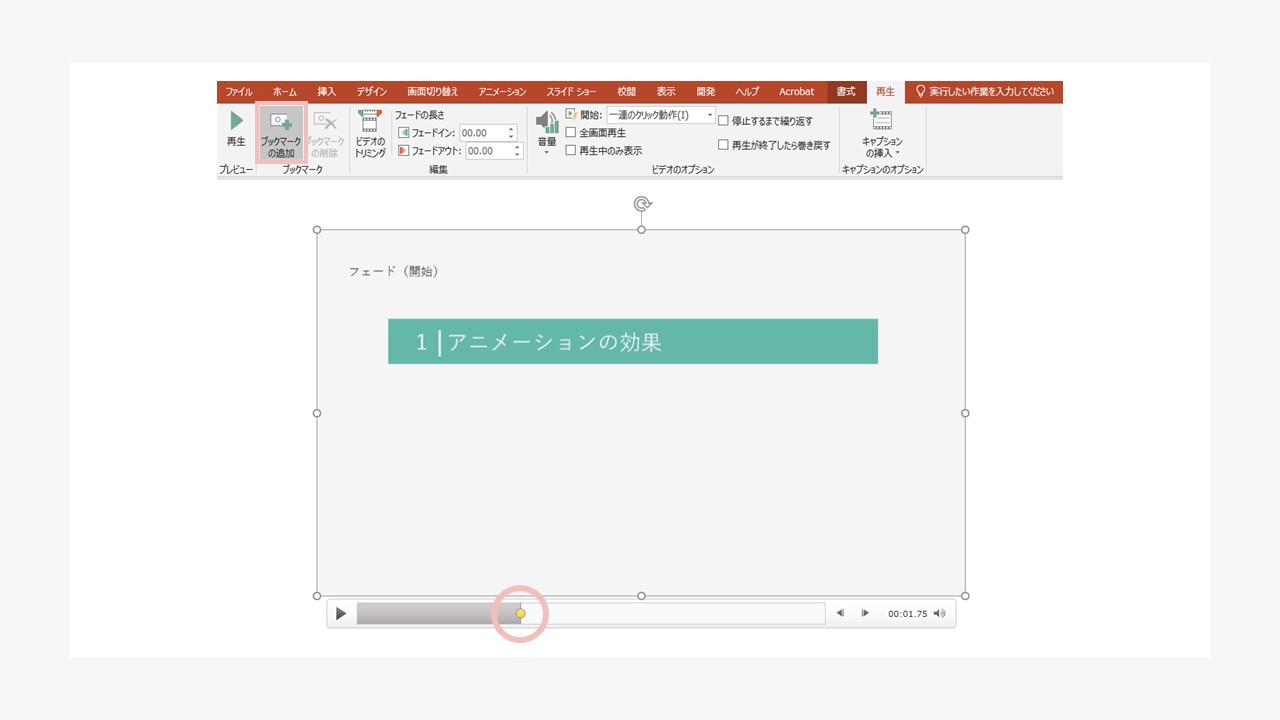
パワポで動画を埋め込み、再生するのはとても簡単ですが、注意事項があります。よくあるのが、スライドショー実行中に動画が「再生できない」というトラブル。スライドショー実行中に自動的に再生されるようにしたい場合は、事前に設定が必要です。
動画を選択した状態で、再生タブをクリック→開始の中から自動(A)をクリックすると、スライドショー再生した際、該当動画が自動再生されるようになります。
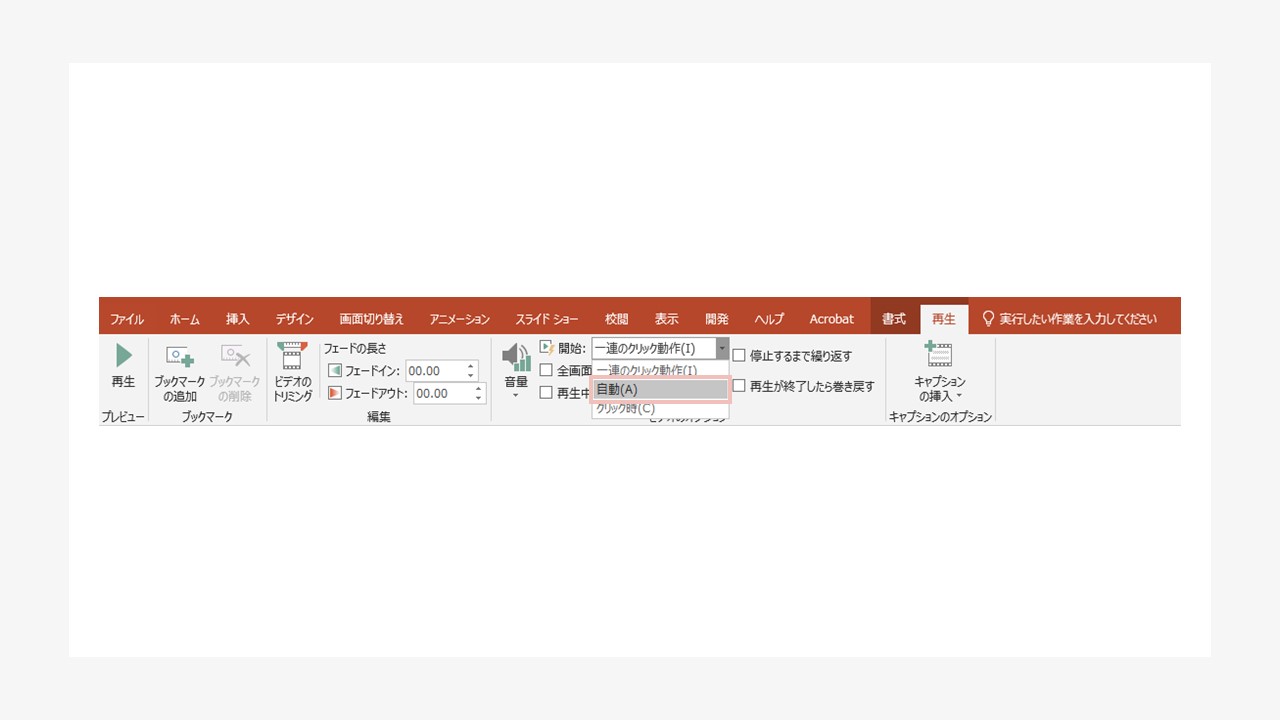
また、1|の最後にご説明した、外部リンクを挿入する場合ですが、リンク元の動画自体が削除されてしまうと再生できないので、作成から時間が経っているスライドを使用する場合は、事前に再生できるかどうか確認することが重要です。
4|埋め込む動画はどこまでパワーポイントで編集できる?
動画の埋め込み方、再生方法が分かったところで、次に気になるのはパワポで動画の編集が可能かという点だと思います。はじめからプレゼン用に制作した動画を使用する場合は良いですが、通常のプレゼンでは、何らかの素材から部分的に切り取った動画を使う方が圧倒的に多いと思います。
パワーポイントは動画編集ソフトではないため、残念ながら細かい編集はできません。しかし、前述したような「部分的に切り取る作業」=トリミングは可能です。
動画を選択した状態で、再生タブをクリック→ビデオのトリミングをクリックすると、トリミング画面が出ますので、そこで開始点と終了点を設定してOKを押すと、使いたい部分のみトリミングすることができます。
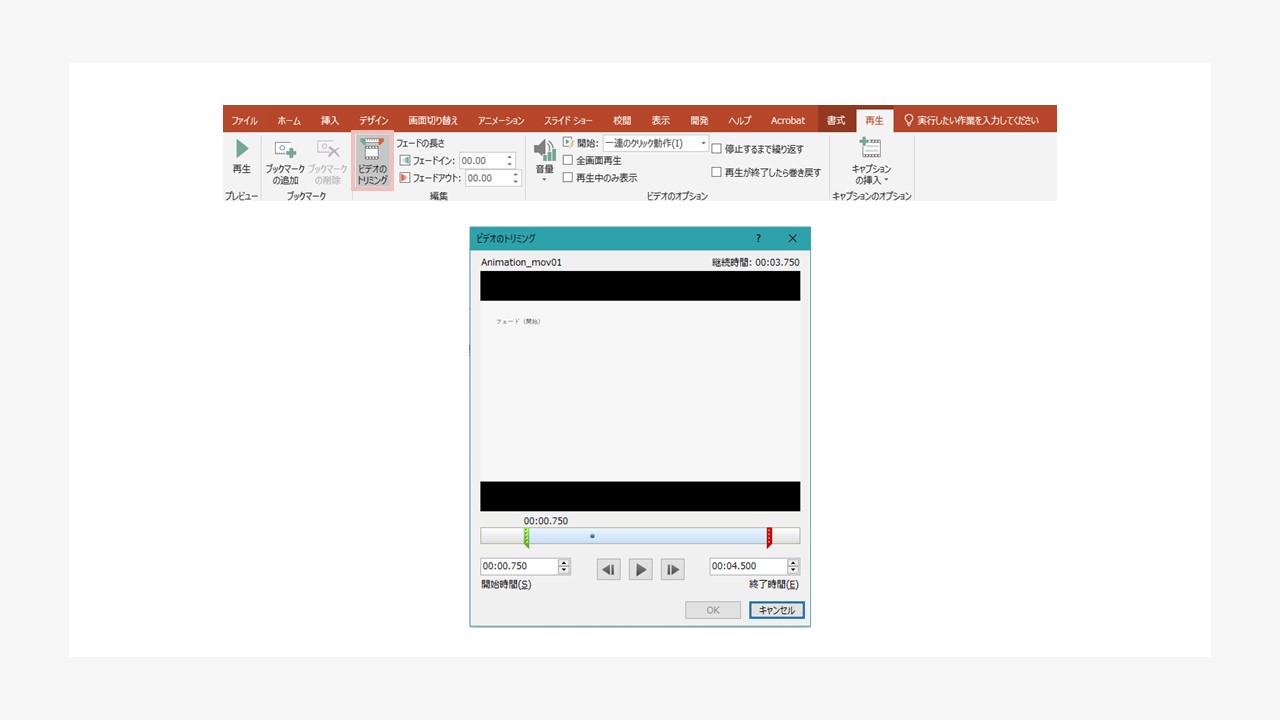
一度OKした場合も、またトリミング画面を開いて編集すると、元の尺に戻すことが可能です。
5|オススメの編集方法と有効なツール
プレゼンテーションの出来が良かったとしても、肝心の動画が再生されたとき、いわゆる「残念な」中身だと全体の印象が台無しになります。聞き手がそのようなことで集中力を落とさないためにも、埋め込む画像には最低限の編集をしておくことをオススメします。 トリミングした動画を使用する場合、再生すると唐突に始まり、唐突に終わってしまうことがあります。それを避けるためには、じんわりと始まってじんわりと終わるように編集(パワポのアニメーション機能でいう「フェード」のイメージ)することが、動画をスムーズに見せるための第一歩と言えます。 編集の際は、Adobe Premiere Pro や After Effects等の専門的な動画編集ソフトウェアを使うことが近道です。パワーポイントのプレゼンテーションに挿入する動画については見やすさの面から、できるだけこうしたツールを駆使して前後をフェード処理しておくことをオススメします。
動画を活用してわかりやすいプレゼンテーションを
パワーポイントのプレゼンテーションに動画を貼り付けるだけでも、ちょっとした工夫とソフトウェアの組み合わせによって、より体裁の整った見せ方が可能となります。より「伝わる」プレゼンテーションの制作に向けて、動画素材の活用もぜひ検討してみてください。

