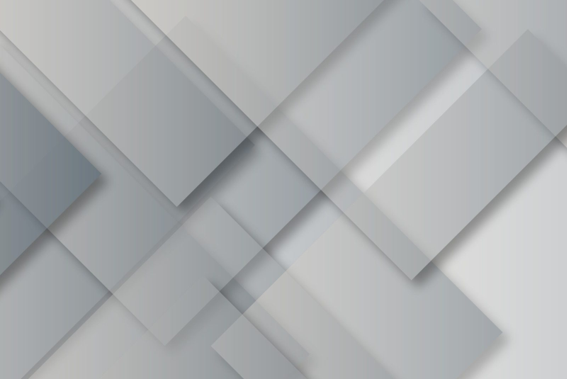パワーポイントで作成するスライドはサイズを変更することができます。活用シーンに合わせて最適なサイズで作成することで、資料をより効果的なものにすることが可能です。 今回はパワーポイントのシーンごとに適したスライドサイズのご紹介と、スライドサイズ変更の手順を解説します。
パワーポイントのスライドサイズは変更が可能
いつも同じスライドサイズで資料を作成していませんか?
パワーポイントで作成するスライドはサイズの変更が可能です。資料をどのように使用するかに合わせてスライドサイズを設定することで、より読みやすく効果的なスライドを作成することができます。
作成を始める前に、ぜひ適切なサイズ設定を行ってみてください。
1|スライドサイズと使用シーン
たくさんあるスライドサイズの中からどれを選べばいいのかわからないという方や、いつも何となくで選んでいるという方もいるのではないでしょうか。まずはパワーポイントで設定できる代表的なスライドサイズとその効果的な使用シーンについて解説します。
「標準(4:3)」と「ワイド画面(16:9)」の違い
パワーポイントを起動して「新しいプレゼンテーション」またはデザインを選択すればすぐに新しい資料の作成を始めることができます。スライドサイズは自動的に設定されるため、最初に選択することはありません。現在の最新版PowerPoint 2019やPowerPoint 2016、PowerPoint 2013では「ワイド画面(16:9)」サイズ、PowerPoint 2010以前のバージョンでは「標準(4:3)」サイズがデフォルトです。
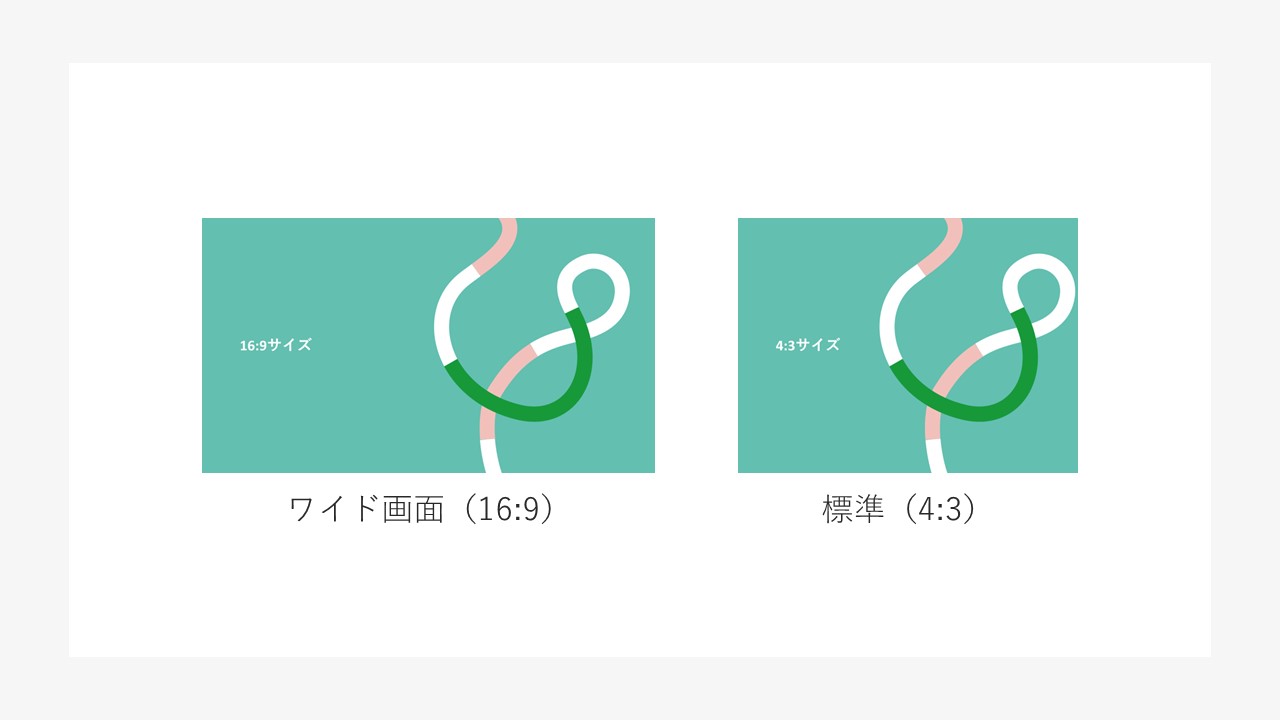
なぜデフォルトサイズが2種類存在するのか、その背景にはアスペクト比の変化があります。アスペクト比とは画面や画像の縦と横の長さ(ピクセル数)の比のことで、通常「横:縦」の形で表記されます。かつてのアナログテレビ放送やビデオ映像は「4:3」サイズが標準でした。それがデジタル放送やハイビジョン放送への移行に伴い、これまでは映画で主に用いられてきた「16:9」サイズが導入され、そして標準化しました。日本でアナログ放送が終了したのが2011年7月24日、スライドのデフォルトサイズが「ワイド画面(16:9)」に変わったのはPowerPoint 2013が初めてです。このように時代の流れと共にスライドのデフォルトサイズも変化しました。
どんな画面でも安心「標準(4:3)」サイズ
PowerPoint 2010以前のバージョンのデフォルトサイズだった「標準(4:3)」サイズ。パワポ資料を画面比率4:3のプロジェクターに投影する場合はこのサイズです。「ワイド画面(16:9)」サイズでは横幅が縮小された状態で表示されてしまうことがありますが、「標準(4:3)」サイズなら画面ぴったりに正しく表示されます。またこのサイズにはどんな比率の画面にも正しく表示することができるため、その他の画面サイズであってもモニターやプロジェクターとの相性による原因で正しく表示されないということはありません。しかし最近主流となっているワイドサイズプロジェクターに投影すると、左右に黒い枠が発生してしまいますので注意が必要です。
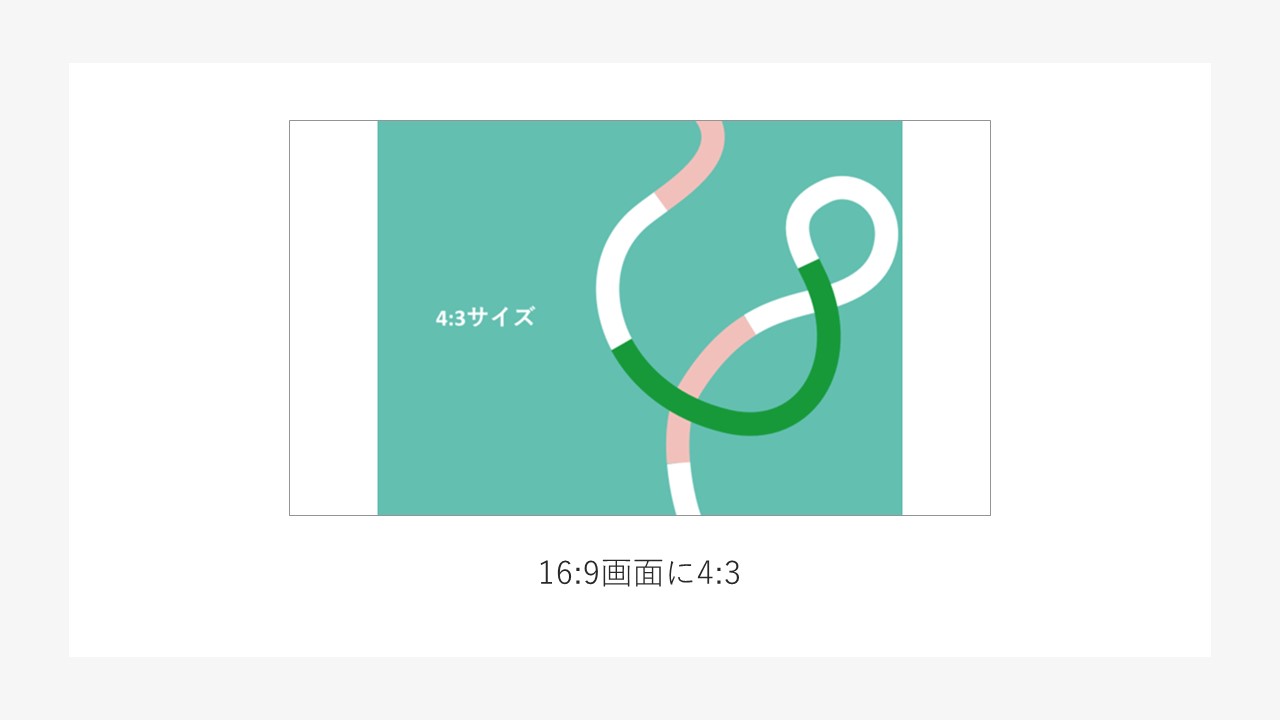
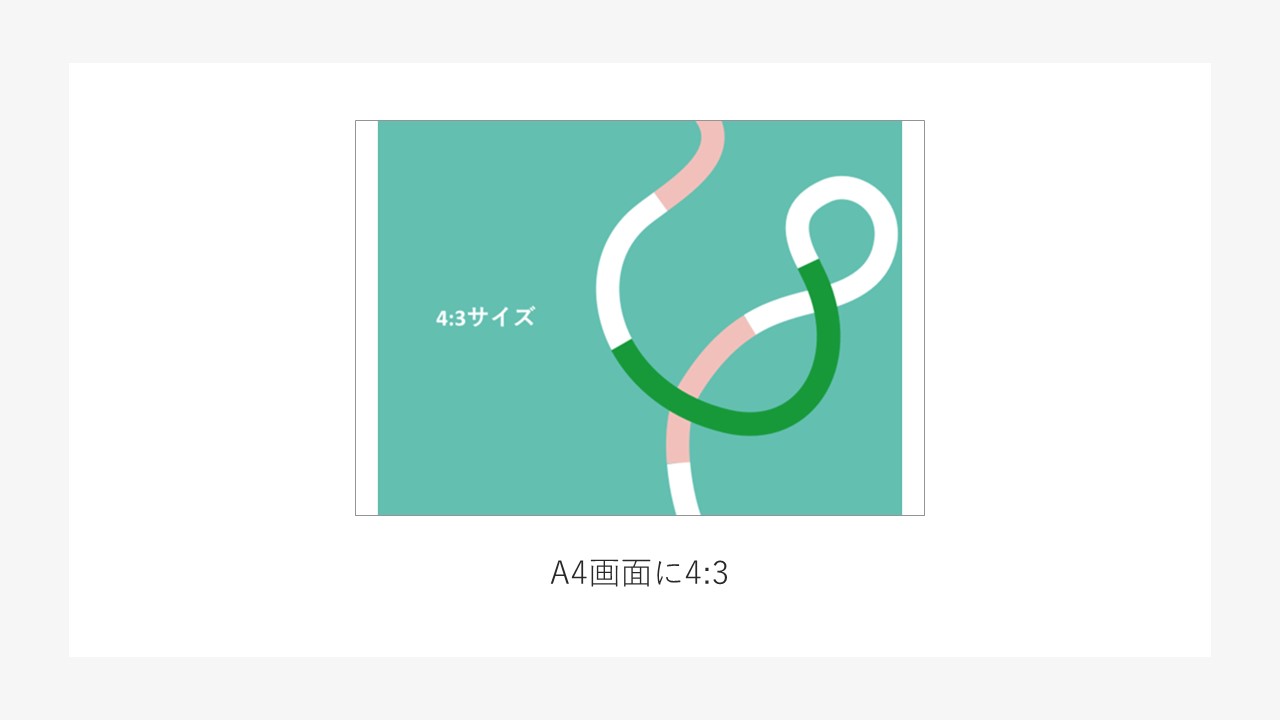
画面比率が「4:3」の場合のほかに、資料を正しく表示させたいがプロジェクターやモニターのスペックがわからないという場合には「標準(4:3)」サイズでの資料作成も検討してみてください。
プロジェクター投影に適した「ワイド画面(16:9)」サイズ
PowerPoint 2013以降でデフォルトサイズとなった「ワイド画面(16:9)」サイズ。パワーポイント最新バージョンで新規にパワポ資料を作成しようとすると自動的にこのサイズに設定されることもあり、最近ではよく使われるサイズです。他のサイズと比べて横幅が広いことが特徴です。画像を大きく載せて印象付けたり、図や表を横に並べて比較することにも適しています。また、情報量はそのままでも他のサイズよりも余白をしっかりと取ることで見やすい資料を作成することもできます。
「16:9」サイズはいわゆるワイドサイズというものでホームシアターや映像視聴向けの比率ということもあり、プロジェクターのサイズとして一般的です。そのためプロジェクターに投影する場合はこの「ワイド画面(16:9)」をおすすめします。また現在PC画面サイズは「16:9」が市場シェアNo.1サイズであり、PC画面で見る資料作成にも適しています。
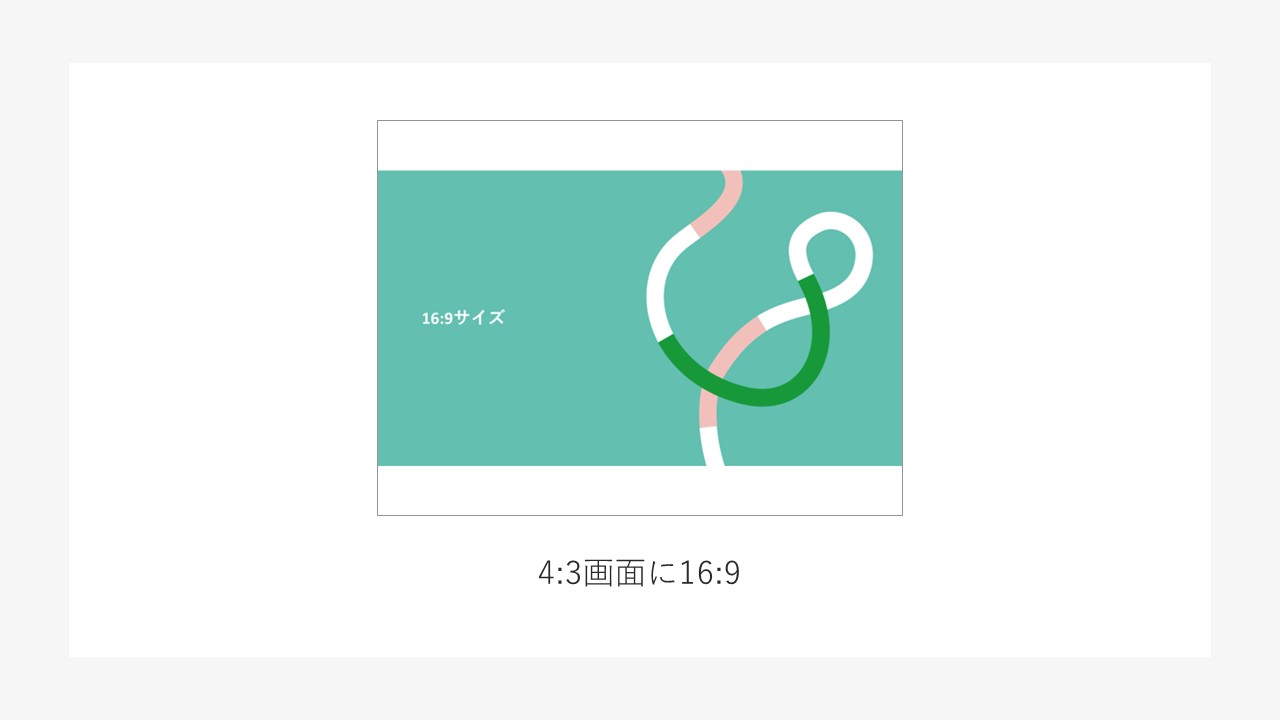
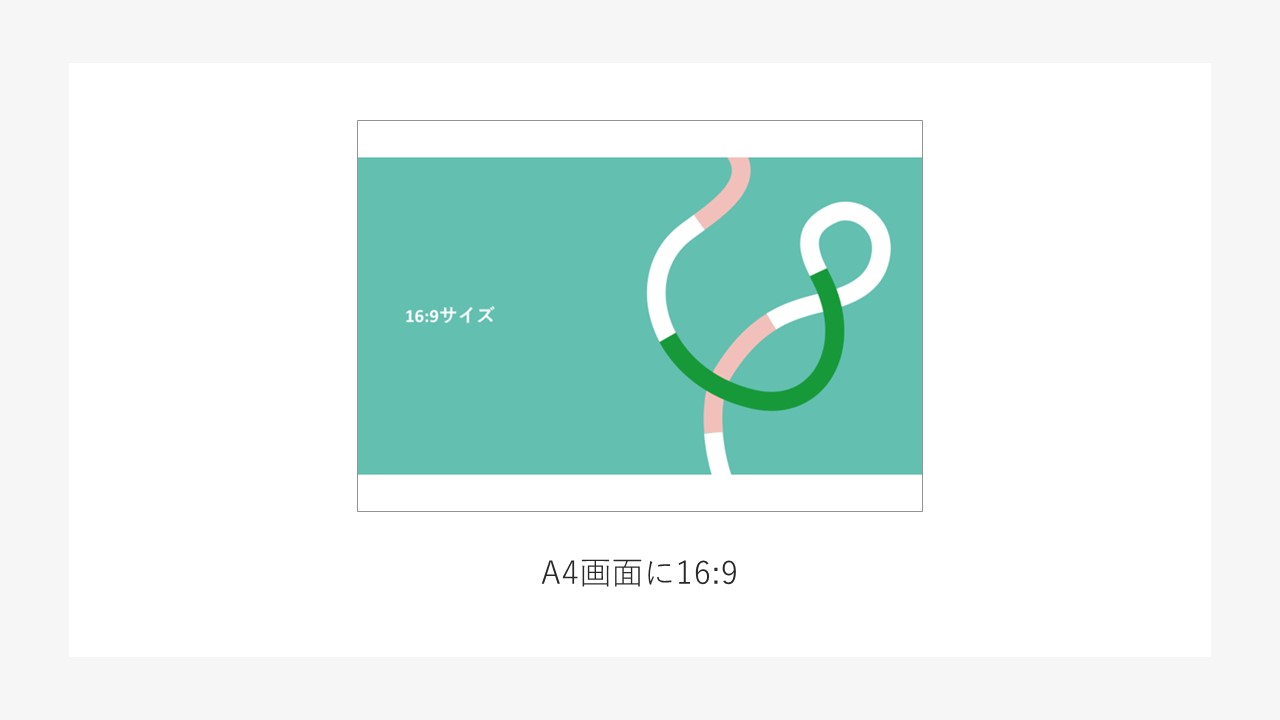
印刷に適したA4サイズ
スライドサイズは「標準(4:3)」と「ワイド画面(16:9)」以外にも変更することができます。その中でも特に活躍するのがA4サイズです。パワーポイントで作成した資料を印刷して使うという機会も多くあるかと思います。他のサイズで作成した資料を印刷することもできますが、紙に対してスライド内容が小さくなってしまうため無駄な余白が生まれてしまいます。そんな時はこのA4サイズへの変更が効果的です。現在の一般的なプリンター基本サイズはA4サイズであり、このサイズに合わせてスライドを作成することで余白の綺麗なA4サイズの紙資料として印刷することができます。紙資料として配布する営業資料や研修用資料、プレゼン資料などはA4サイズでの作成をおすすめします。
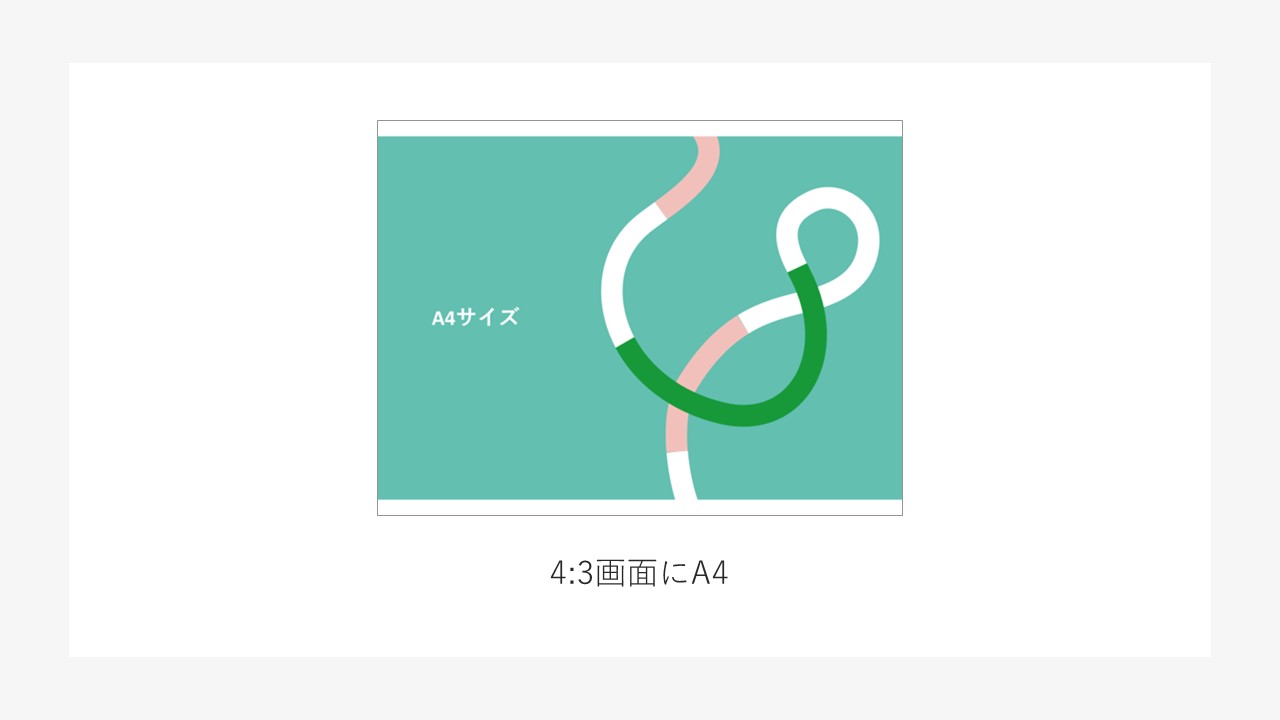
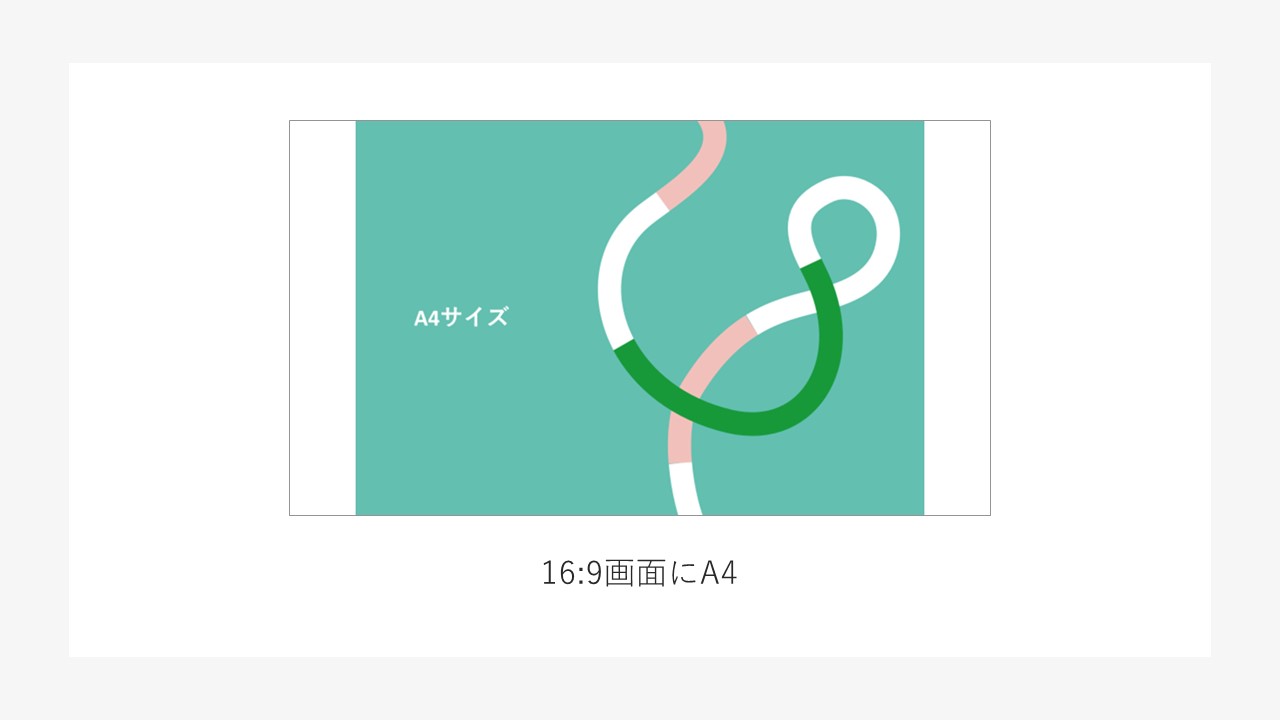
サイズはほかにも色々
上記で印刷用にA4サイズをおすすめしましたが、A3やB4などほかのサイズで印刷する場合はその印刷サイズに合わせてスライドサイズも変更するとよいでしょう。サイズと共にスライドの向きも変更できますので、必要に応じて設定変更をしてみてください。
また近年「16:10」サイズのPCやディスプレイやプロジェクターも登場しています。
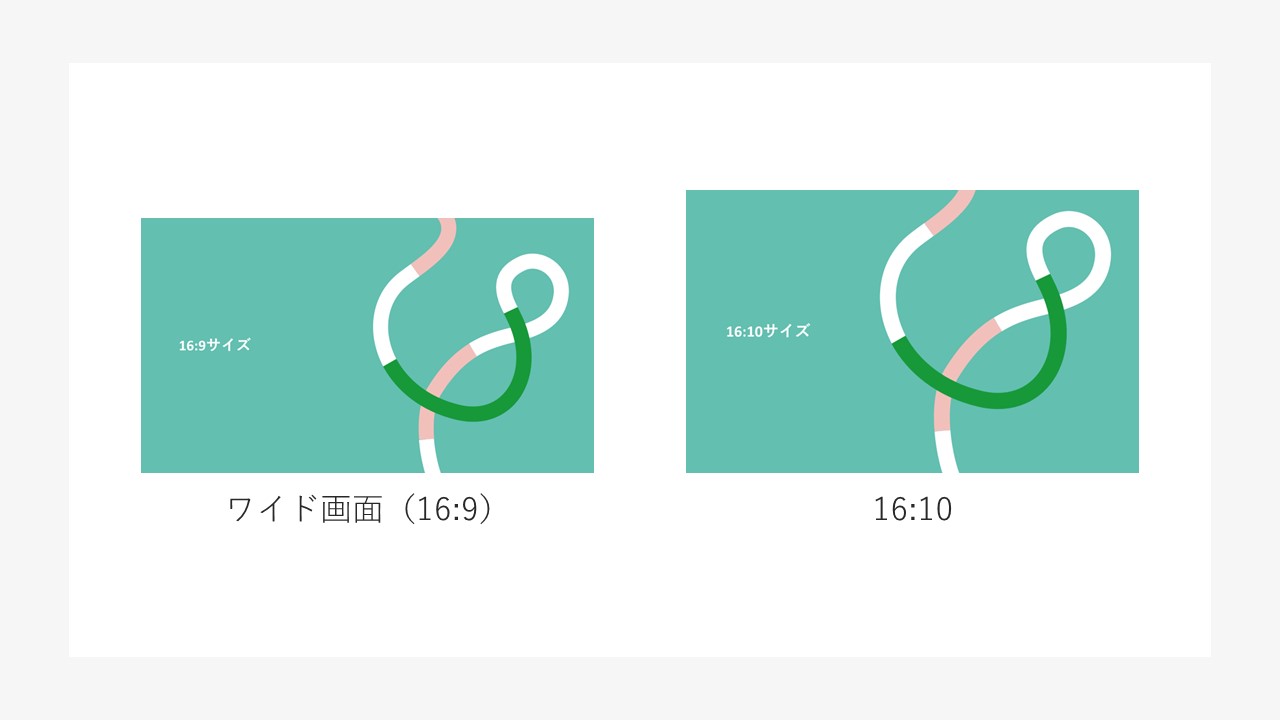
余白なく全画面表示されている方がよりプレゼンの聞き手には見やすい資料となり印象も良いです。活用シーンに合わせたスライドサイズに変更して、効果的な資料を作成してみてください。
【応用編】資料に留まらないコンテンツ制作も
パワーポイントではスライドサイズを自由に変更することで様々なサイズで資料を作成することができます。この特徴を応用すると、資料作成に留まらないコンテンツの制作が可能になります。例えばスライドをはがきサイズに変更し、図やテキストボックスを挿入することで、パワーポイントを使って年賀状を作ることもできます。またスライドを正方形サイズに変更することでSNS用のアイコンを作成したり、任意の長方形サイズに変更しWEBサイト用のバナーの作成も可能です。四角形という制約こそありますが、サイズの自由度とパワーポイントのスライド編集機能を応用すれば様々なコンテンツが制作できます。何か簡単なコンテンツの制作が必要になったとき、パワーポインドでの制作を試してみてはいかがでしょうか。
2|パワーポイントのスライドサイズを変更する方法
それでは実際にパワーポイントでスライドサイズを変更する方法について解説します。またサイズ変更をする際に選択することになる「最大化」と「サイズに合わせて調整」の違いについてもご紹介します。
スライドサイズの変更方法
パワーポイントで新しいプレゼンテーションを作成しようとすると自動的に設定されたサイズでスライドが開かれますが、この時のサイズはパワーポイントのバージョンによって異なります。現在の最新版PowerPoint 2019やPowerPoint 2016、PowerPoint 2013では16:9、PowerPoint 2010以前のバージョンでは4:3がデフォルトサイズです。デフォルトサイズから変更する方法は簡単なので、ぜひ試してみてください。
スライドサイズの設定はスライド制作前がおすすめ
スライドサイズの設定変更はどのタイミングでも行うことができます。しかしスライドを制作してからサイズを変更すると、多くの場合レイアウトが大きく崩れてしまい再度調整が必要になってしまいます。したがって資料の活用シーンから適したスライドサイズを決定し、スライド制作前にスライドサイズを設定することをおすすめします。
ステップ1.「デザインタブ」をクリック
「デザイン」タブをクリックし開きます。
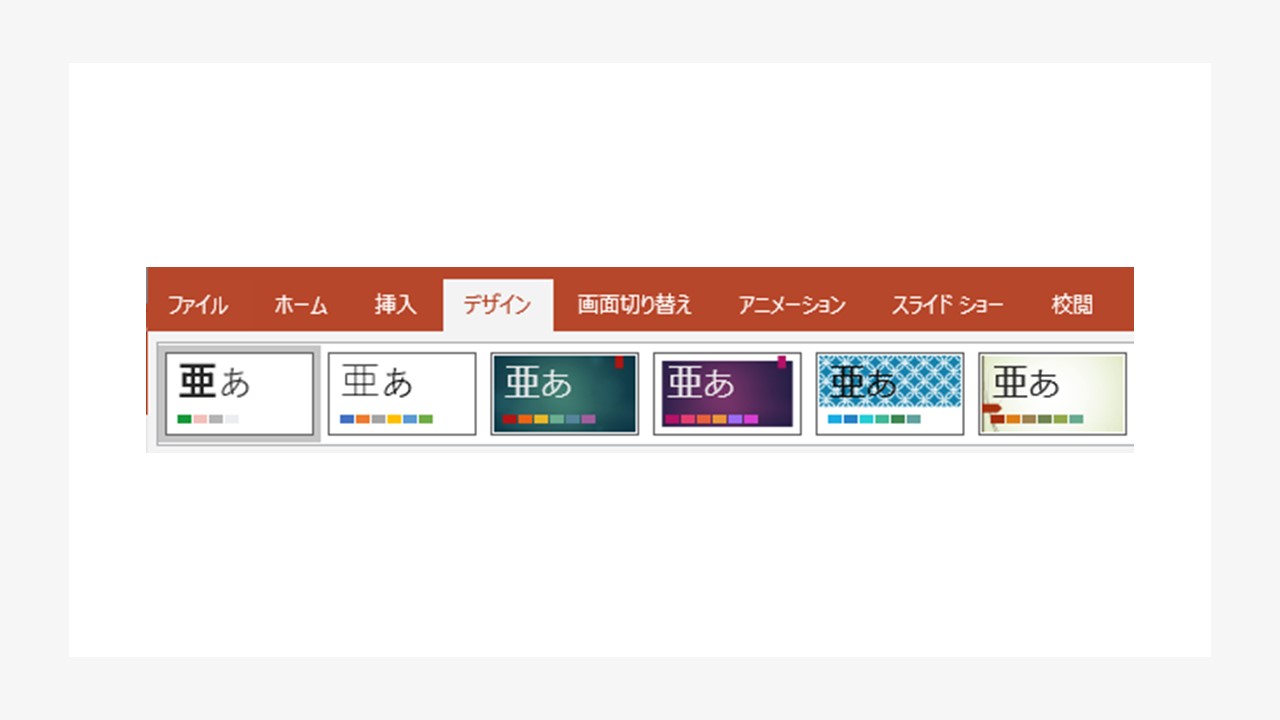
ステップ2.「スライドサイズ」をクリック
「ユーザー設定」グループにある「スライドサイズ」をクリックします。
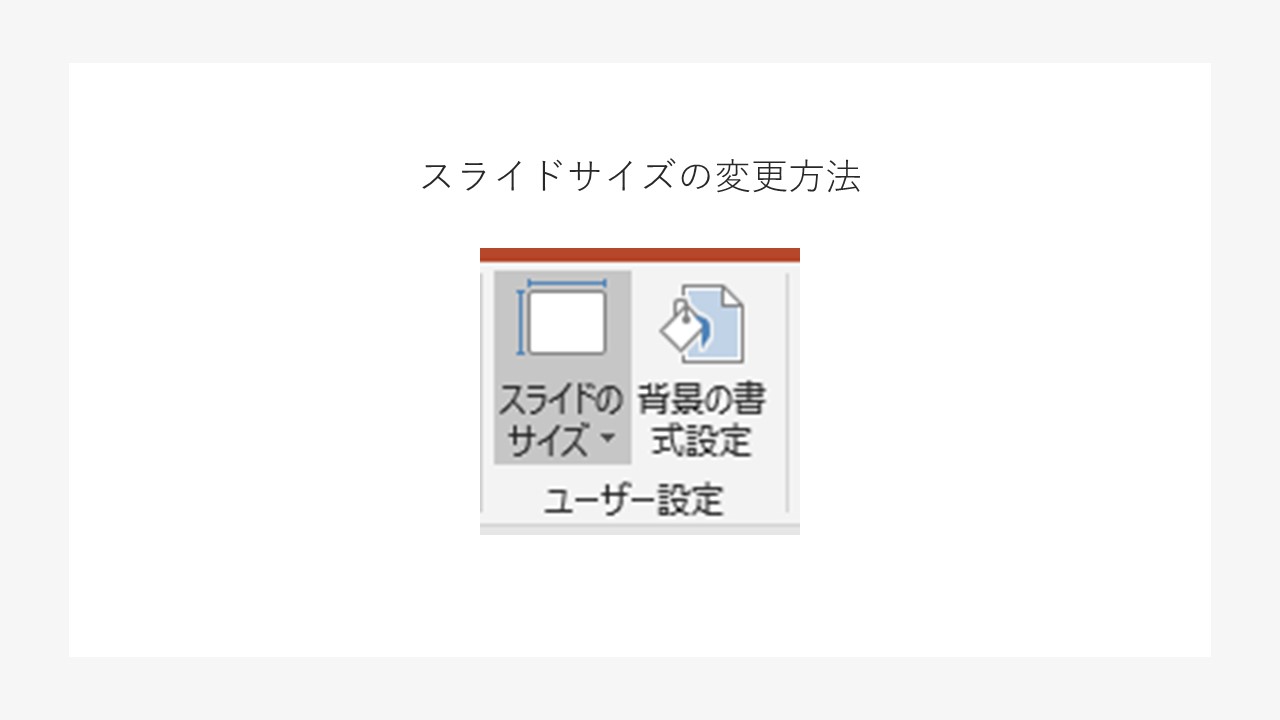
ステップ3.「スライドサイズ」タブから変更したいサイズを選択
以下のような「スライドサイズ」のプルダウンが展開されます。
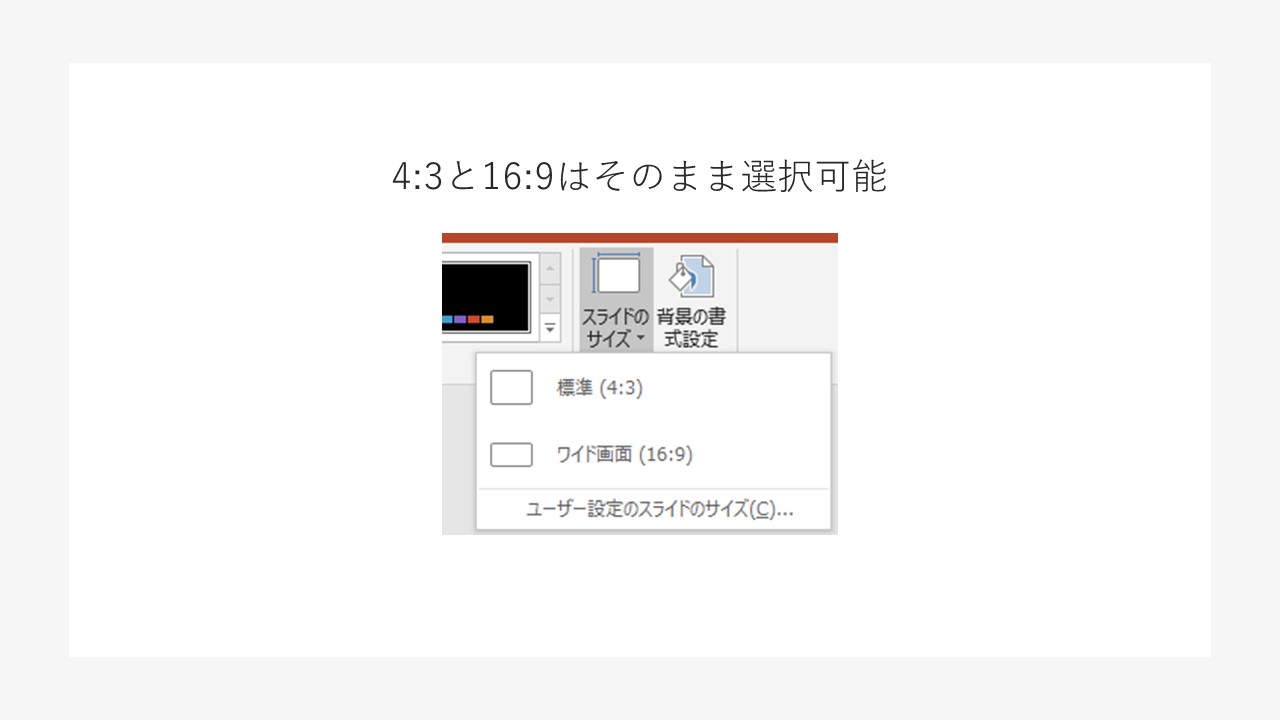
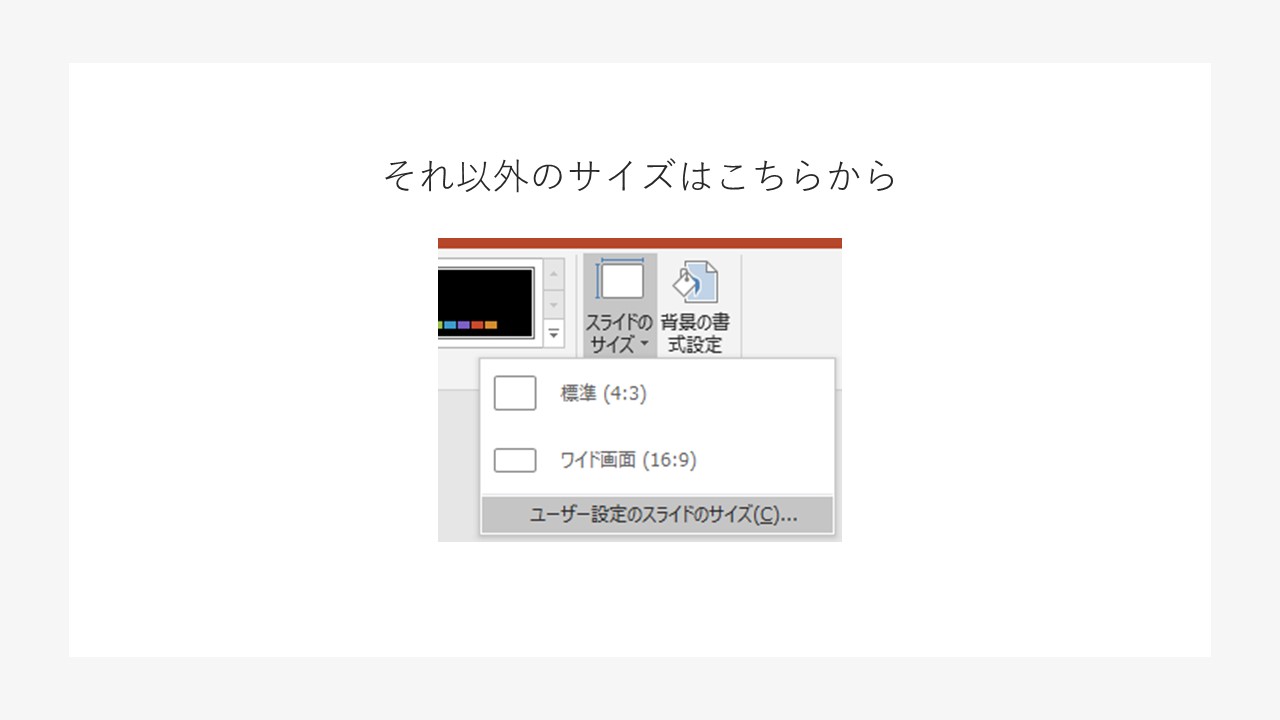 すると「スライドサイズ」のダイアログが展開されます。
すると「スライドサイズ」のダイアログが展開されます。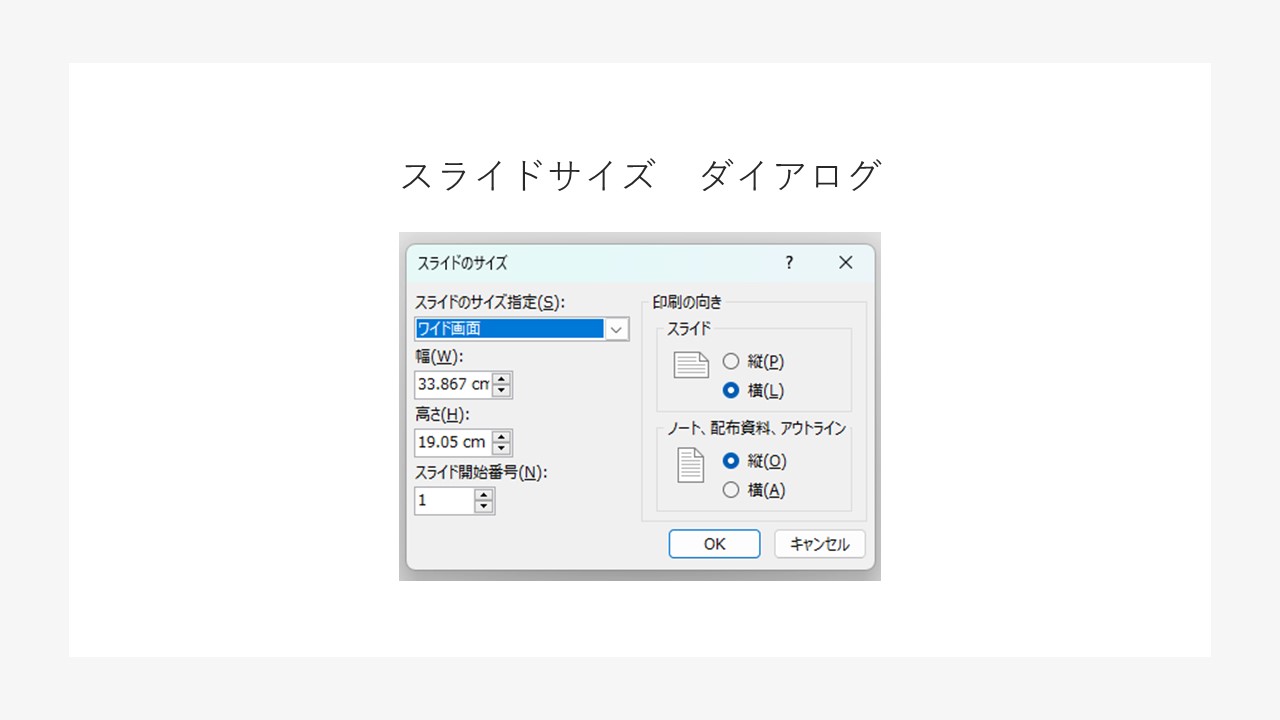 「スライドのサイズ指定」のプルダウンを展開して変更したいスライドサイズを選択してください。
「スライドのサイズ指定」のプルダウンを展開して変更したいスライドサイズを選択してください。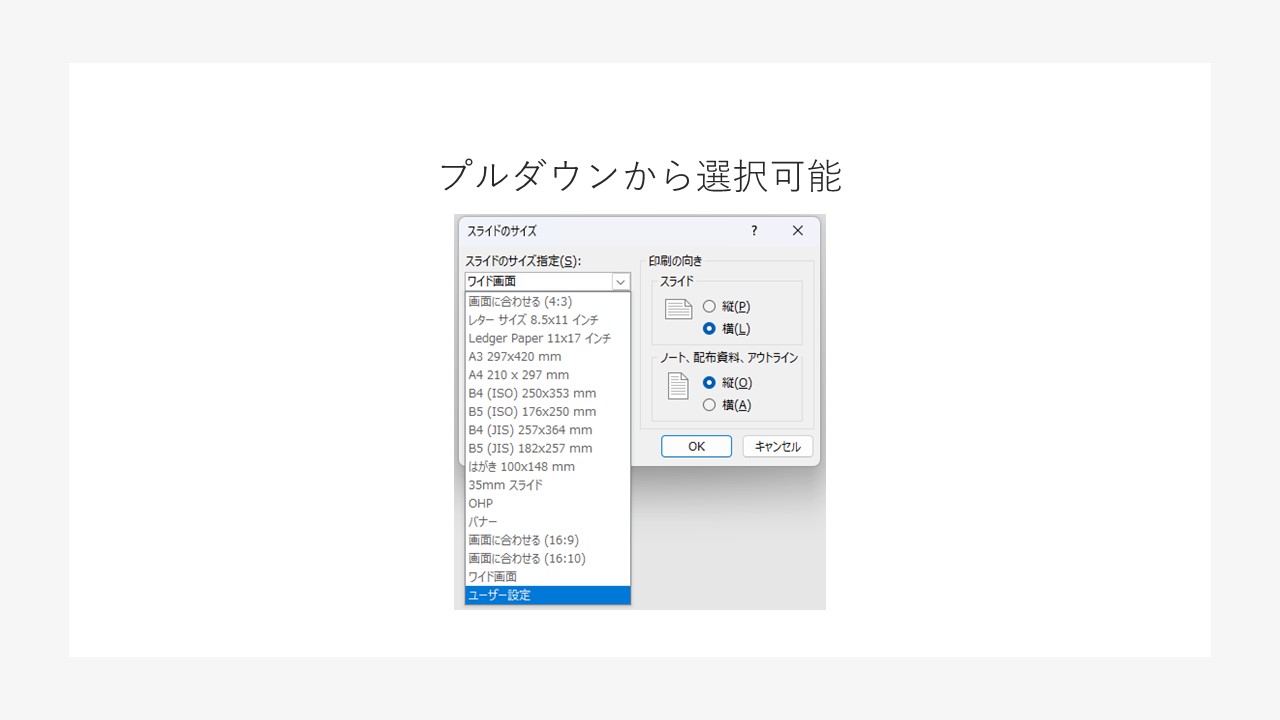 変更したいサイズがない場合は「幅」「高さ」をそれぞれ手動で入力します。単位は自動で「cm」になります。また数値の後ろに「px」と入力することでピクセルでの指定も可能で、この場合は数値が自動で「cm」単位に換算されます。サイズを手動で入力した場合、「スライドのサイズ指定」は自動で「ユーザー設定」となります。
変更したいサイズがない場合は「幅」「高さ」をそれぞれ手動で入力します。単位は自動で「cm」になります。また数値の後ろに「px」と入力することでピクセルでの指定も可能で、この場合は数値が自動で「cm」単位に換算されます。サイズを手動で入力した場合、「スライドのサイズ指定」は自動で「ユーザー設定」となります。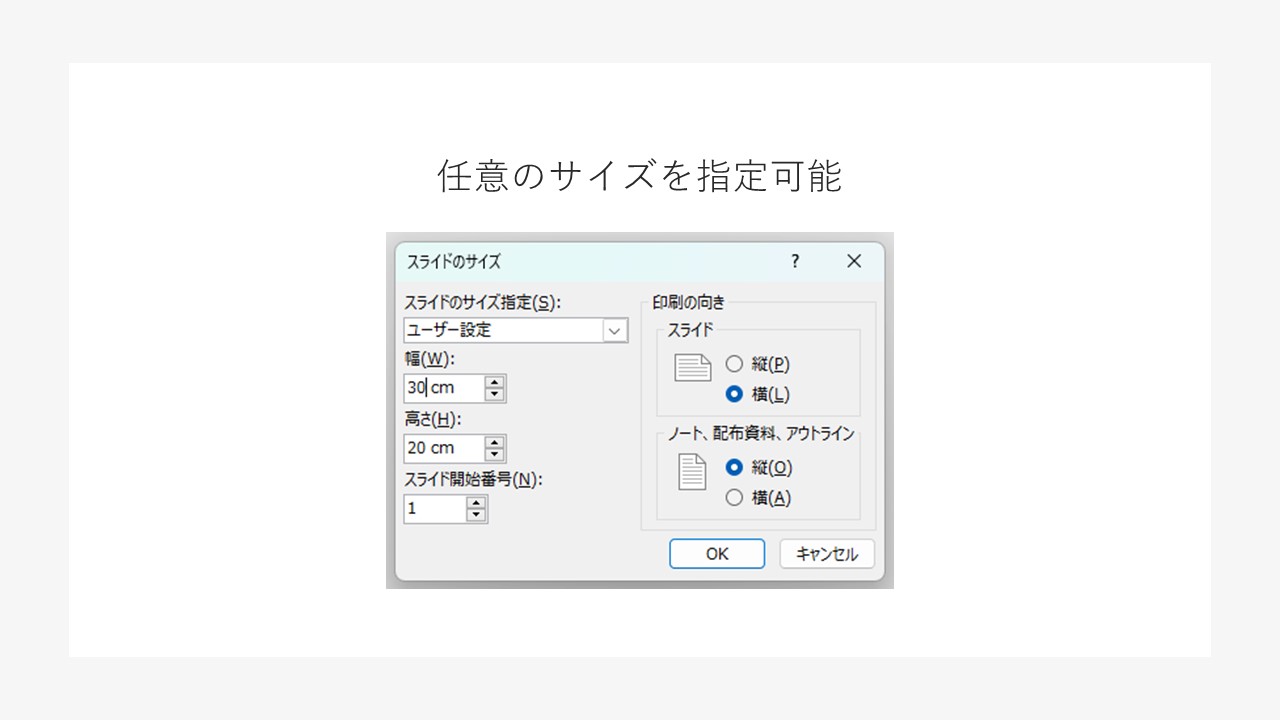
変更したいサイズが選択できたら右下の「OK」をクリックしてダイアログを閉じます。
ステップ4.「最大化」か「サイズに合わせて調整」を選択
スライドのサイズが変更される前に以下のダイアログが展開するので、いずれかを選択するとスライドサイズが変更されます。スライド制作前であればどちらを選択しても大丈夫です。

「最大化」と「サイズに合わせて調整」のちがい
サイズを選択しスライドのサイズを変更しようとすると選択しなくてはならなくなる「最大化」と「サイズに合わせて調整」。どちらを選択すればよいのか悩んでしまう方も多いのではないでしょうか。スライド制作前、白紙の状態であればどちらを選んでも変わりませんが、すでにスライドを制作している場合はスライドレイアウトに大きく影響を与えるため適した方を選択しなくてはなりません。ここでは「最大化」と「サイズに合わせて調整」のちがいについて解説します。
「最大化」
「最大化」はその名の通り、既にスライド上にあるコンテンツがなるべく大きく配置されるように調整されます。ここで調整されるのは図や画像等のサイズです。テキストボックスについてはテキストボックス自体のサイズは変更されますが、文字サイズやフォント、色は変わりません。
変更によってスライドサイズが大きくなる場合は、同じだけコンテンツも拡大されます。
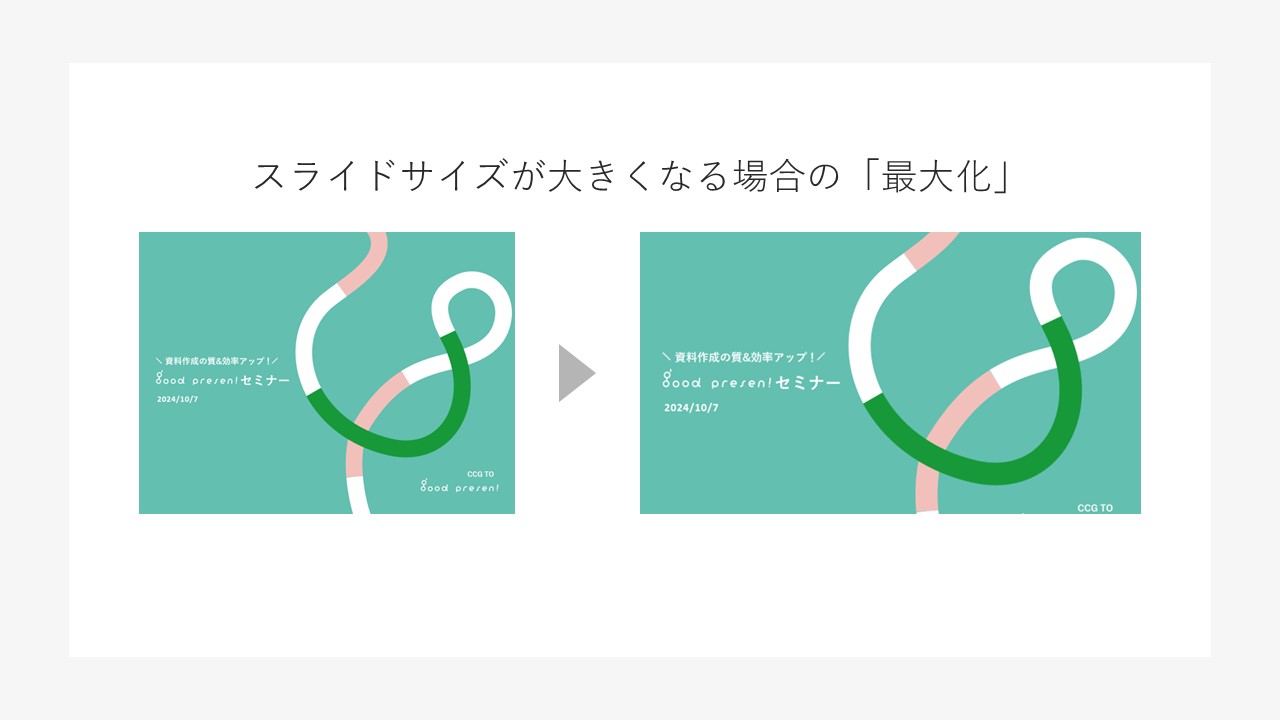
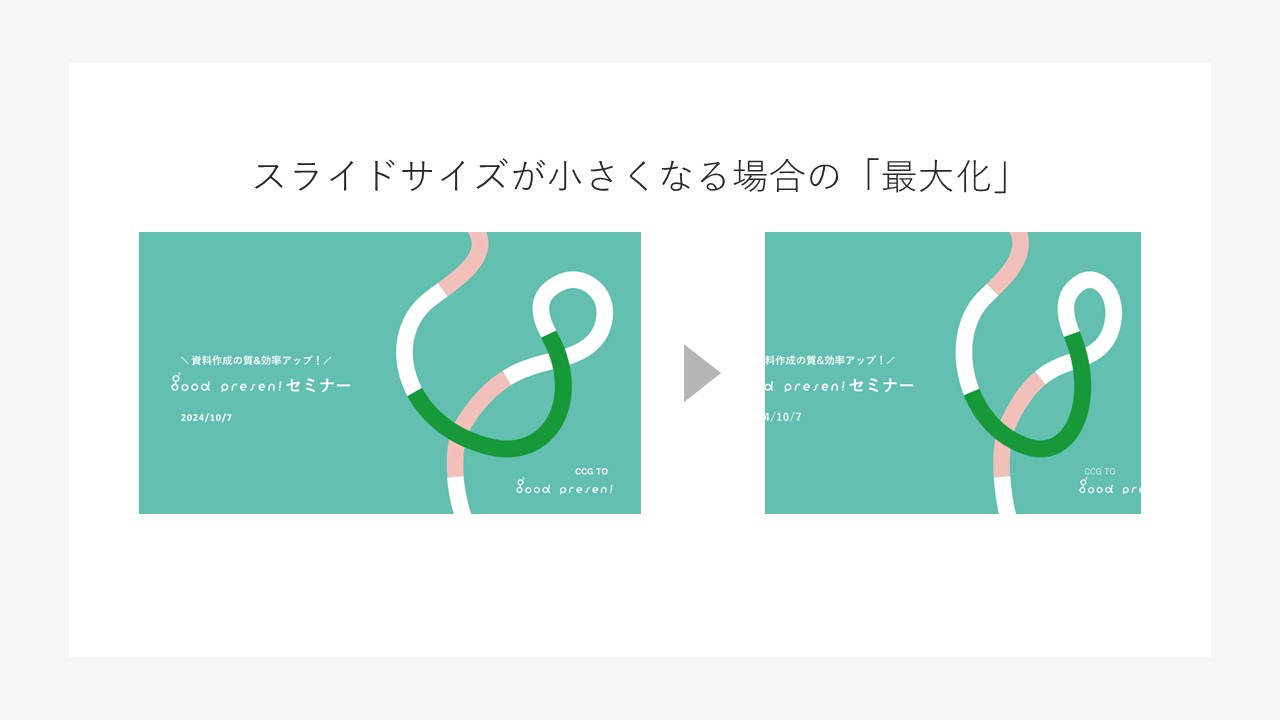
「サイズに合わせて調整」
「サイズに合わせて調整」では既にスライド上にあるコンテンツがスライドサイズに合わせて調整されます。ここで調整されるのは「最大化」と同様に図や画像等のサイズです。テキストボックスについてはテキストボックス自体のサイズは変更されますが、文字サイズやフォント、色は変わりません。
変更によってスライドサイズが大きくなる場合は、コンテンツサイズはそのまま保たれます。
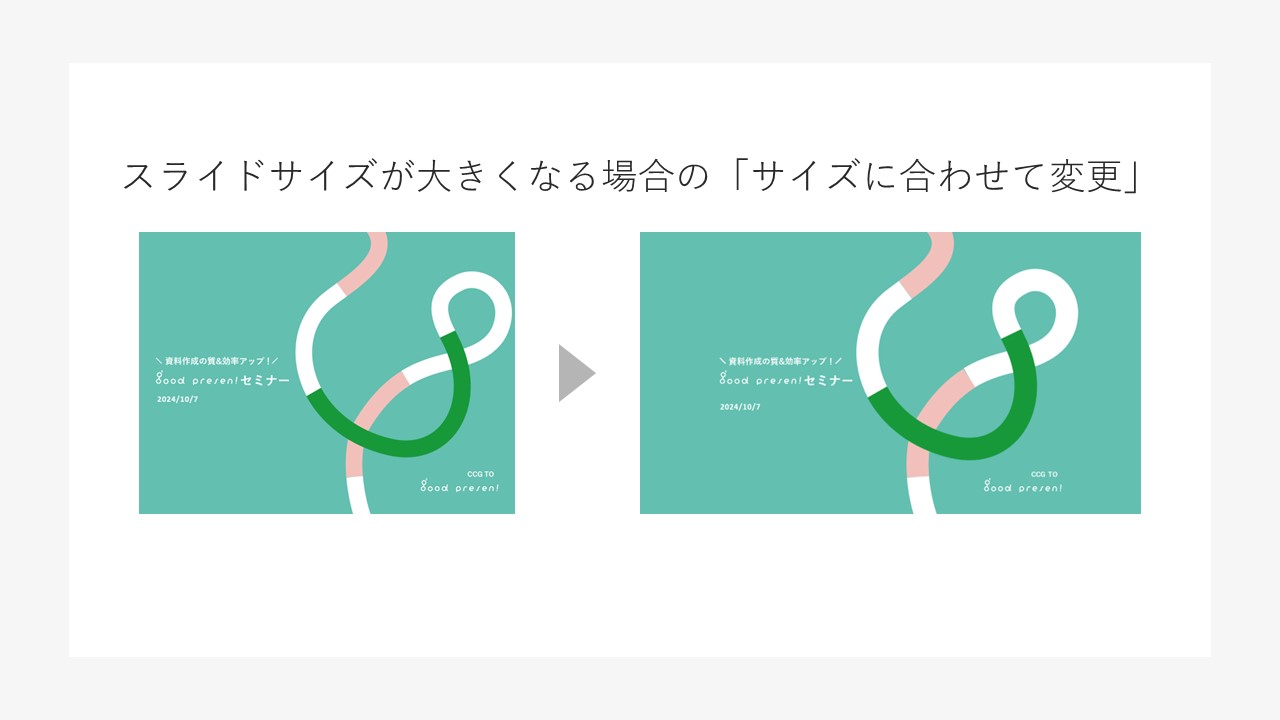
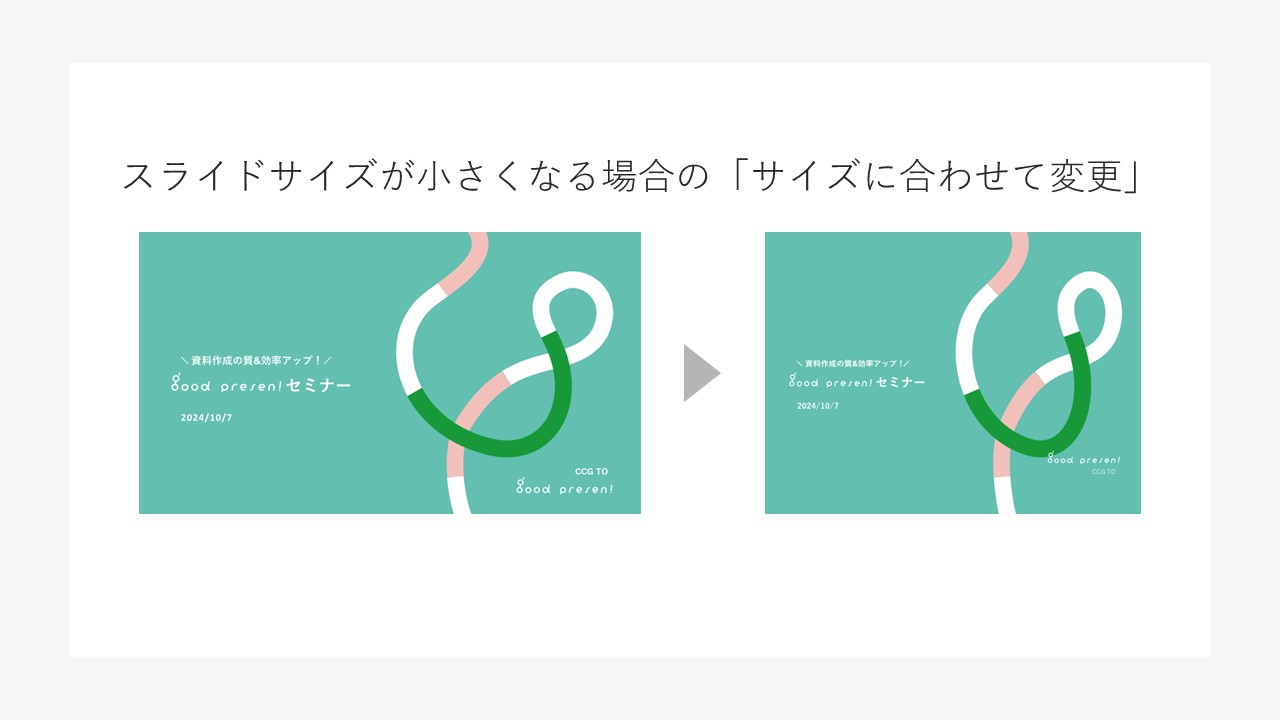
「最大化」と「サイズに合わせて調整」の使い分け
コンテンツは両者はそれぞれ目的によって使い分けましょう。元のコンテンツをどう表示したいかということを考えて選択すると、スライドのレイアウトの再調整もやりやすくなります。とはいえスライドサイズを変更するとコンテンツのサイズや配置が大きく変わってしまうため、基本的にはスライド制作前に変更することをおすすめします。
活用シーンに合わせたスライドサイズで資料作りを
今回はパワーポイントのスライドサイズを変更する方法をご紹介しました。様々なシーンで活用されるパワポ資料。そのシーンに合わせてスライドサイズをサイズを変更することで、資料をより効果的に活用することができます。サイズの変更方法は簡単なので、ぜひ試してみてください。細かい部分ですが、見栄えや印象が良くなります。スライドサイズを活用シーンに合った適切なものに変更して、効果的な資料を作りましょう。