パワポ資料を作成するときに便利な「ノート」、使っていますか?これはスライドごとに要点や補足などをメモのように書き込むことができる機能です。今回はパワーポイントのノート機能の表示と印刷の方法についての解説と、ノート機能についてのよくあるご質問にお答えします。
パワーポイントの「ノート」、活用していますか
パワーポイントにはスライドごとに文字を書き込むことのできるノートという機能があります。プレゼンテーションや資料作成時に活用すると便利です。今回はノート機能とその活用方法についてご紹介します。ぜひ使ってみてください。
1|パワポの便利機能「ノート」とは
プレゼンテーションをする際に、スライドのほかに自分用のメモが欲しいと思ったことはありませんか。そんな時に便利なのが「ノート」という機能です。パワーポイントではスライドごとに文字を書き込むことができます。どんなに準備をしてもやはり緊張することの多いプレゼンテーション。ノート機能を活用して要点や補足説明を書き留めておけば、しっかりと伝えたいことを押さえて話をしやすくなります。
ノートを入力する方法
ではパワーポイントのノート機能はどのように入力するのでしょうか。ノートに書き込むには、スライド編集画面から編集する方法とノート表示を使用する方法の2つがあります。スライド編集画面から入力する場合は、スライドとノートを同時に編集することができます。一方ノート表示から入力する場合は、スライドを編集することはできませんが印刷時と同じレイアウトで表示されるため、実際の出力資料のイメージを確認しながらノートを編集することができます。どちらも簡単な動作でノート入力ができるので、状況に合わせてお好きな方を活用してみてください。
①スライド編集画面からノートを入力する方法
ステップ1.スライド編集画面→ステータスバーの「ノート」をクリック
サムネイルウィンドウ(一覧)からノートを書きたいスライドを選択します。
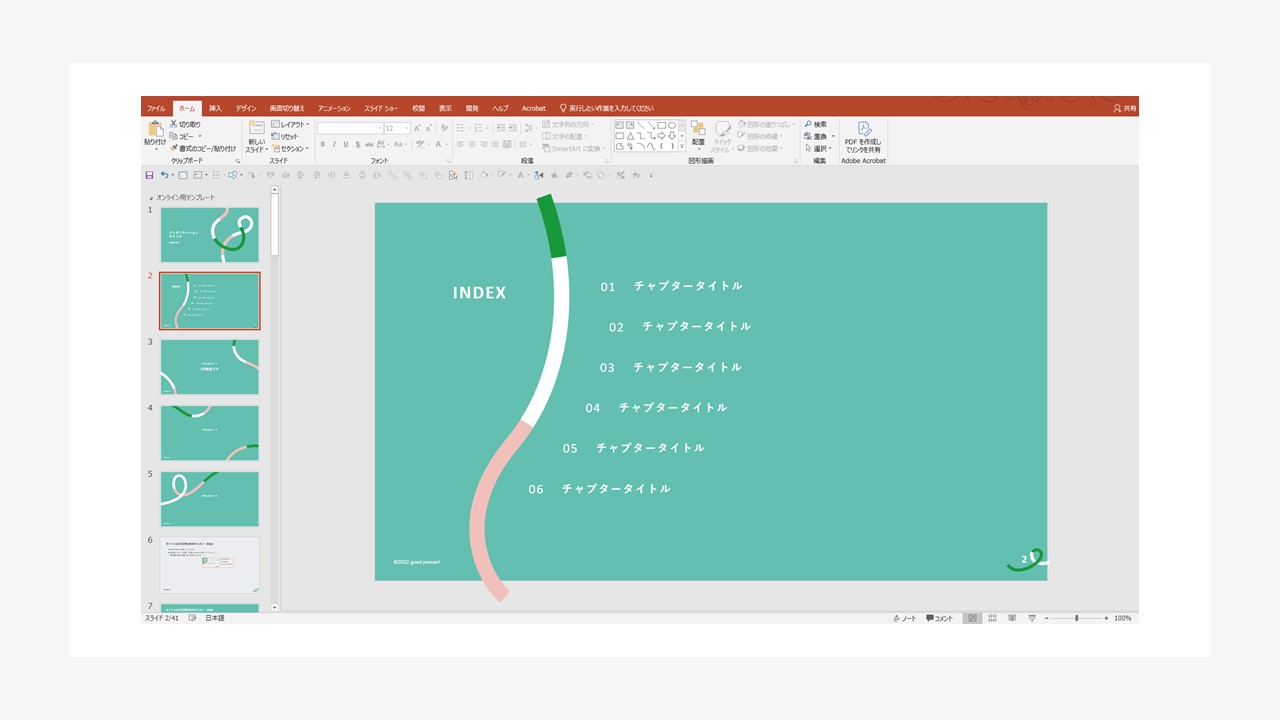
スライド編集画面の下部、ステータスバーにある「ノート」をクリックすることでノート入力が可能です。

ステップ2.「ノートペイン」(ノート欄)に文字を入力
以下のような「ノートペイン」(ノート欄)が開かれます。
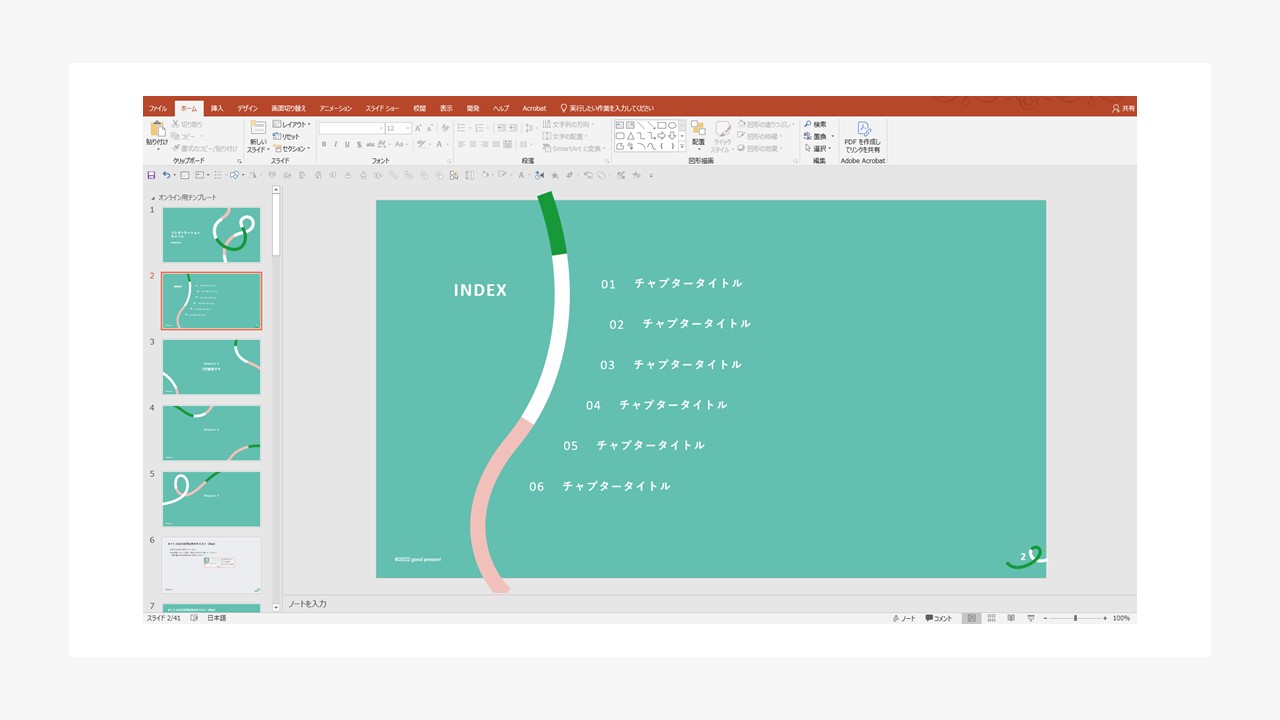
ノートペインが狭い場合は広げることも可能です。ノートペインとスライドペインとの境界線をドラッグすると、自由にサイズを変更することができます。
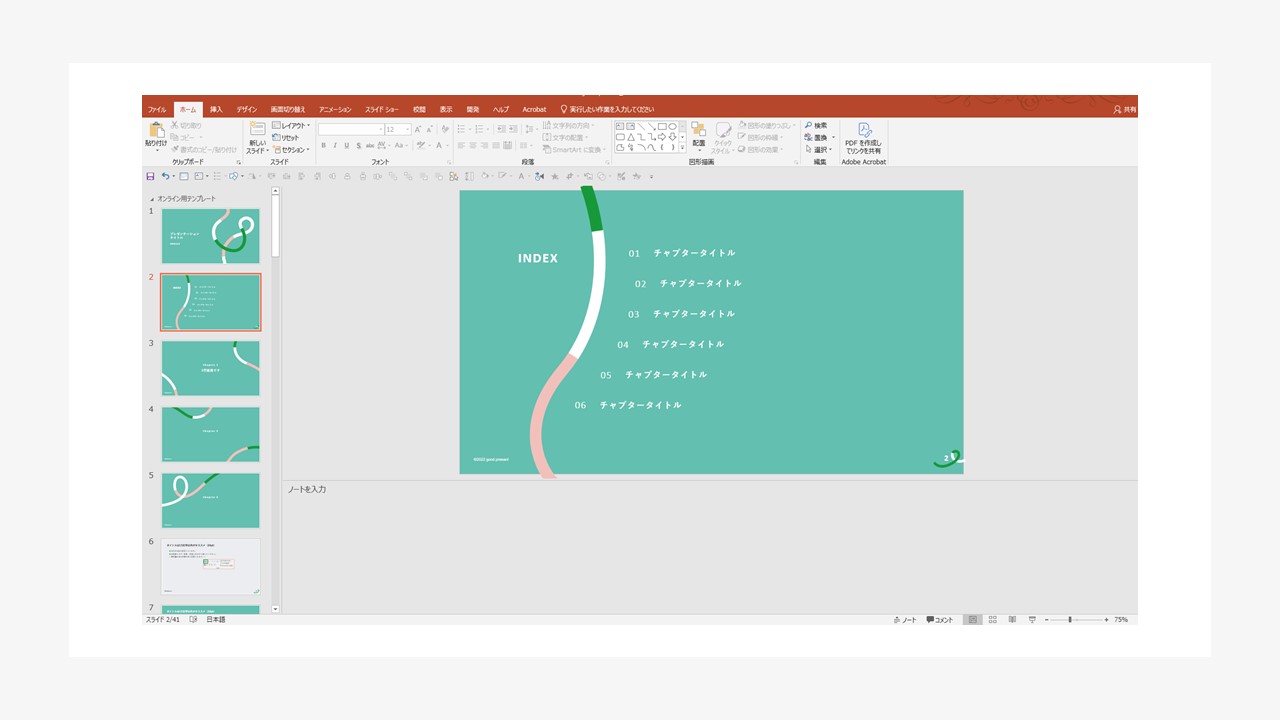
クリックしてノートを入力することができます。
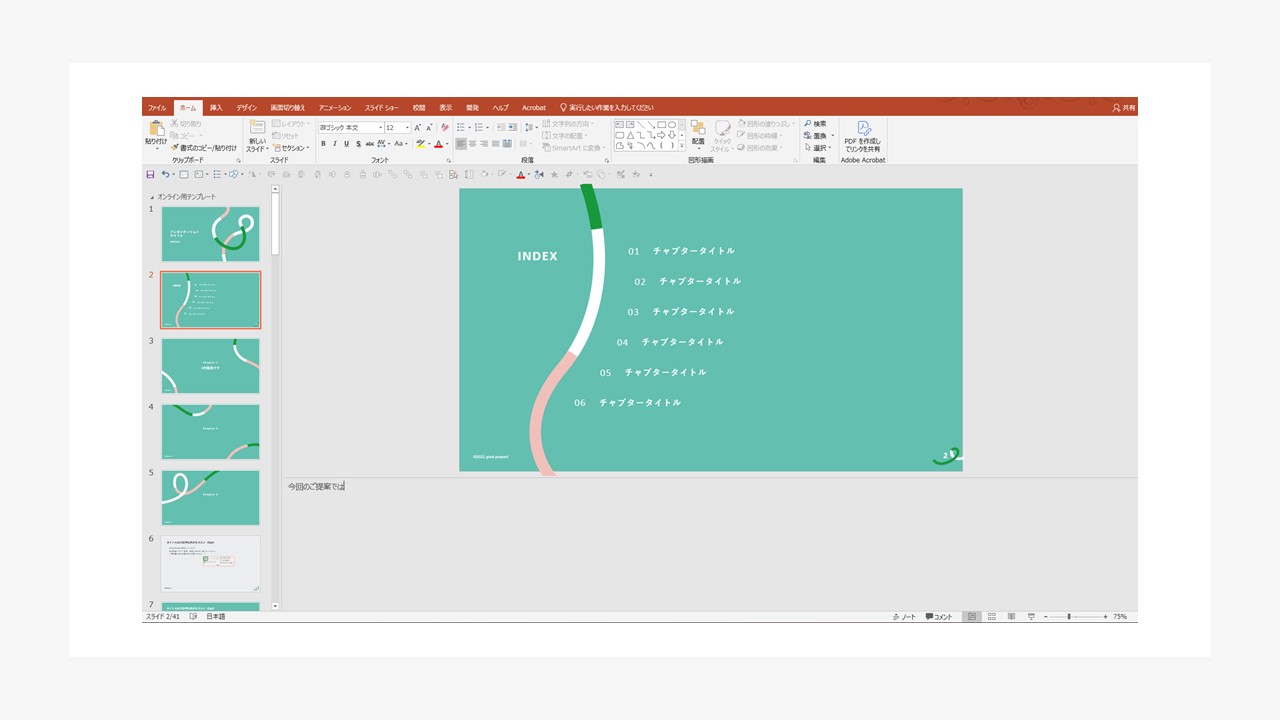
ステップ3.ステータスバーの「ノート」をクリック
ノートペインは閉じることもできます。開いた時と同じように画面下部のステータスバーにある「ノート」をクリックするとノートペインが閉じます。スライドの編集に戻る際にはノートペインは閉じておくと作業がしやすいです。

②ノート表示でノートを入力する方法
ステップ1.「表示」タブ→「ノート」をクリック
「表示」タブの「プレゼンテーションの表示」グループにある右から2番目の「ノート」をクリックします。
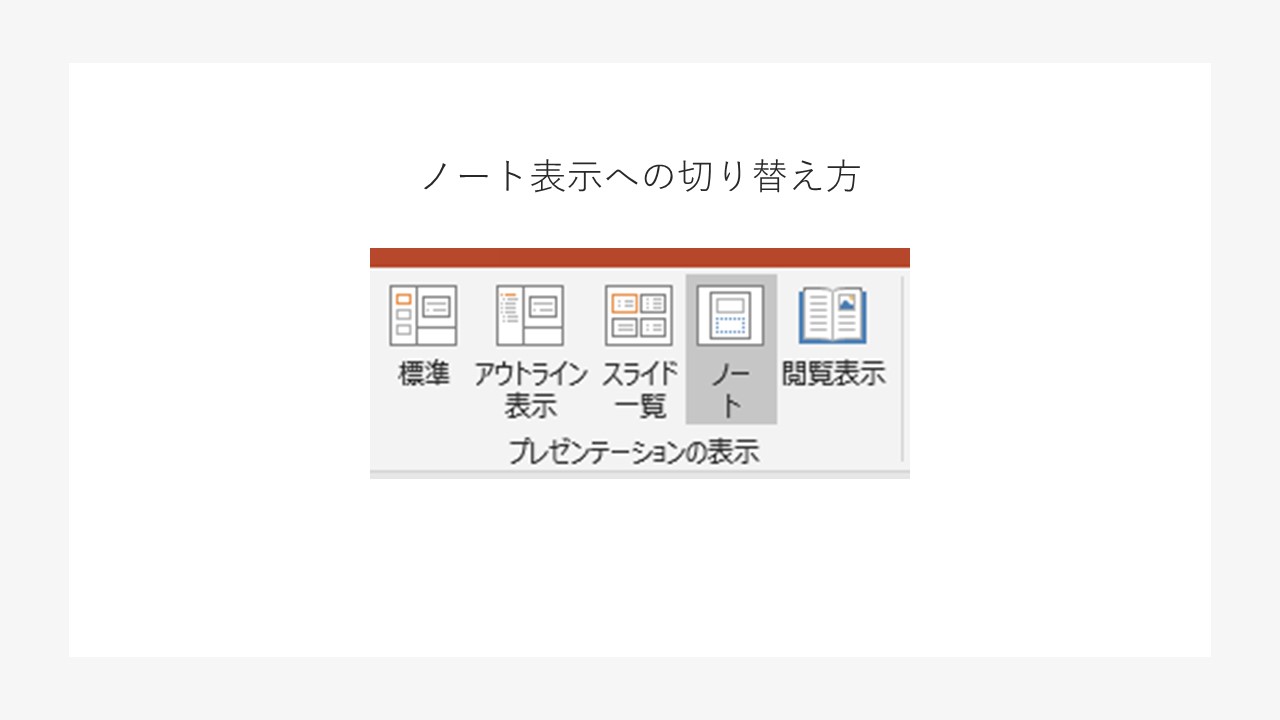
ステップ2.「ノート」のテキストボックスに文字を入力
以下のようなノート表示になります。スライドの内容を確認しながらノートを編集することができます。
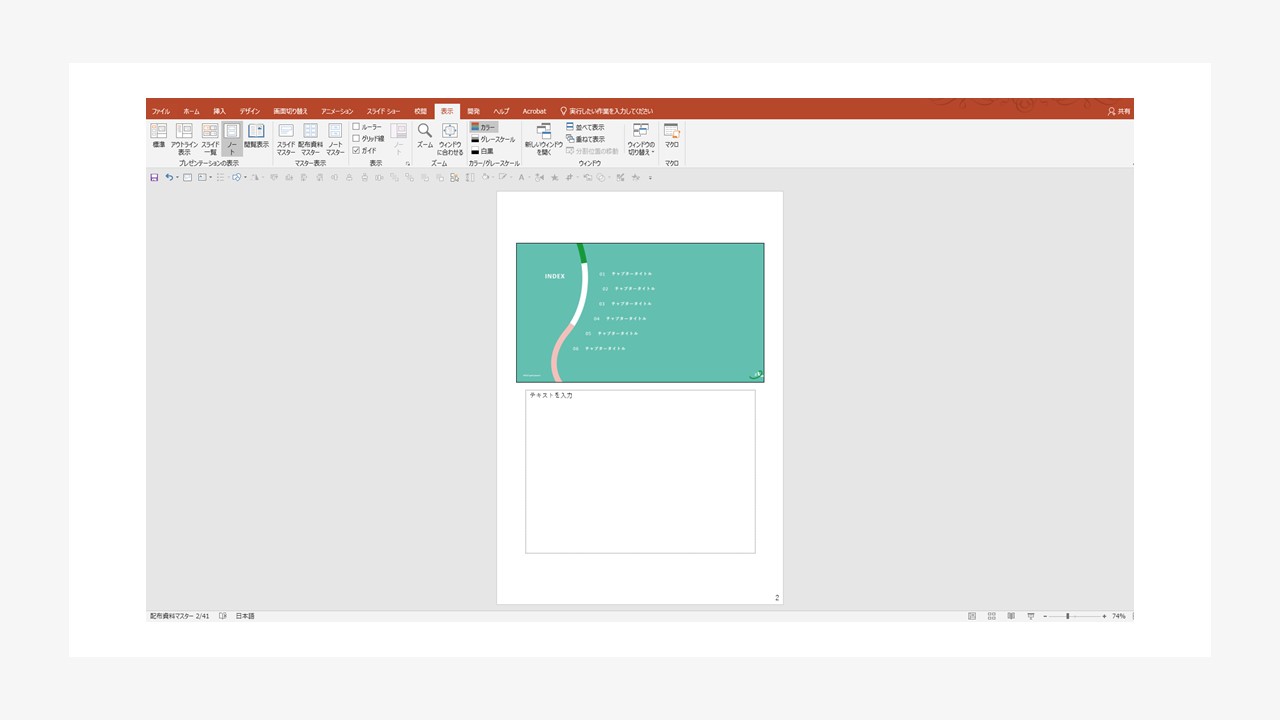
スライド画像の下にあるテキストボックスがノートです。ここに文字を入力します。
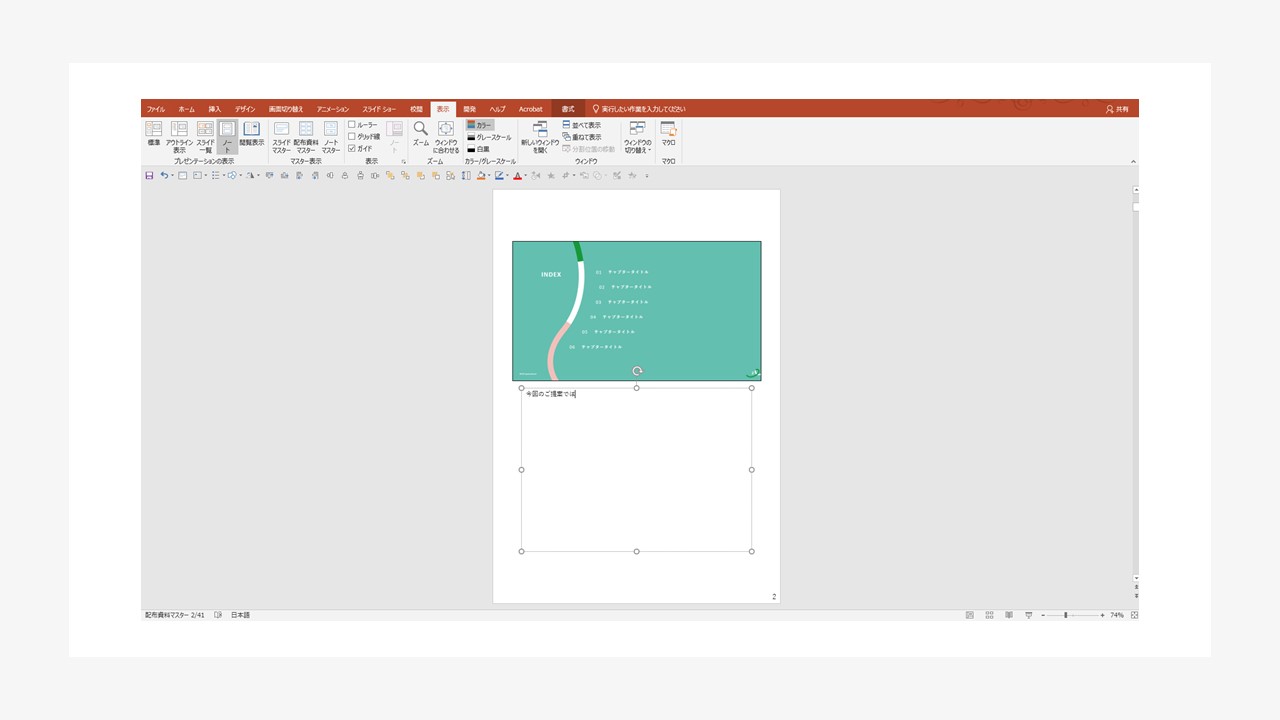
ステップ3.「表示」タブまたはステータスバー→「標準」をクリック
ノートが入力できたら表示を戻します。「表示」タブの「プレゼンテーションの表示」グループにある「標準」をクリックするか、画面下部のステータスバーにあるアイコンをクリックすると標準のスライド編集画面に戻すことができます。
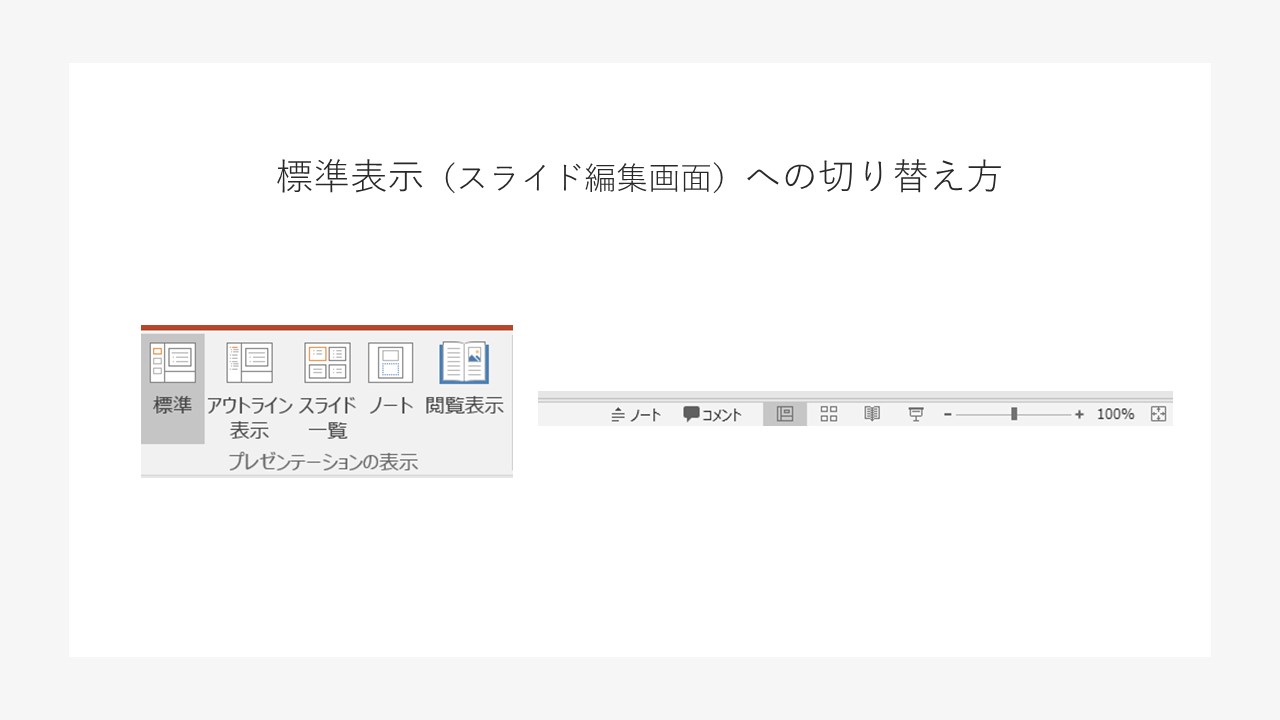
引き続き、スライドの編集が可能になります。
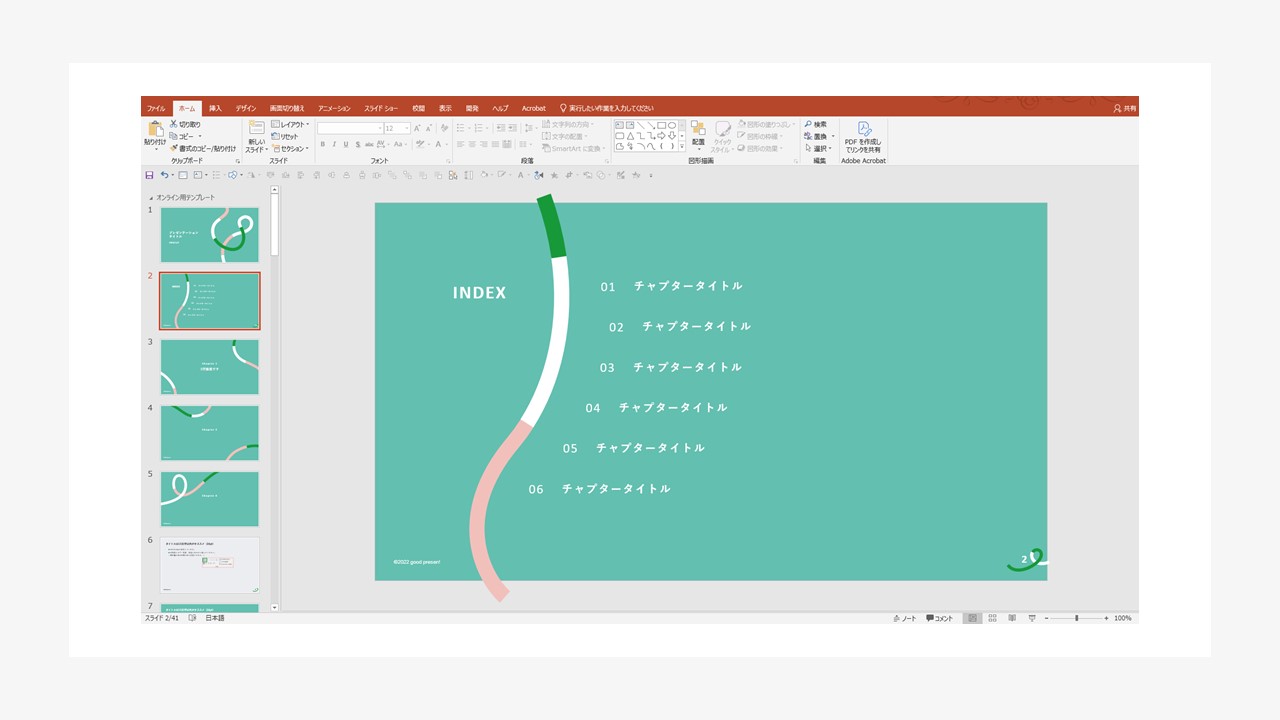
プレゼンテーション中に自分だけにノートを表示させる方法
入力したノートをプレゼンテーション中に見たいけれど、聞き手には見せたくない…。そんな時には「発表者ツール」を使います。パワーポイントには「発表者ツール」といって、聞き手に通常のスライドショーを展開させながら、発表者にはノートと次のスライドのプレビュー、スライドショーの経過時間を表示することができる機能があります。なお、このツールはパソコンにプロジェクターまたは外付けモニターを接続することで使用できます。操作はとても簡単なので、ぜひノート入力と合わせて活用してみてください。
ステップ1.「スライドショー」タブ→「発表者ツールを使用する」をチェック
「スライドショー」タブの「モニター」グループにある「発表者ツールを使用する」をチェックします。
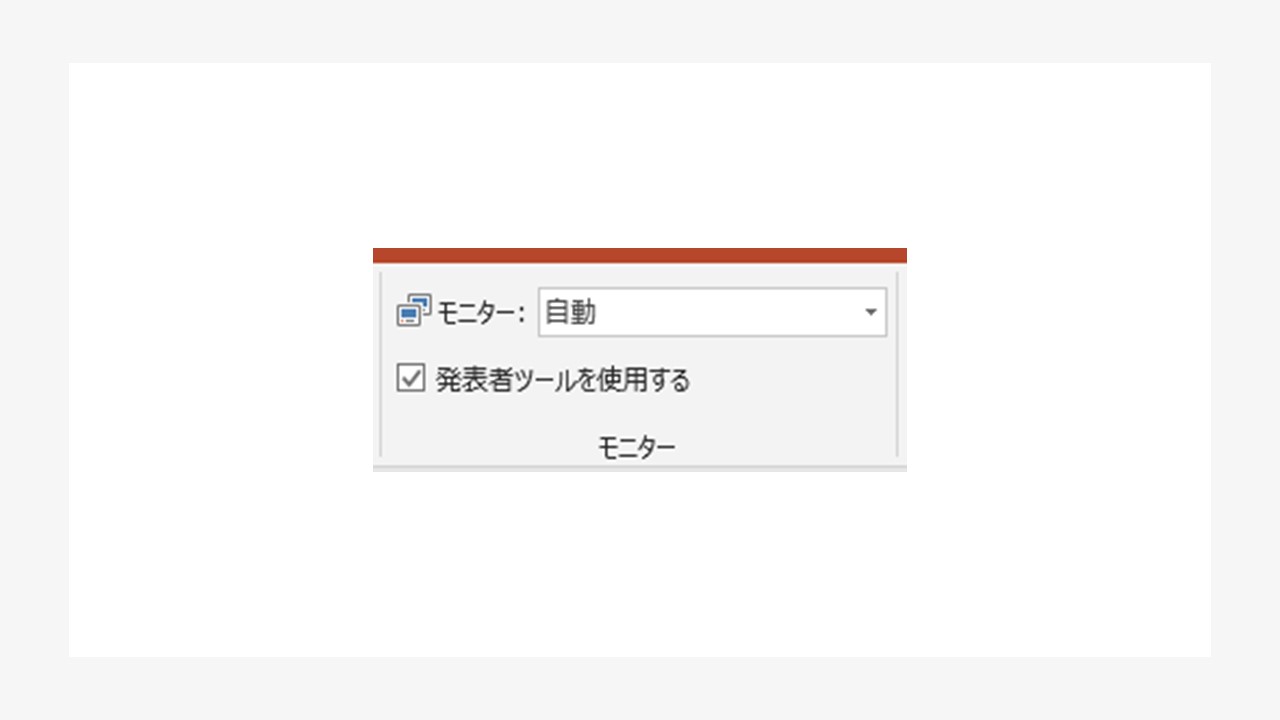
設定によっては「発表者ツールを使用する」がチェックボックスごと選択できなくなっている場合があります。
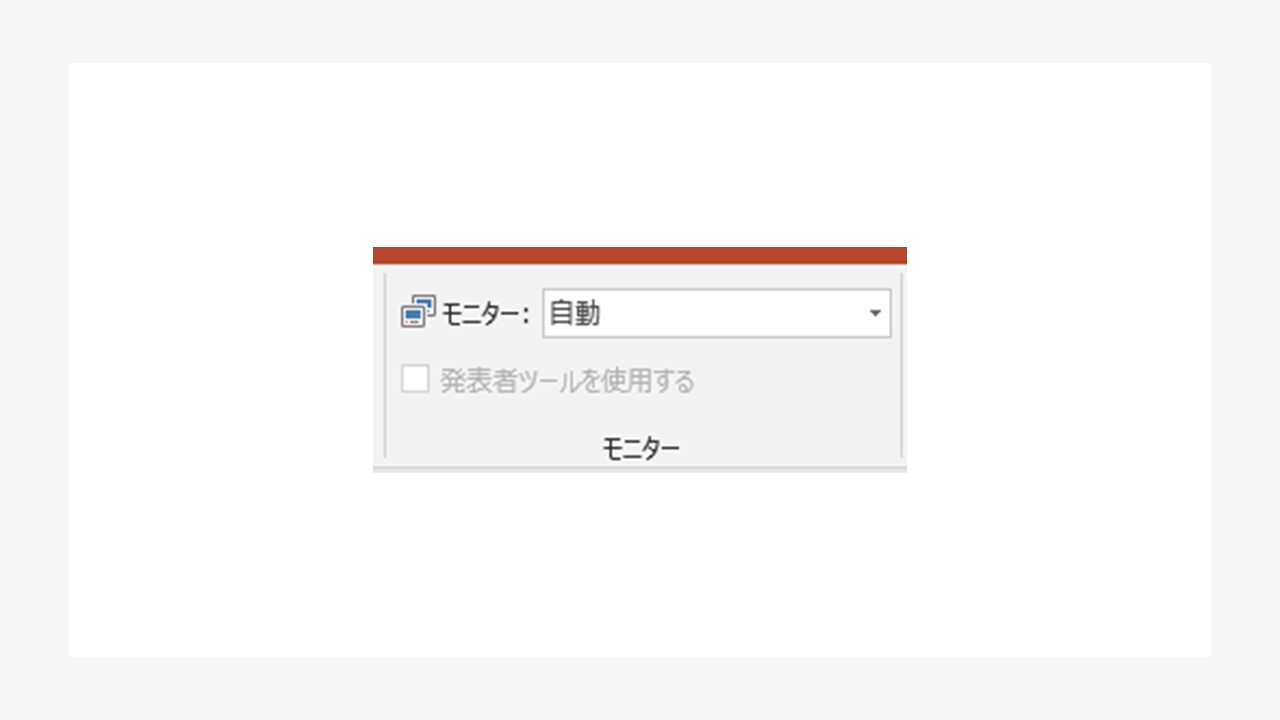
その場合は設定を変更します。「スライドショー」タブの「設定」グループにある「スライドショーの設定」をクリックします。
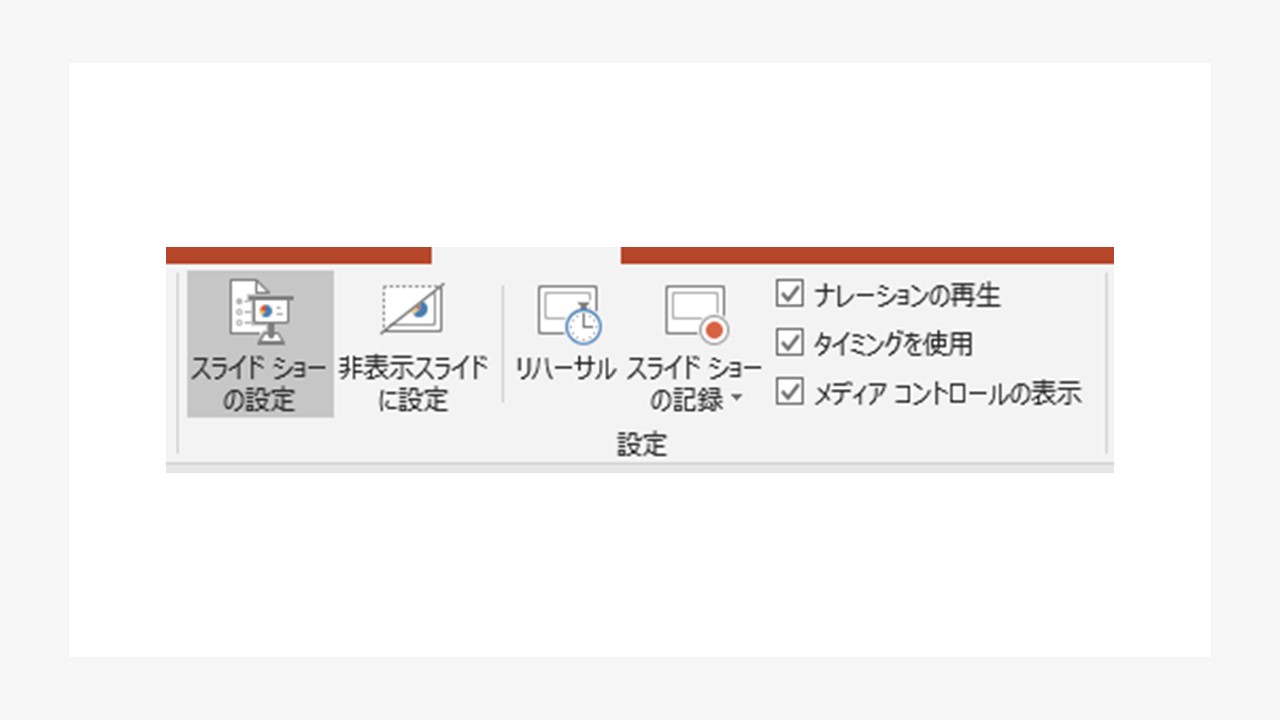
以下のような「スライドショーの設定」ダイアログが開いたら、「発表者として使用する」を選択します。
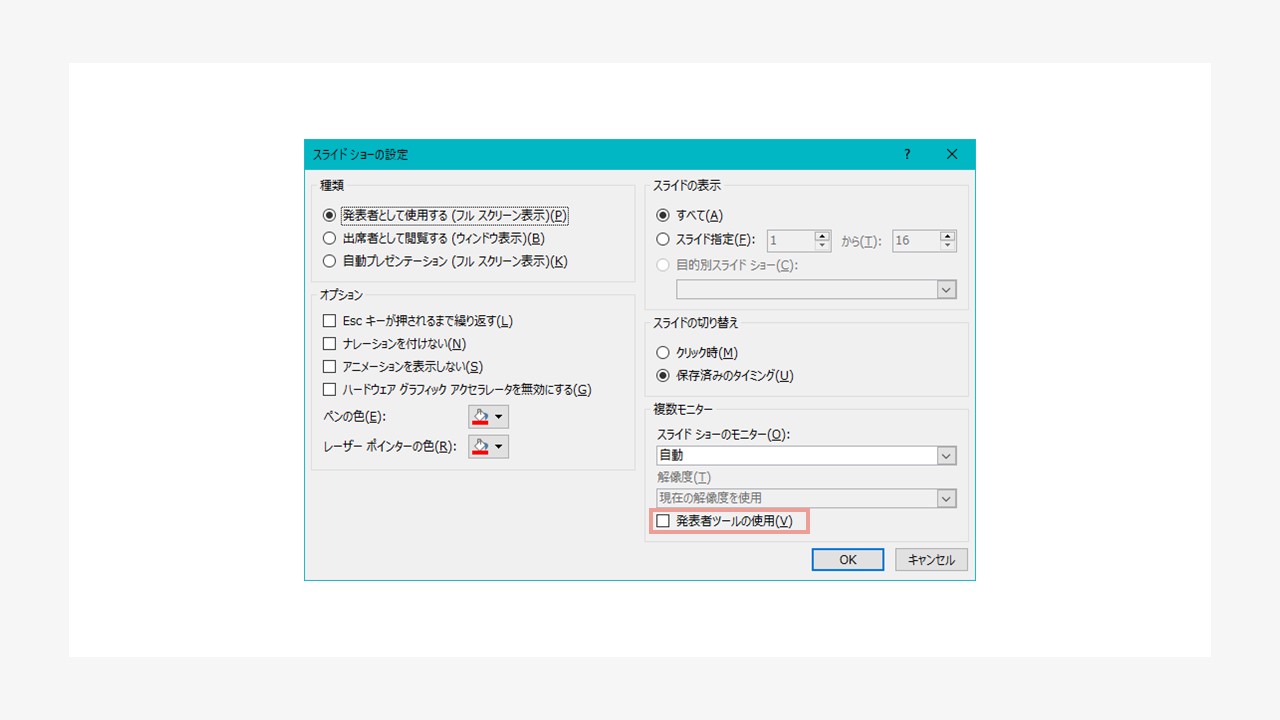
そして同じダイアログ内の「発表者ツールの使用」にチェックを入れるか、ダイアログを閉じて「スライドショー」タブの「モニター」グループにある「発表者ツールを使用する」にチェックを入れます。
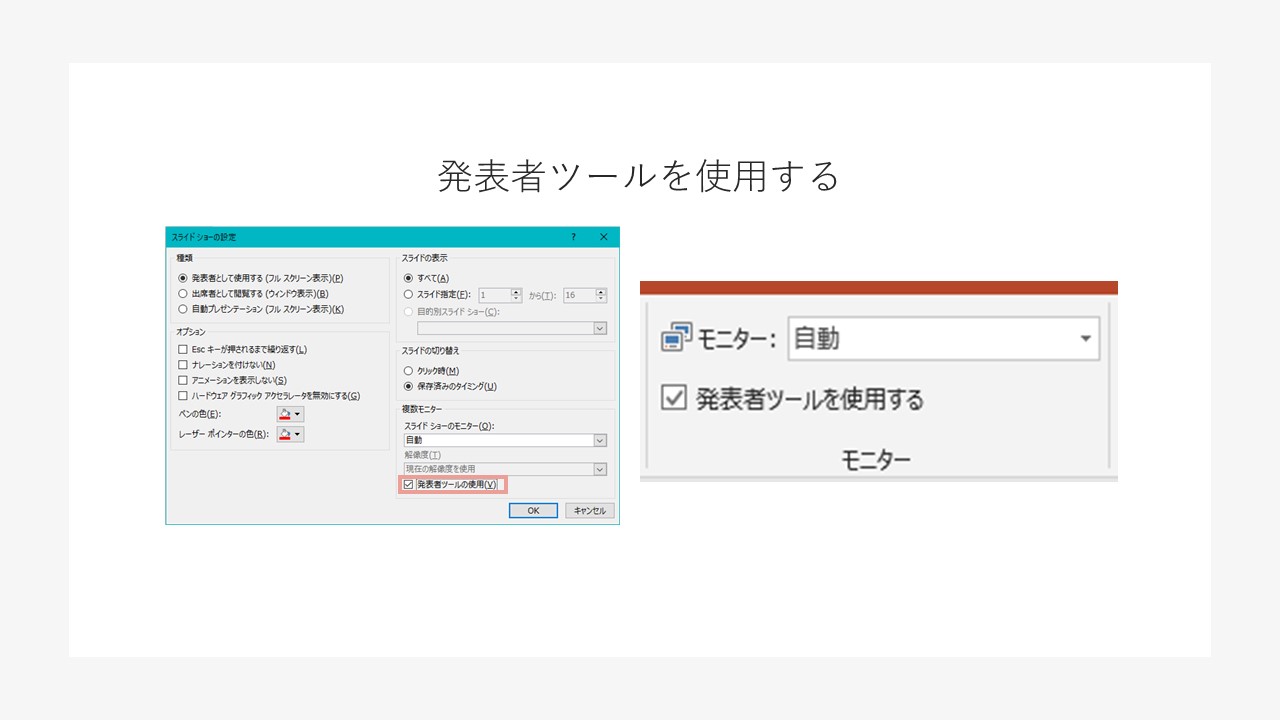
ステップ2.スライドショーを開始する
「スライドショー」タブの「スライドショーの開始」グループから「最初から」または「現在のスライドから」をクリックしスライドショーを開始します。
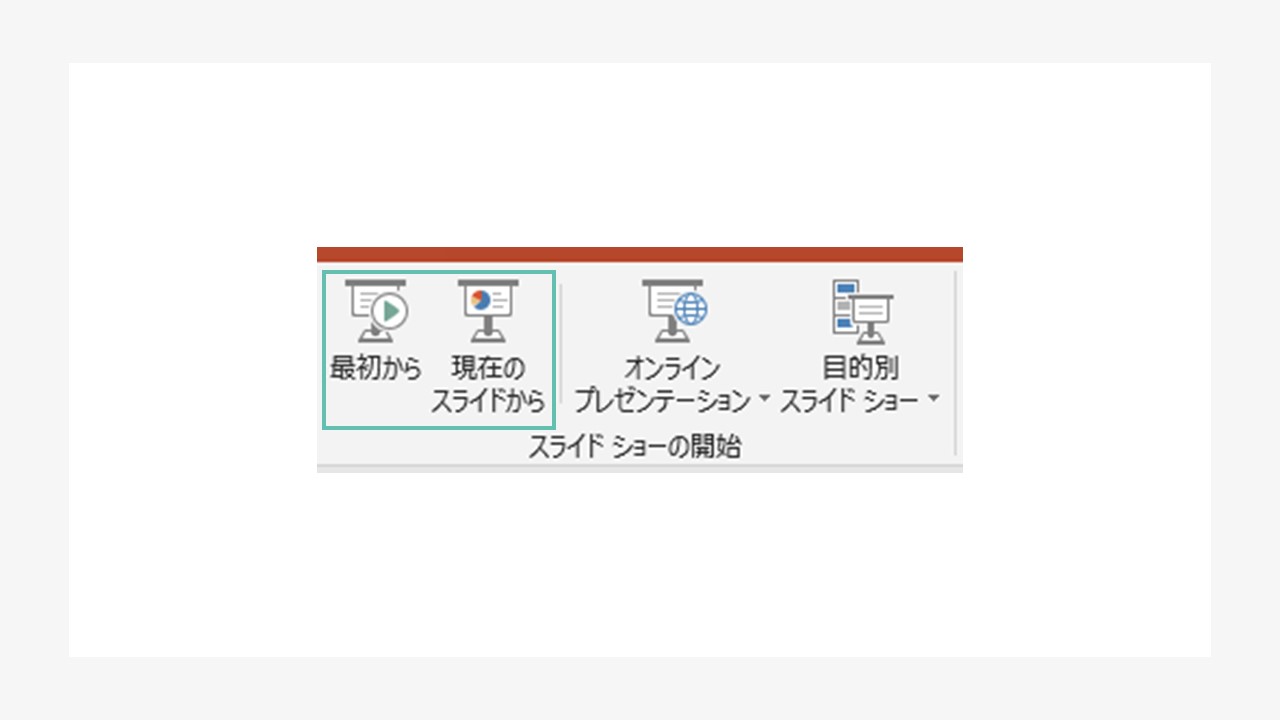
モニターのうち一方には通常のスライドショーが、そしてもう一方には以下のような「発表者ビュー」が展開され、自分だけにノートが表示されます。
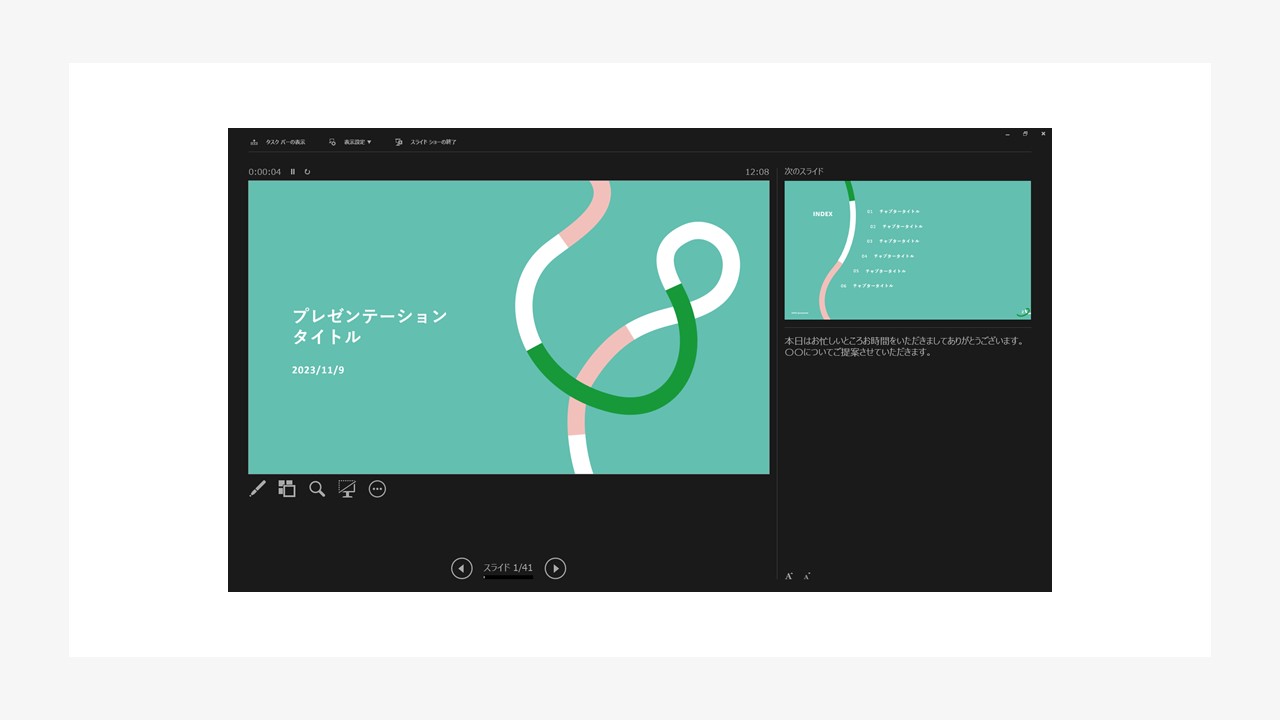
プレゼンテーション中のノートの文字サイズ変更は、スライドショー画面で直接行うことができます。
文字サイズを変更する方法
発表者ツールに表示されるノートの文字サイズは、ノート欄左下にあるアイコンから自由に変更することができます。
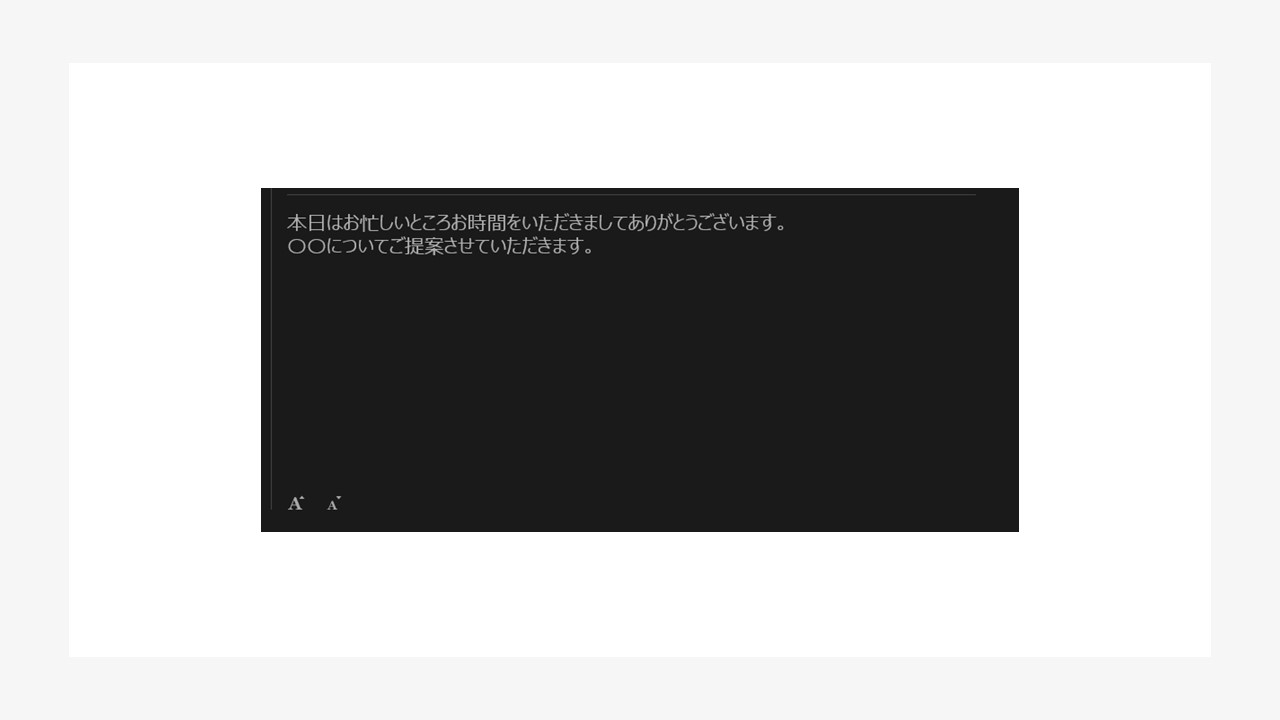
左のアイコンをクリックするとテキストが拡大、右のアイコンをクリックするとテキストが縮小します。
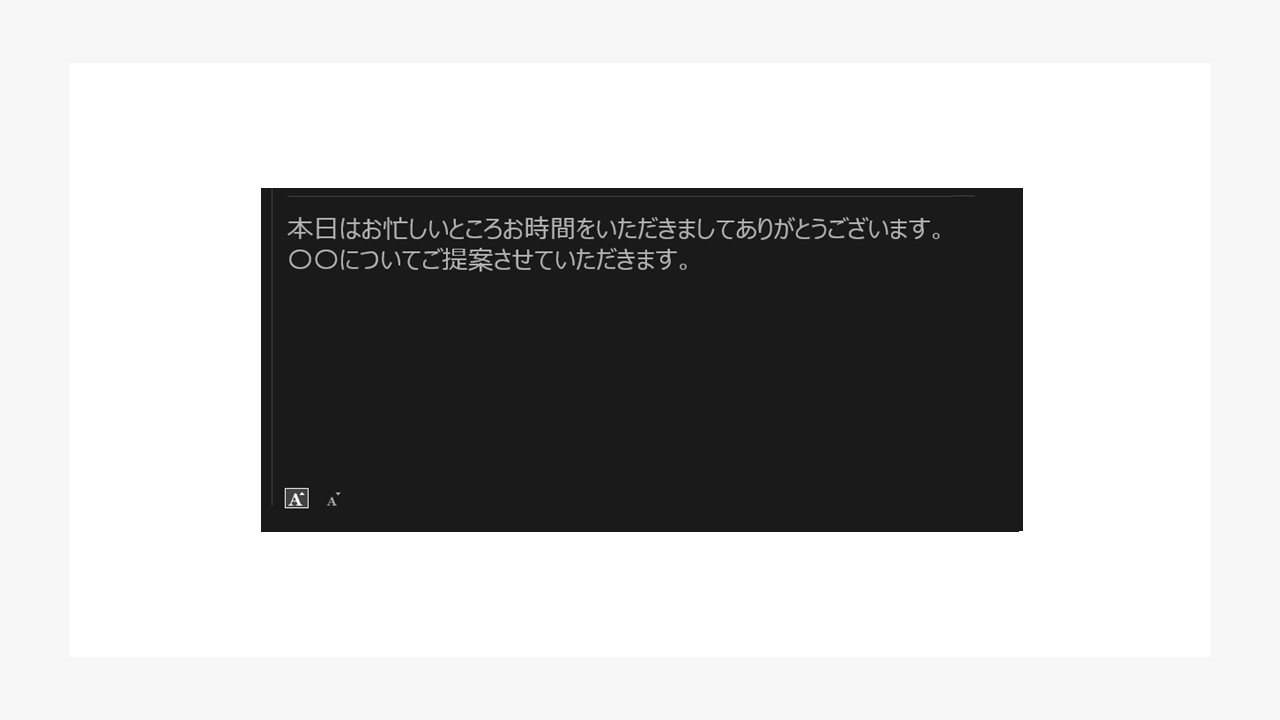
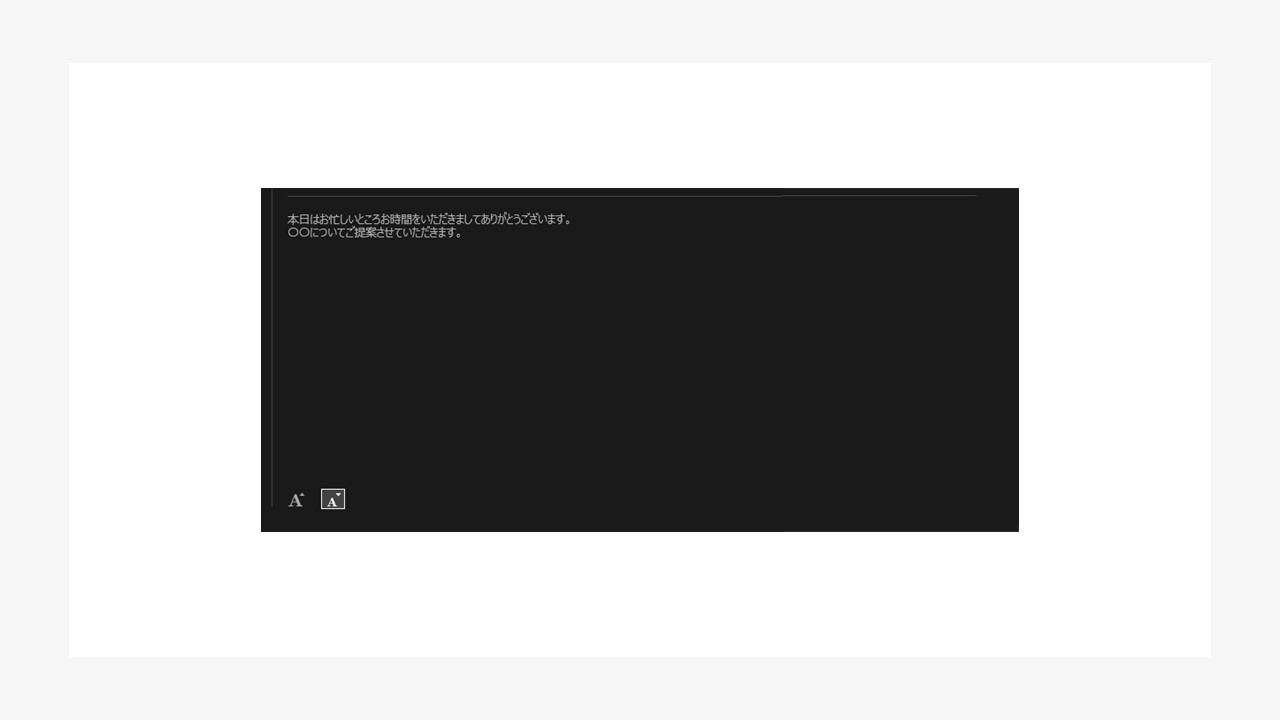
ぜひプレゼンテーション中に見やすい大きさに変更して、ノートを活用してください。
【補足】パワーポイントの5つの表示モード
パワーポイントには5つの表示モードがあります。上記の「ノート表示」や「標準表示」というのはこの表示モードの一部です。これらのモードは「表示」タブの「プレゼンテーションの表示」グループから変更することができ、一部モードは画面下部のステータスバ―のアイコンからも変えられます。簡単な操作でできるので、ぜひ状況に合わせて表示モードを切り替えてみてください。
①標準表示
サムネイルウィンドウでスライドの縮小版を確認しながら、スライドを編集することができます。パワーポイントを開いた時、デフォルトで表示されるのもこの標準表示です。
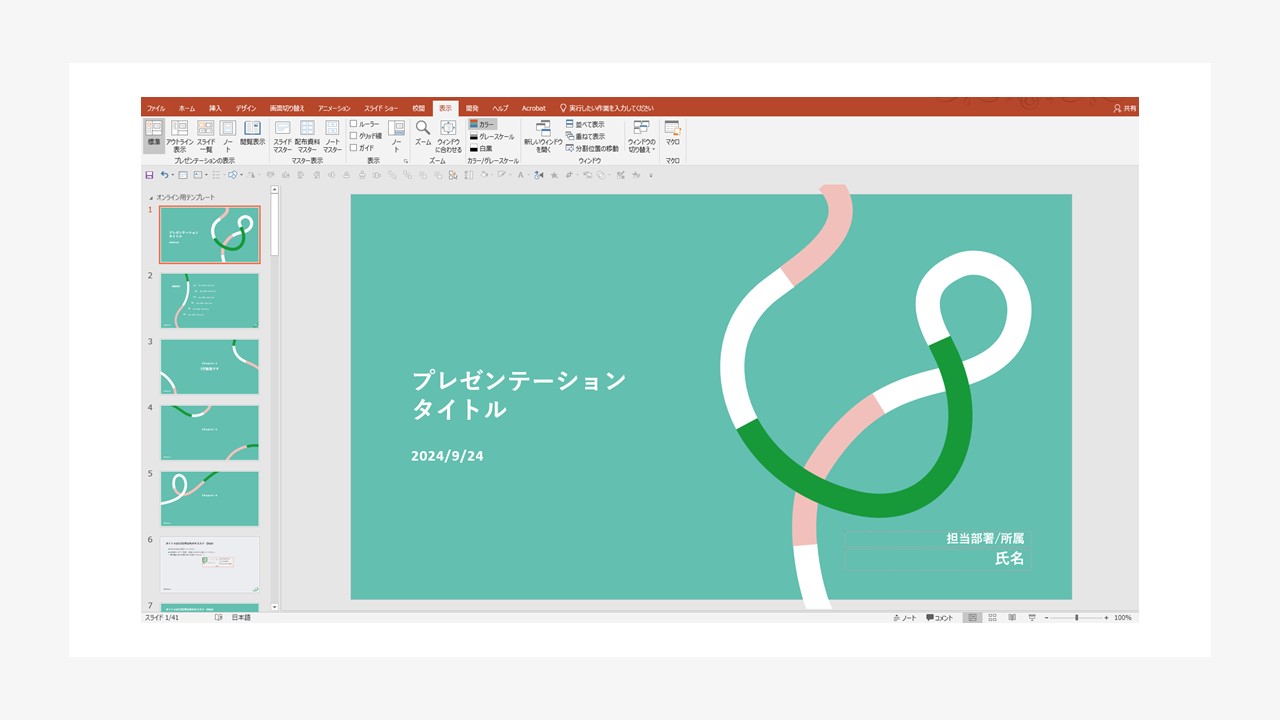
「表示」タブの「プレゼンテーションの表示」グループにある「標準」をクリック、もしくはステータスバーのアイコンから標準表示に切り替えることができます。
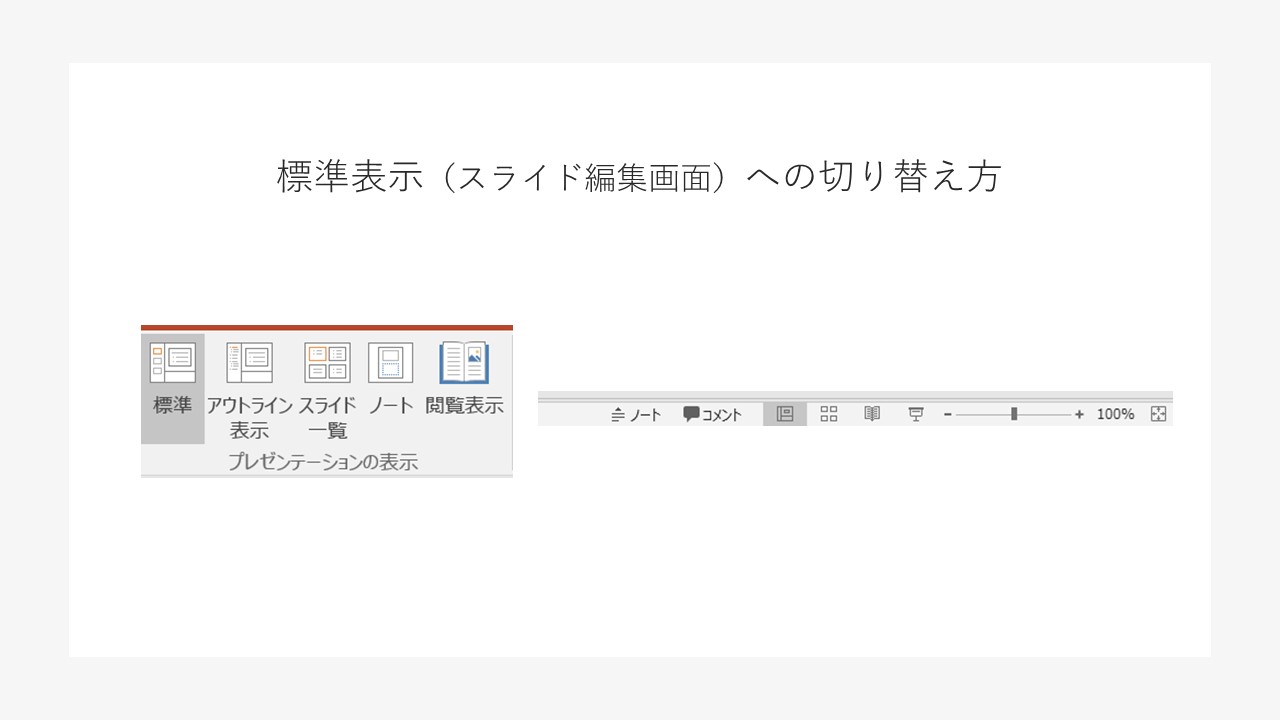
②アウトライン表示
アウトライン一覧でプレゼンテーション全体の構成を確認しながら、スライドを編集することができます。アウトライン一覧には各スライドのタイトルと箇条書きが表示されます。
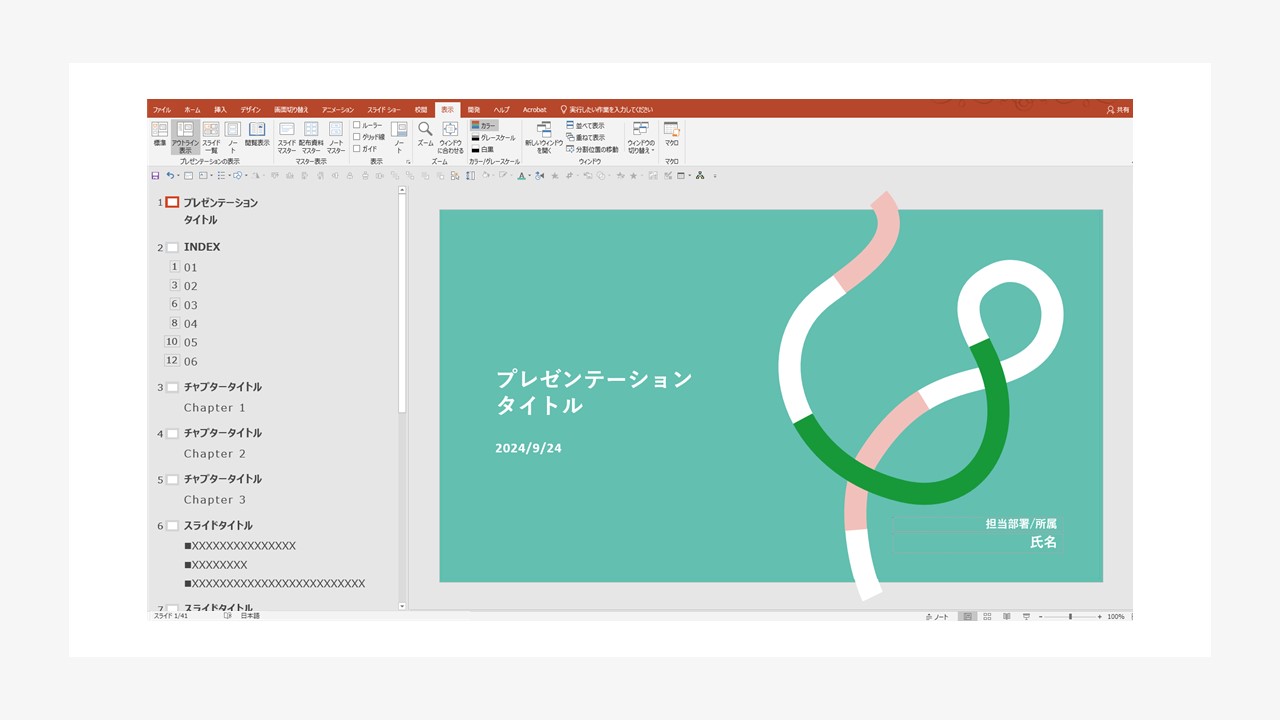
「表示」タブの「プレゼンテーションの表示」グループにある「アウトライン表示」をクリックすると切り替えることができます。
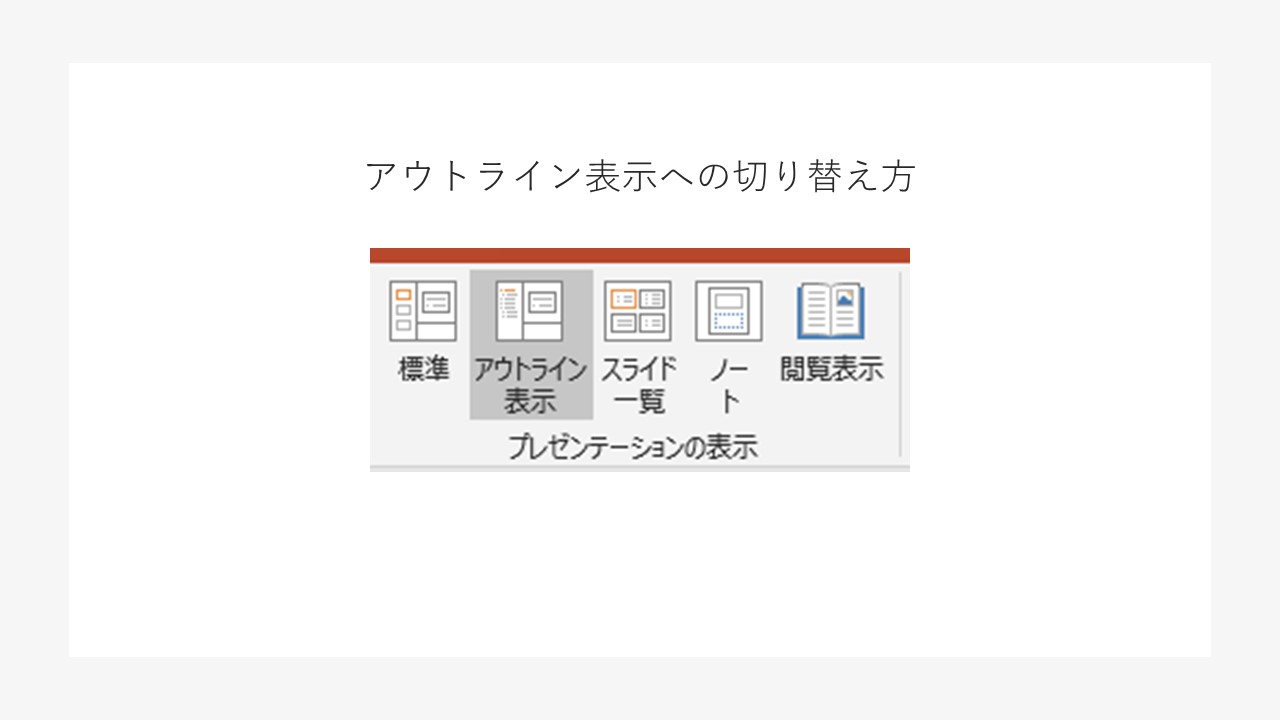
③スライド一覧表示
すべてのスライドが一覧として表示されます。プレゼンテーション全体の構成を確認しながら、スライドを並べ替える時にはこのスライド一覧表示がオススメです。
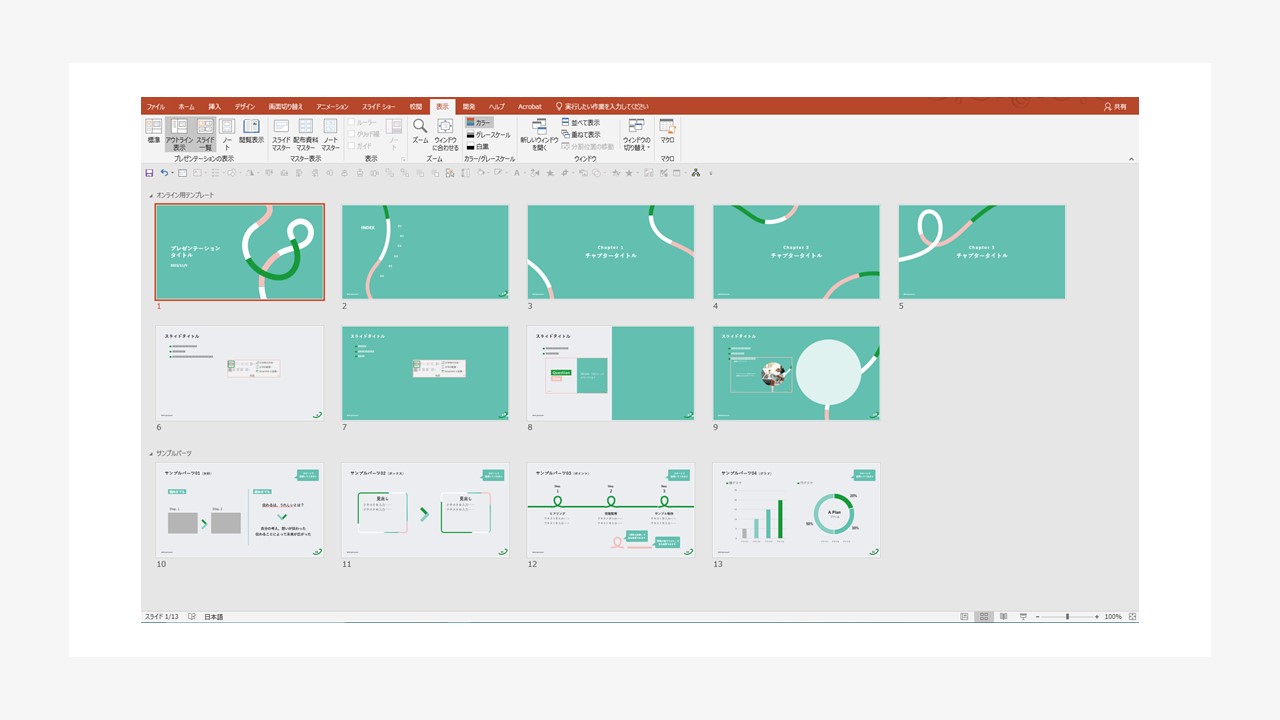
スライド一覧表示へは、「表示」タブの「プレゼンテーションの表示」グループにある「スライド一覧」をクリックするか、ステータスバーのアイコンから選択して切り替えることができます。
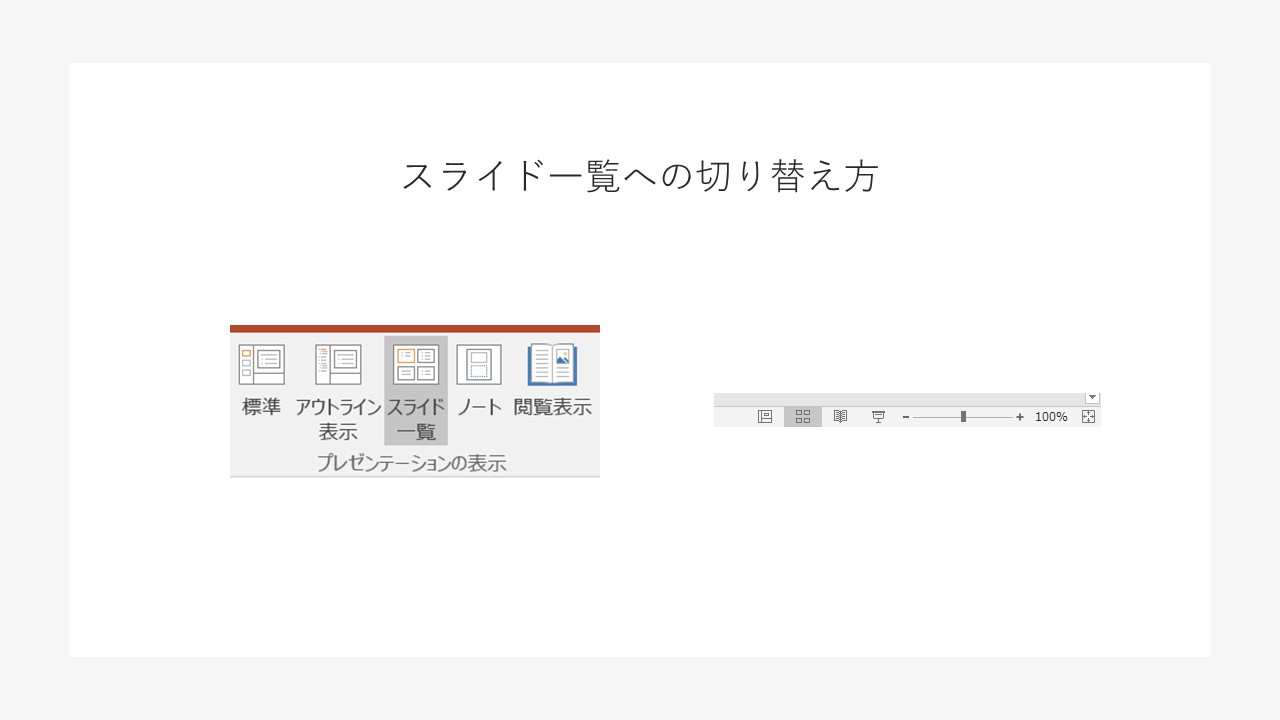
④ノート表示
スライドの下に要点や補足説明などを入力できるノートが表示されます。スライドの内容を確認しながらノートを編集することができます。
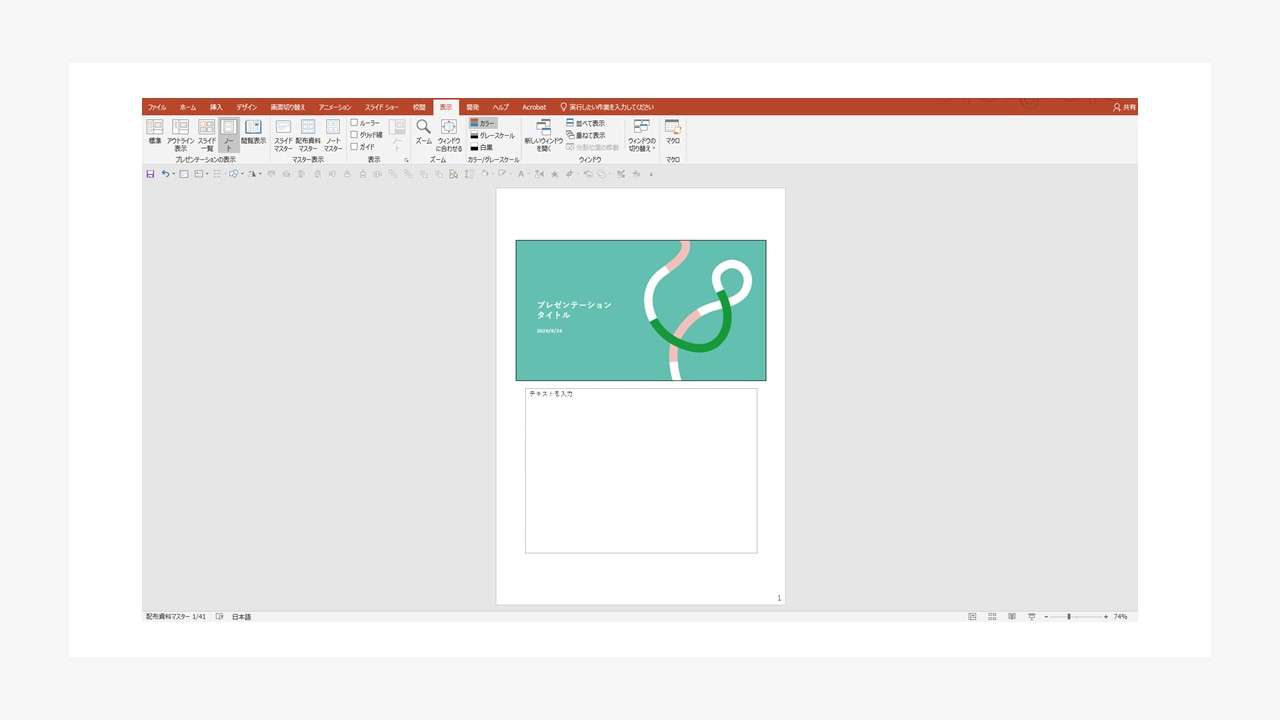
「表示」タブの「プレゼンテーションの表示」グループにある「ノート」をクリックすると切り替えることができます。
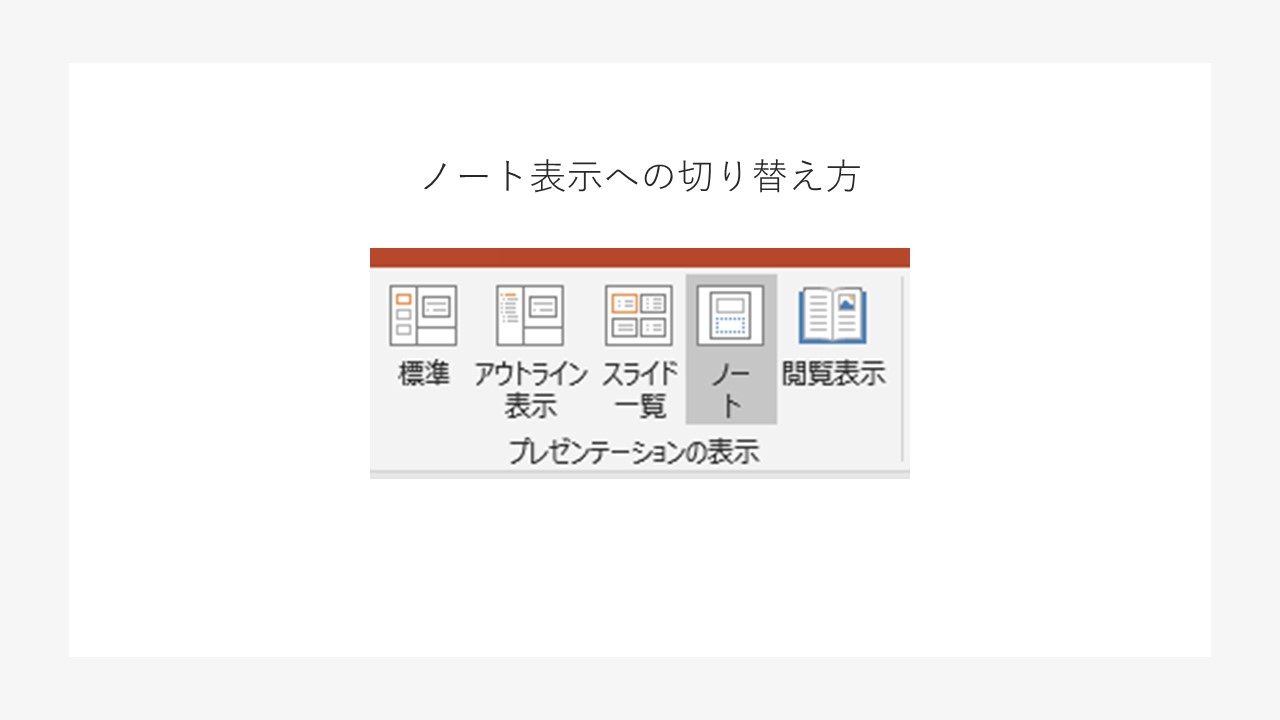
⑤閲覧表示
タイトルバーとステータスバー以外が非表示になり、スライドショーを実行することができます。通常のスライドショー同様に表示されるため、設定したアニメーションの確認をすることもできます。
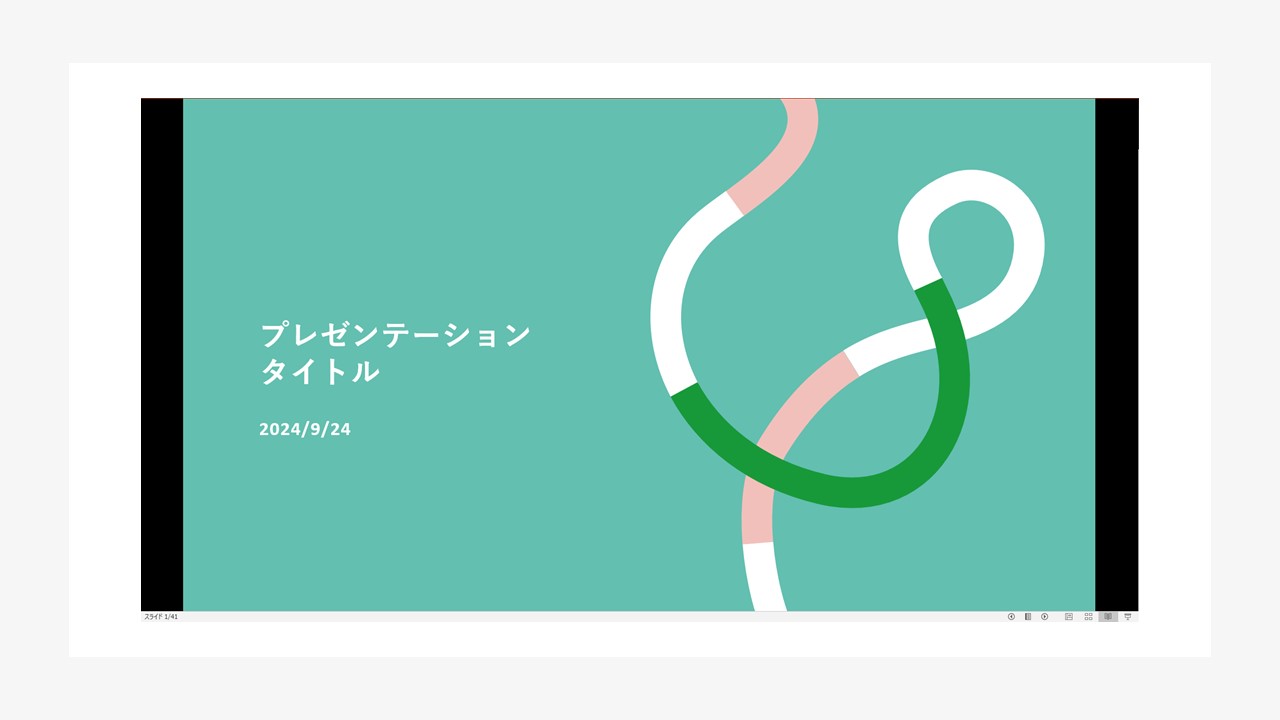
「表示」タブの「プレゼンテーションの表示」グループにある「閲覧表示」をクリック、またはステータスバーのアイコンから選択すると閲覧表示に切り替わります。
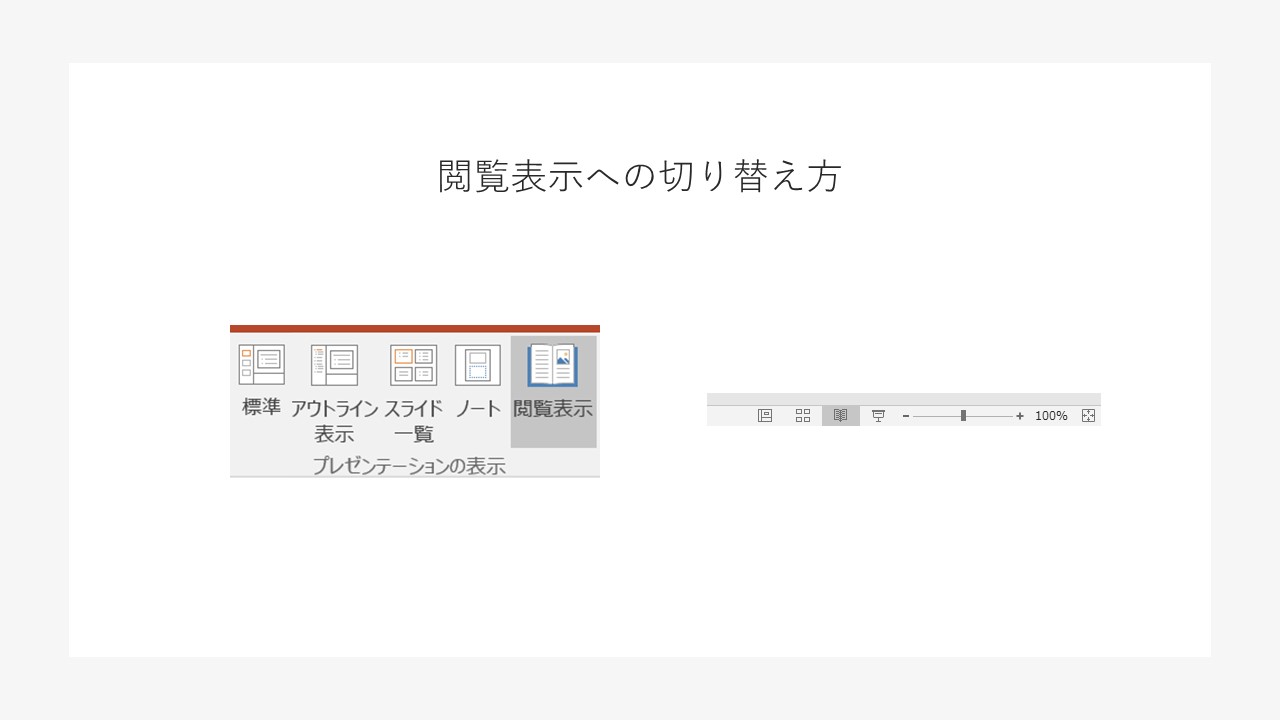
2|パワーポイントでノートを印刷する方法
パワーポイントのノート機能はプレゼンテーション中に自分だけに見えるよう表示させる他に、印刷することもできます。通常の印刷のように「ファイル」タブから「印刷」を選択しても印刷プレビューにノートの文字は表示されないため、ノートは印刷することができないと考えている方も多いかもしれません。この項では「ノート付きでスライドを印刷する方法」「ノートのみ(スライドなし)で印刷する方法」「複数のスライドとノートを1ページに印刷する方法」の3つについて解説します。
ノート付きでスライドを印刷する方法
ノートとスライドと共に印刷する方法は実はとても簡単です。ノートを印刷する方法の基本操作になるので、ぜひ覚えてみてください。
ステップ1.「ファイル」タブ→「印刷」タブをクリック
「ファイル」タブをクリックすると縦方向のリボンが出てくるので、「印刷」タブをクリックします。
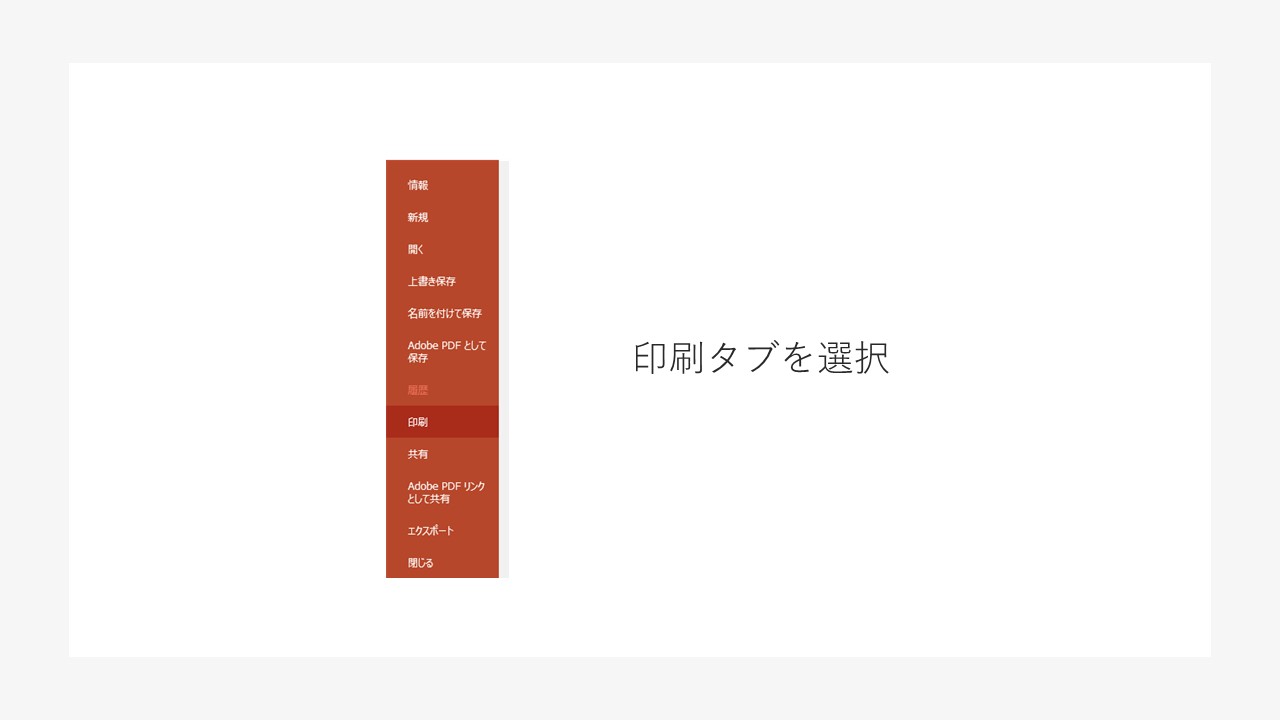
ステップ2.「設定」→印刷レイアウトを「ノート」に
印刷設定をする画面が開いたら、設定にある「スライド指定」の下にあるボックスをクリックします。初期設定では「フルページサイズのスライド」が選択されています。
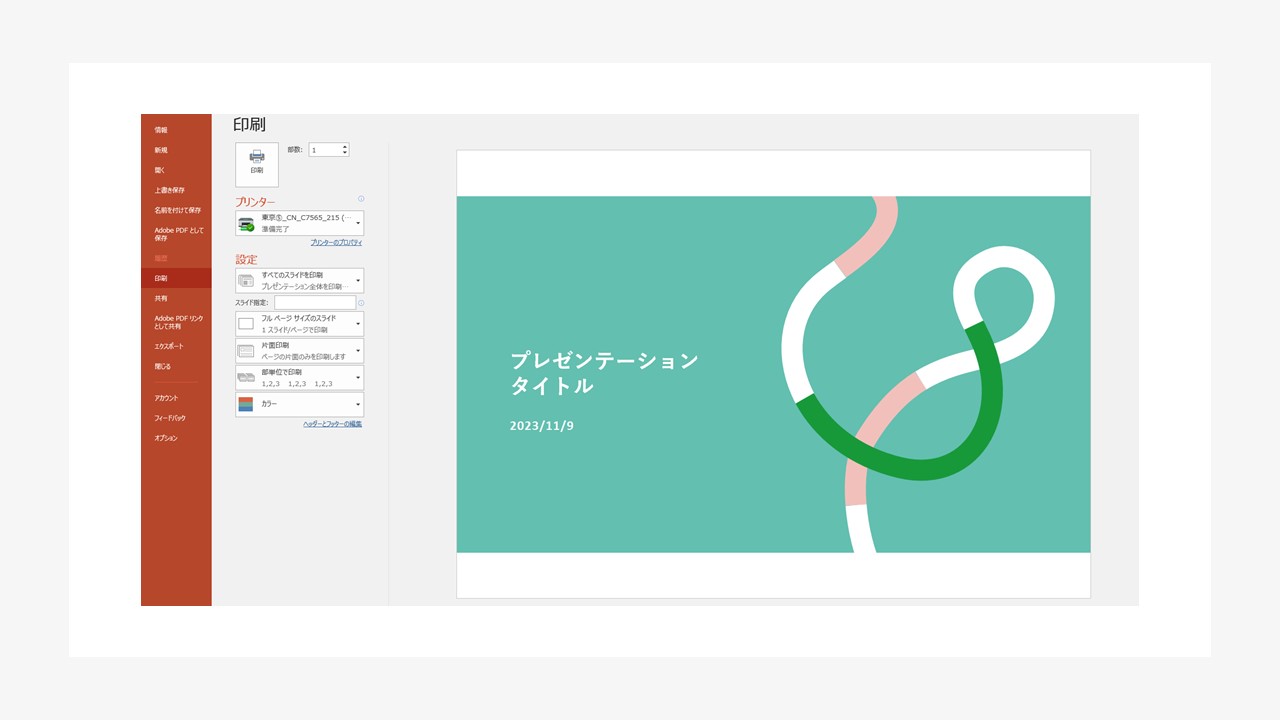
以下のようにプルダウンが展開されたら印刷レイアウトから「ノート」をクリックします。
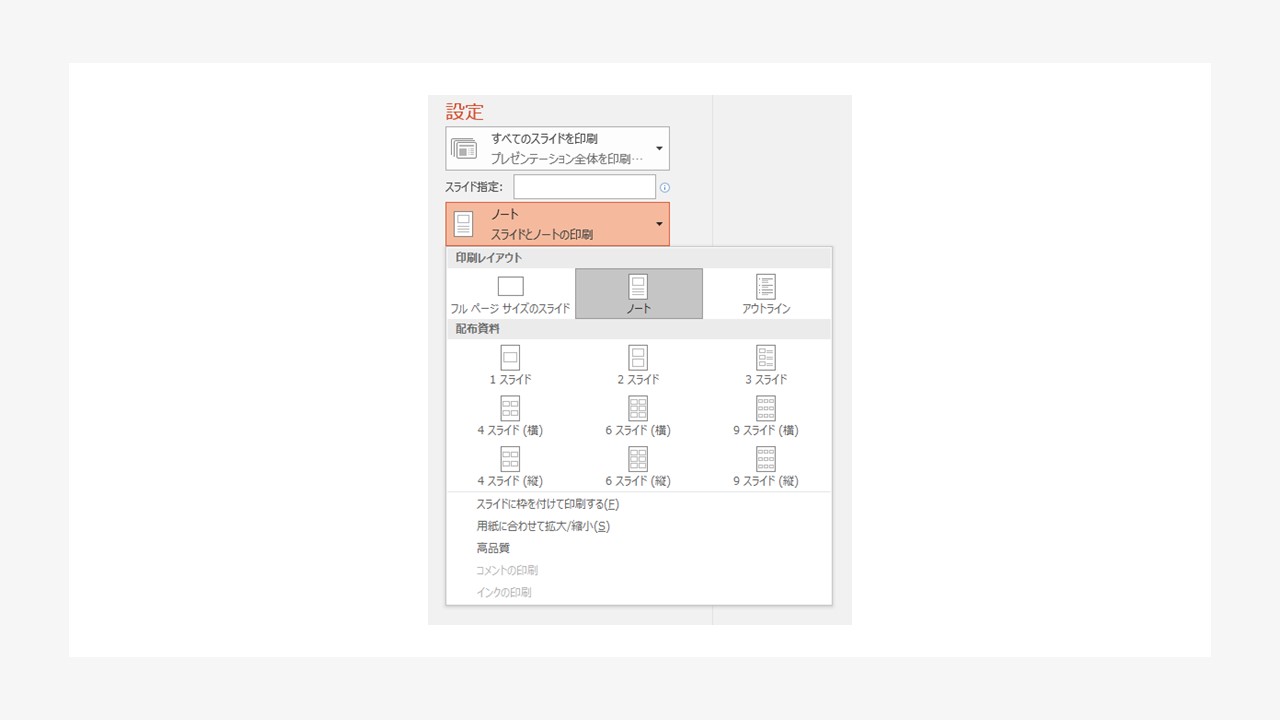
スライドとノートが表示されているのが印刷プレビューで確認できます。
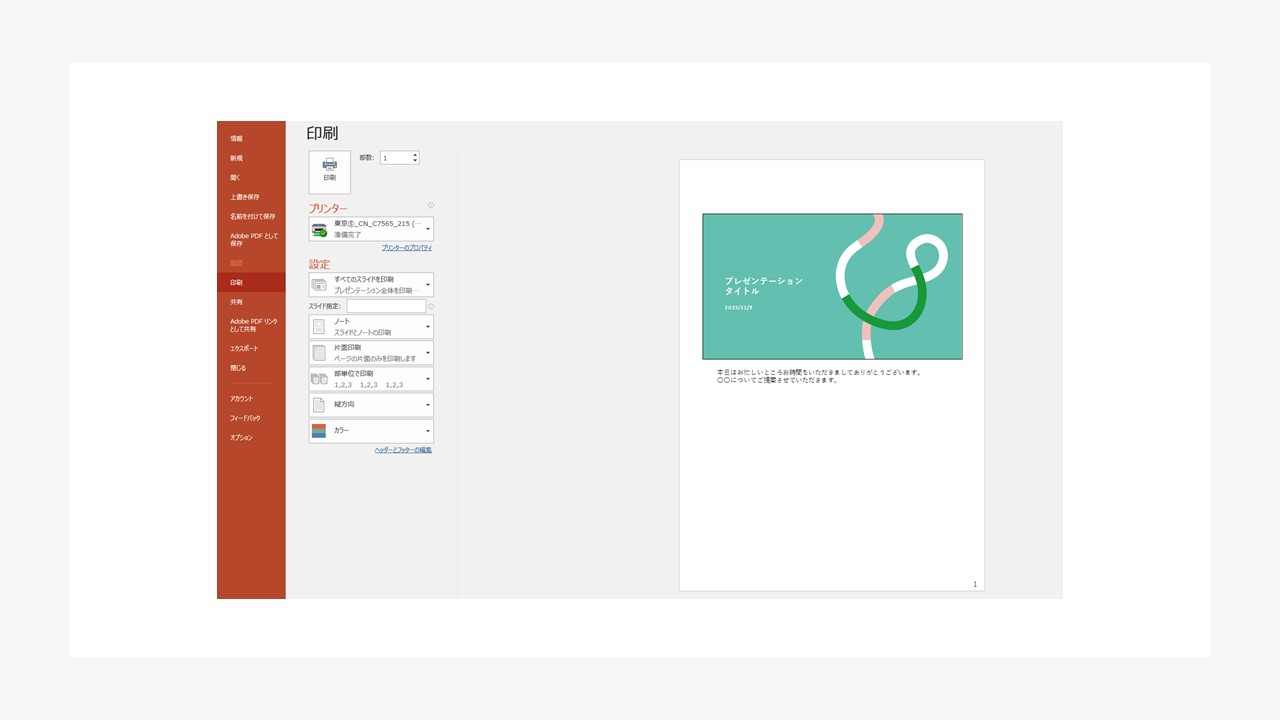
横方向にするとこのようになります。
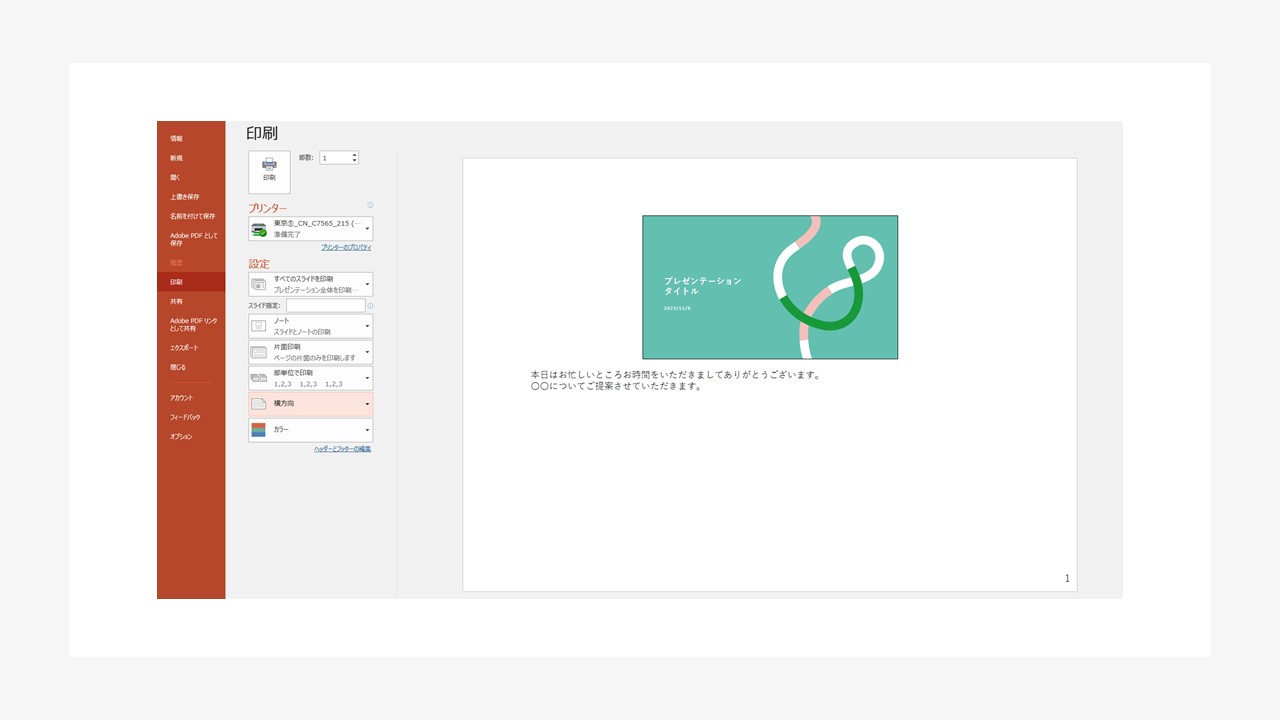
ステップ3.「印刷」をクリック
部数や面の選択、色等を選択し印刷をクリックすると、スライド入りでノートが印刷されます。
ノートのみ(スライドなし)で印刷する方法
続いて、スライドは表示せずノートのみを印刷する方法を解説します。こちらは通常のスライドとノートの印刷操作を行う前に、ほんの少し設定を変更するだけで簡単にできます。
ステップ1.「表示」タブ→「ノート」をクリック
「表示」タブの「プレゼンテーションの表示」グループにある「ノート」をクリックします。
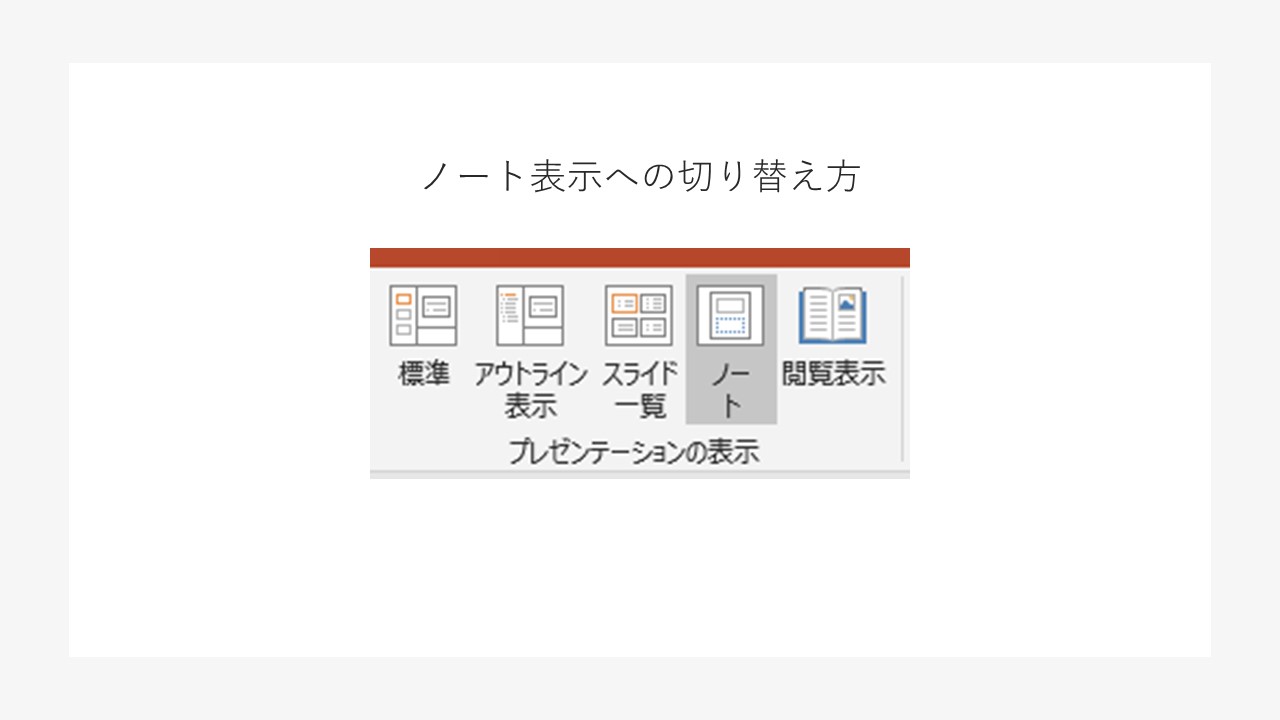
ステップ2.「スライドイメージ」を削除
以下のようなノート表示が開かれます。
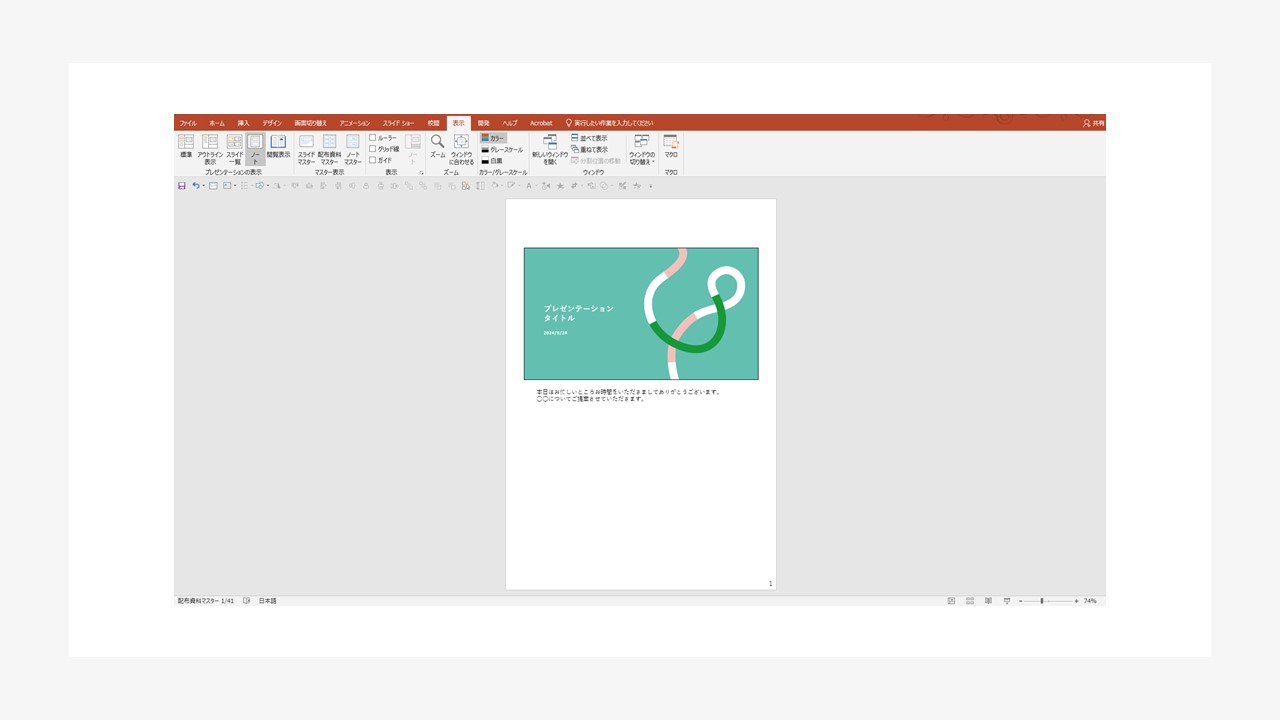
「スライドイメージ」を選択します。
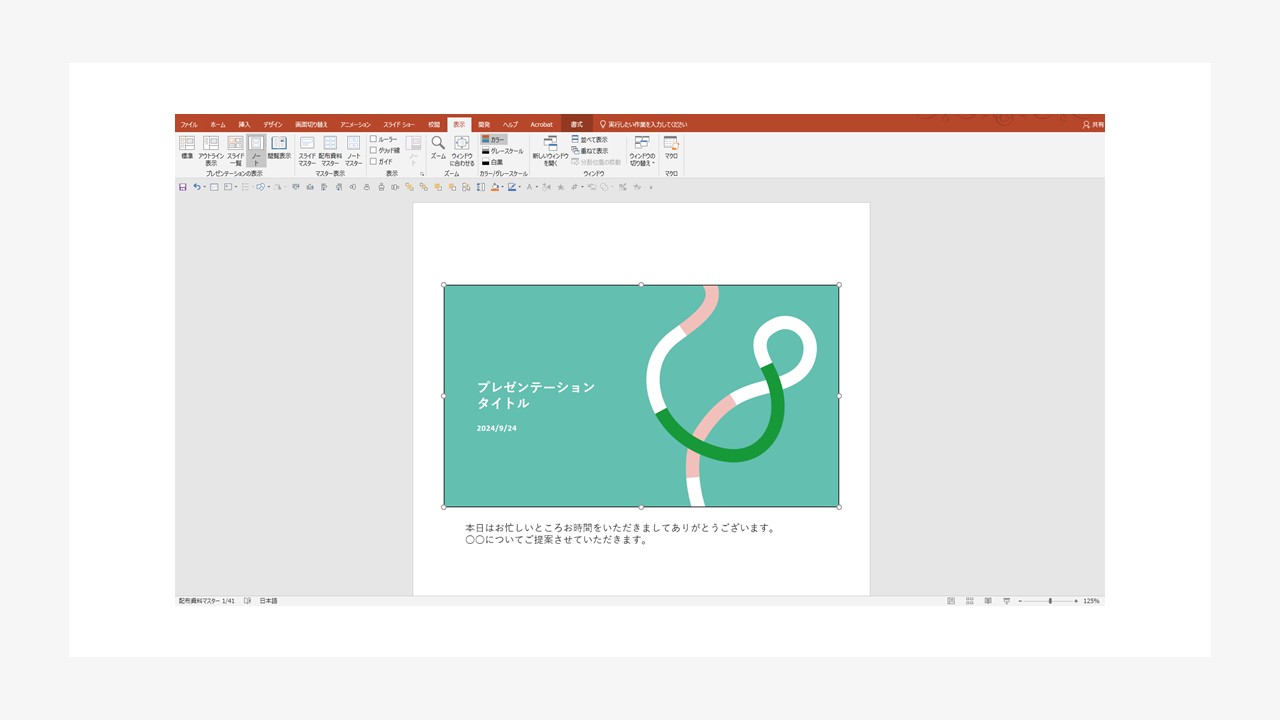
deleteボタンを押して削除します。
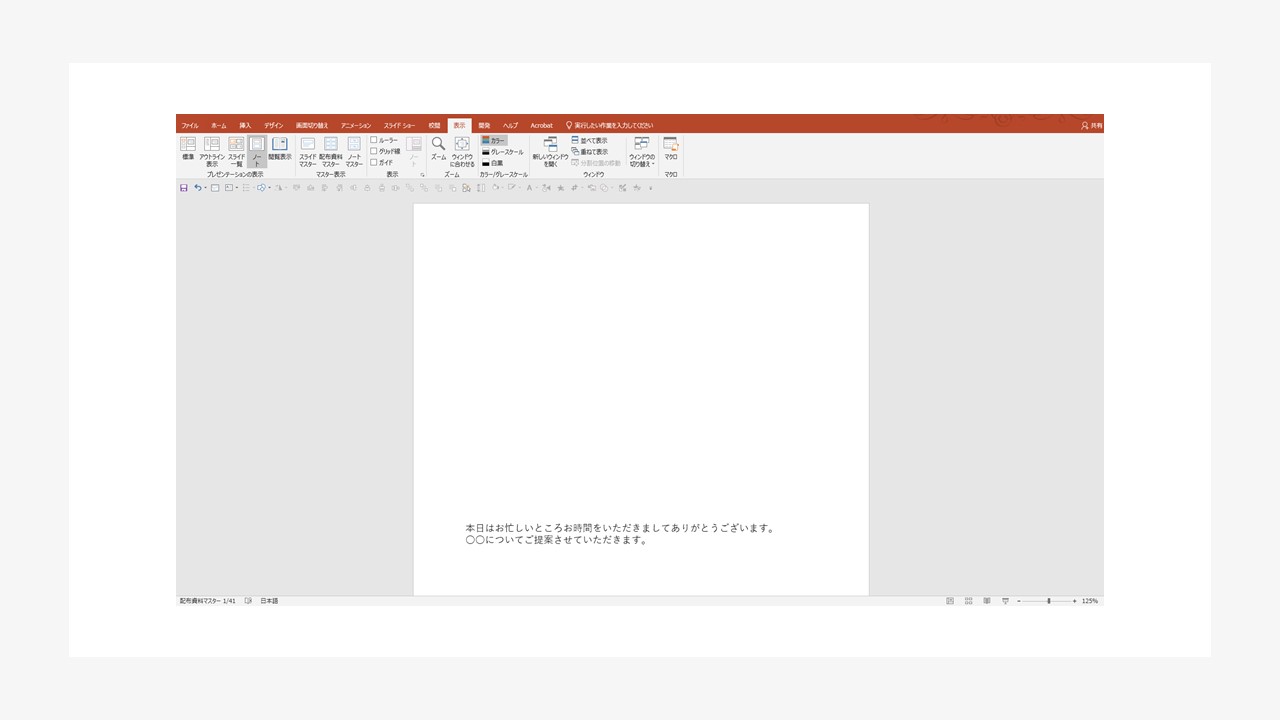
ノートのみを印刷したいスライドすべてに同様の操作を行います。複数選択などができないため、スライドごとに行う必要がありますので注意が必要です。
ステップ3.「ファイル」タブ→「印刷」タブをクリック
「ファイル」タブをクリックすると縦方向のリボンが出てくるので、「印刷」タブをクリックします。
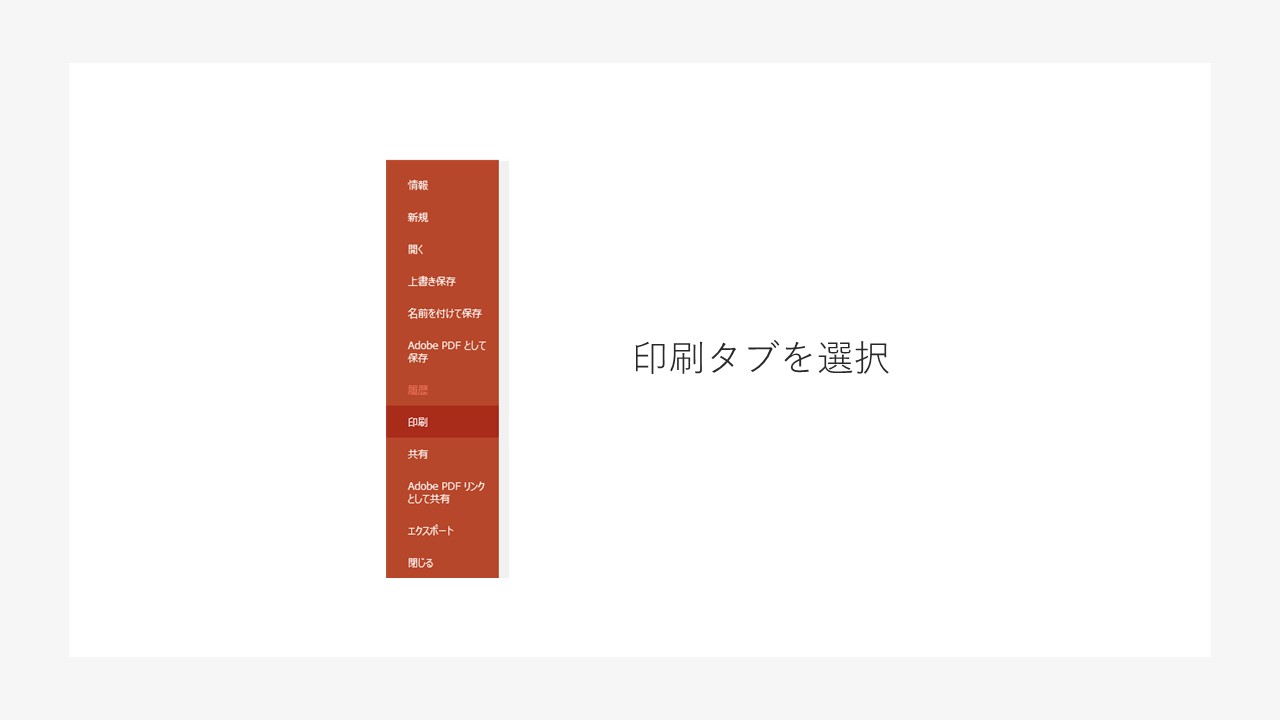
ステップ4.「設定」→印刷レイアウトを「ノート」に
印刷設定をする画面が開いたら、設定にある「スライド指定」の下にあるボックスをクリックします。以下のようにプルダウンが展開されたら印刷レイアウトから「ノート」をクリックします。
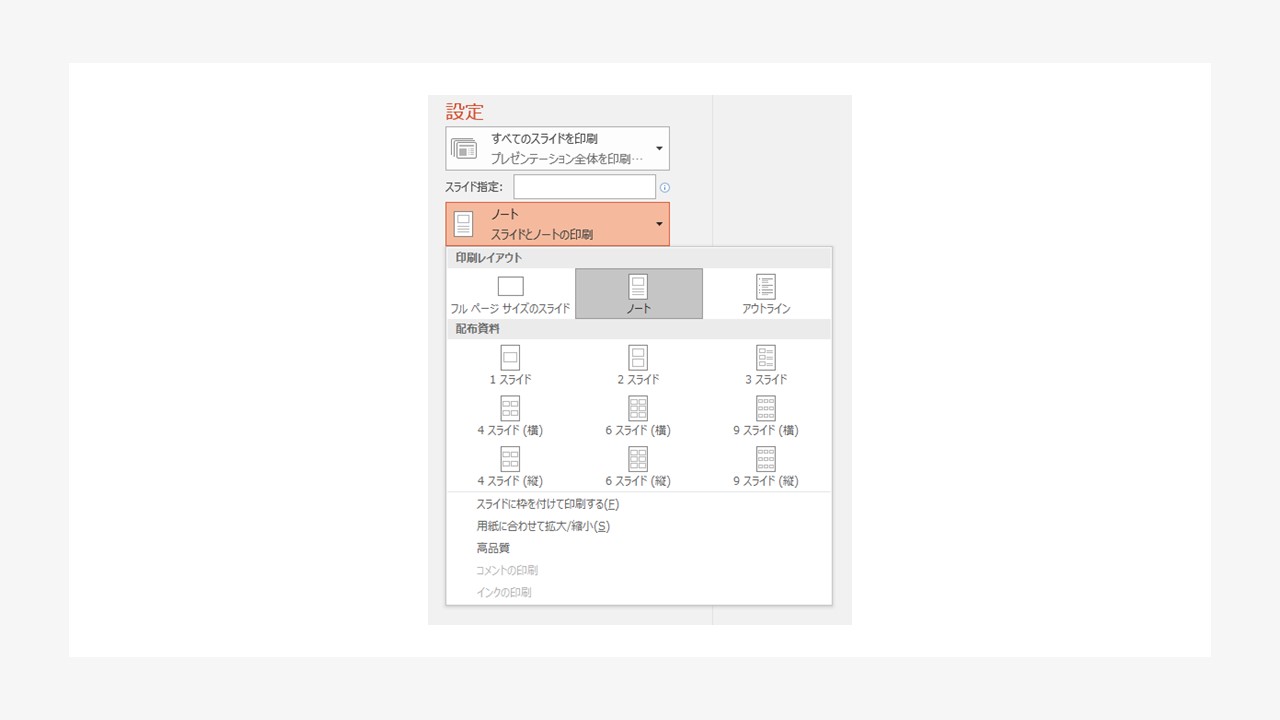
スライド部分が消え、ノートのみが表示されていることが印刷プレビューで確認できます。
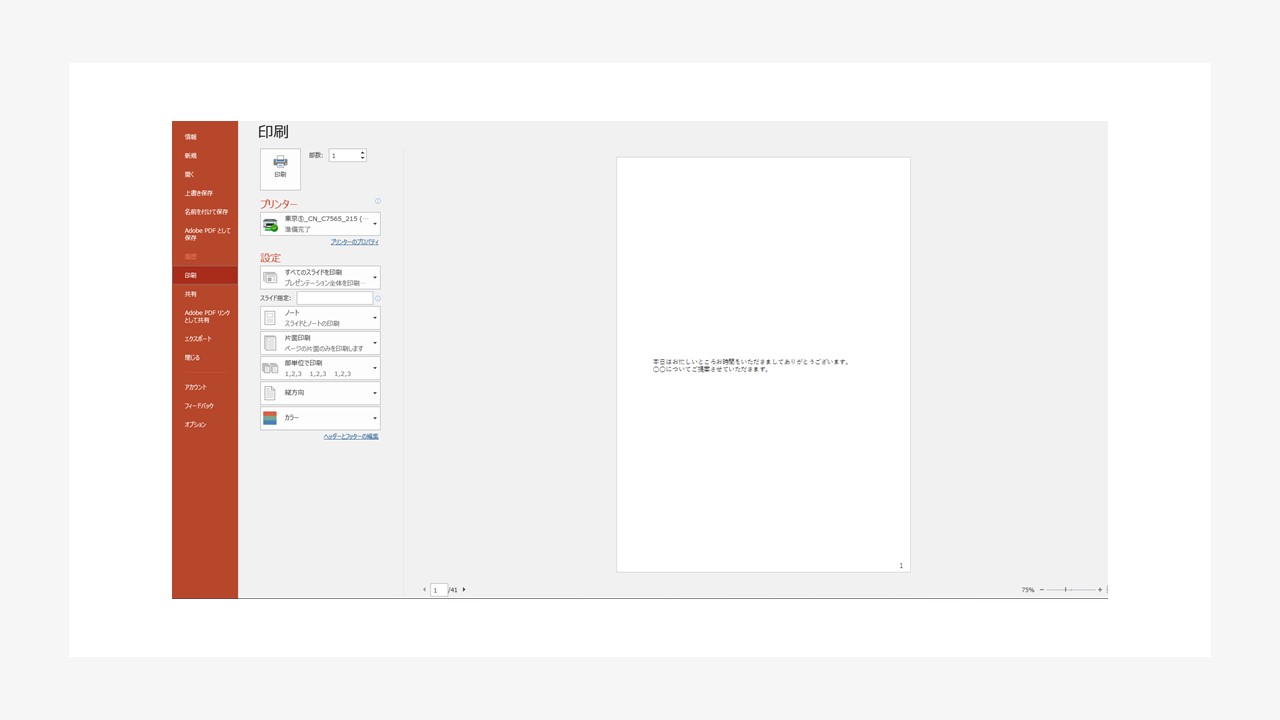
横方向にするとこのようになります。
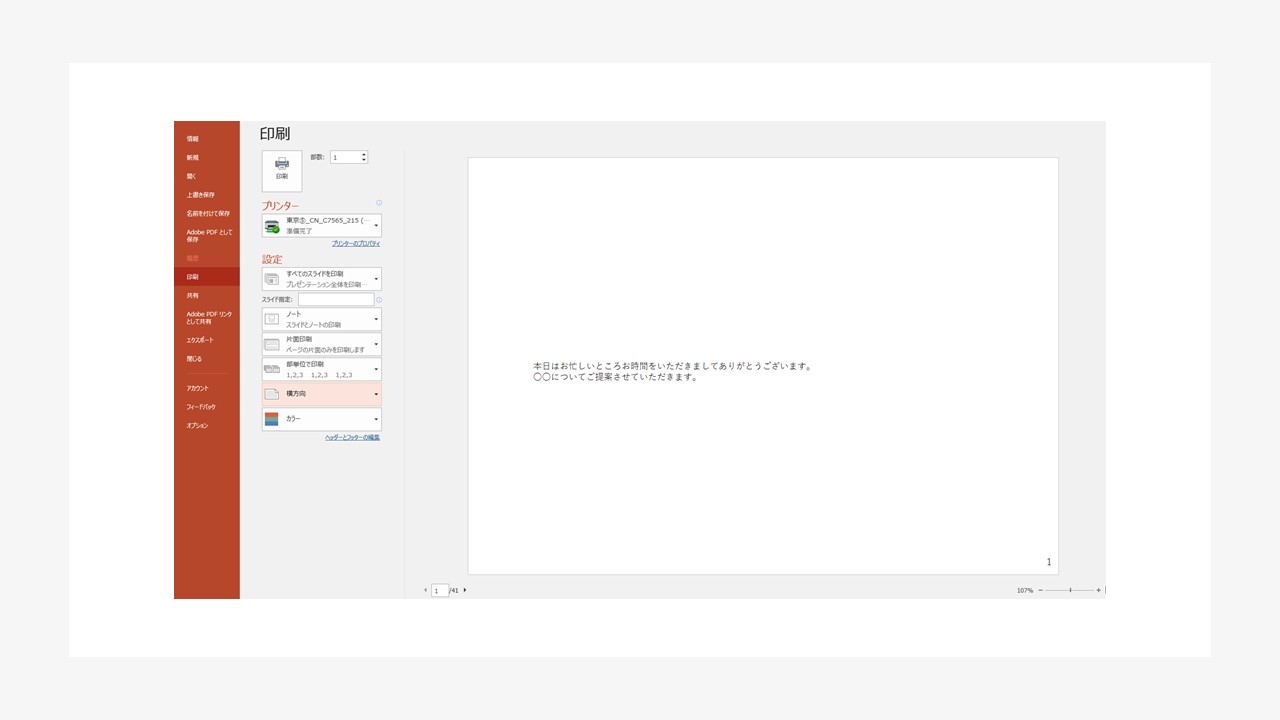
ステップ5.「印刷」をクリック
部数や面の選択、色等を選択し印刷をクリックすると、ノートのみが印刷されます。
なおノートに再度スライドイメージを表示したい場合には、ノート表示画面で右クリックをして以下のようなメニューを展開させ、「ノートのレイアウト」を選択します。
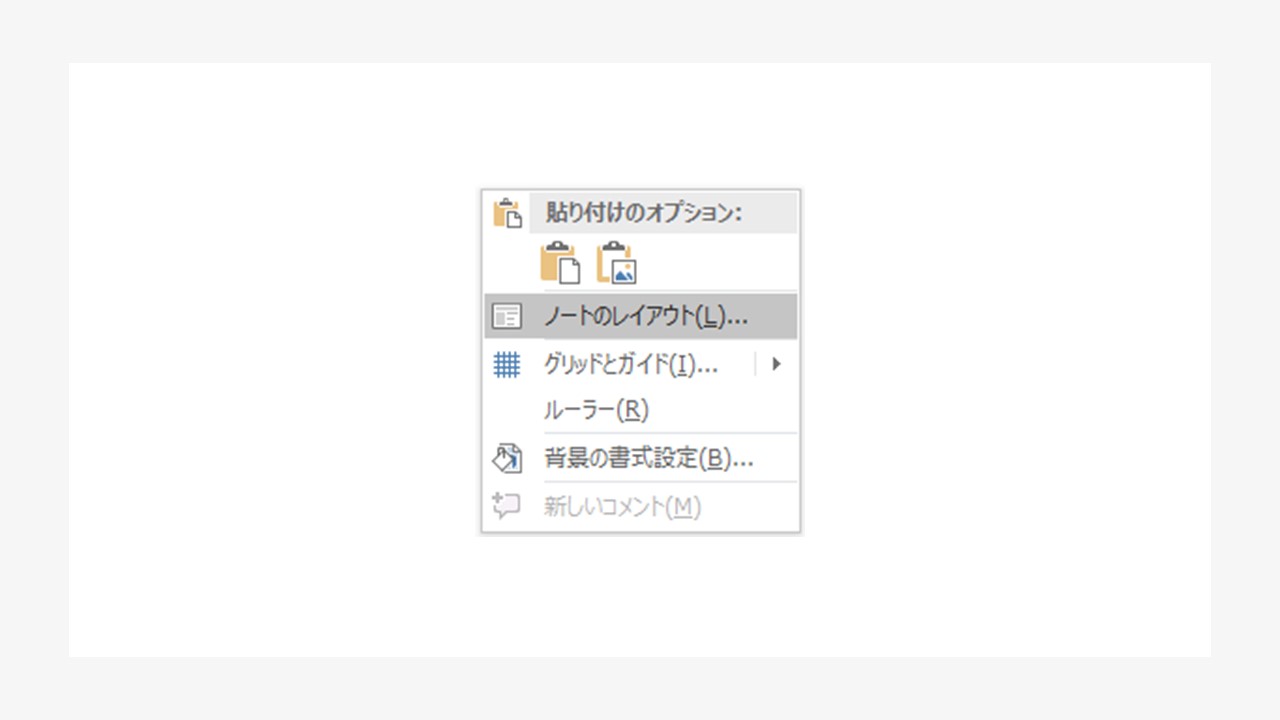
以下のような「ノートレイアウト」ダイアログが開きます。「マスターと同じ」にチェックを入れます。
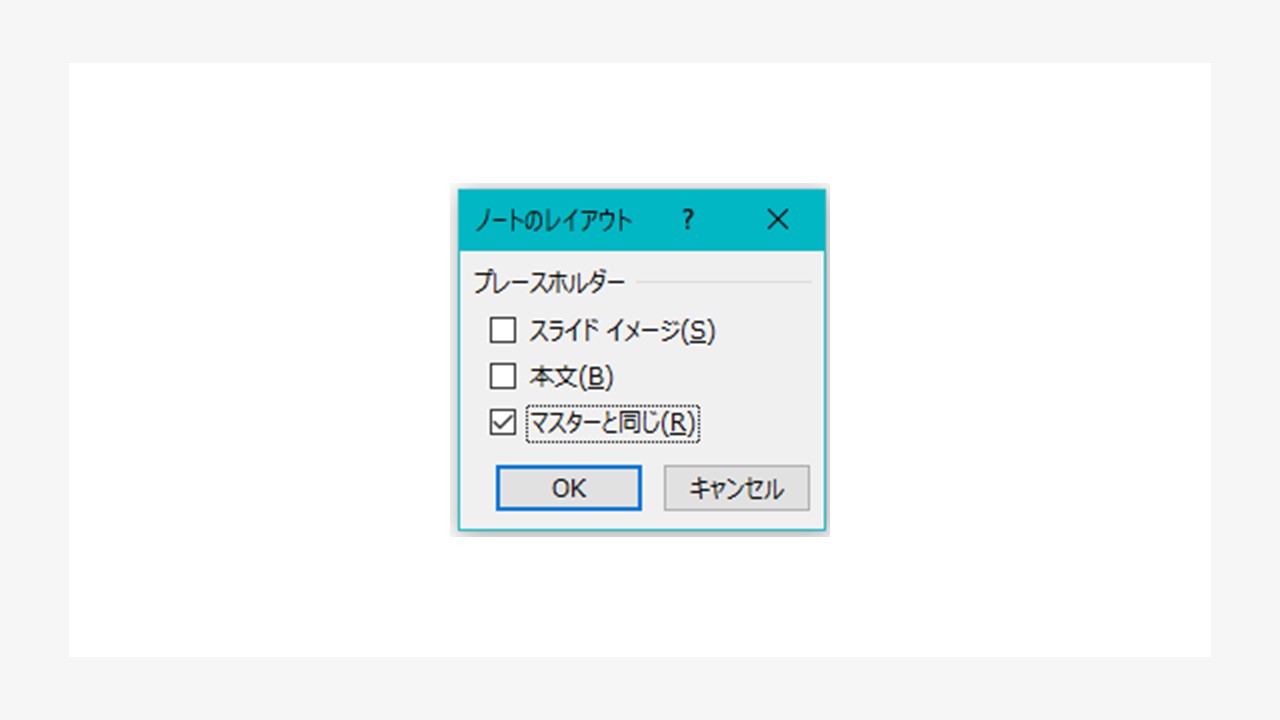
また「スライドイメージ」と「本文」の2つにチェックを入れてもスライドイメージは表示されますが、その場合、既に表示されているノート本文にはノートマスターでのレイアウトの編集が反映されません。状況に応じて活用してください。
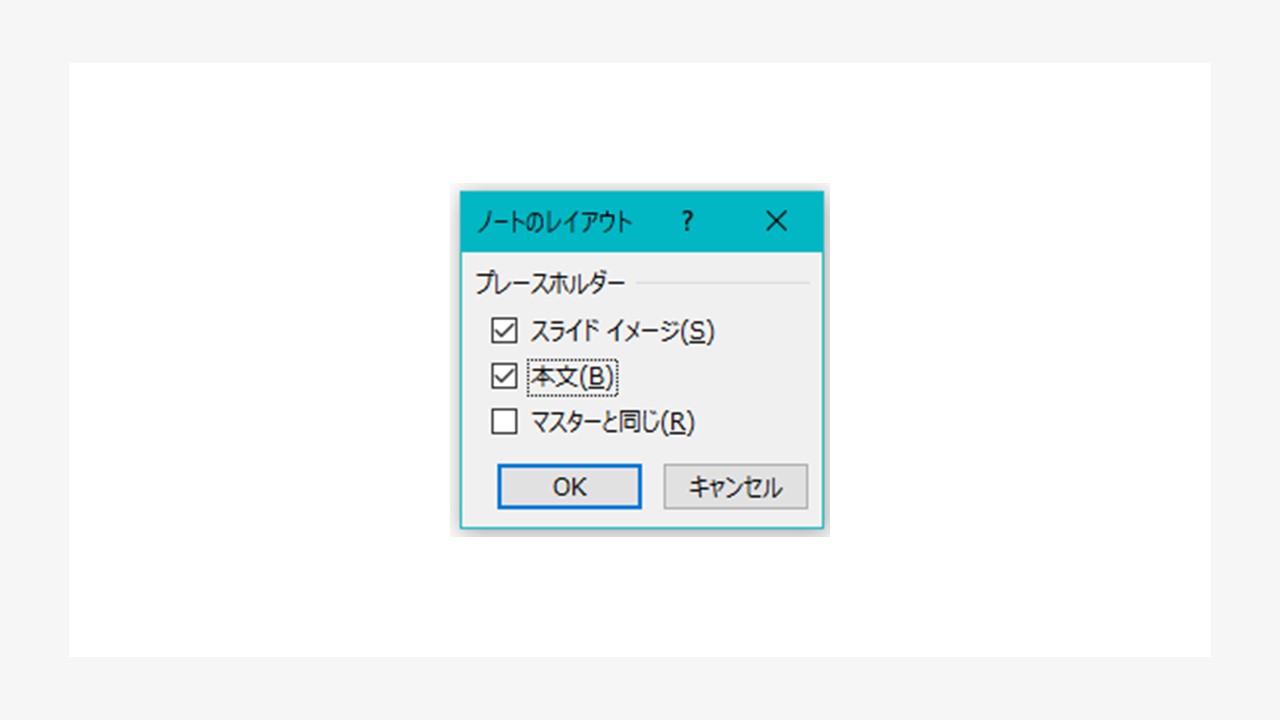
複数のスライドとノートを1ページに印刷する方法
最後に、複数のスライドとノートを1ページにまとめて印刷する方法を解説します。パワーポイントでノートレイアウトを適用して印刷することができるのは1ページにつき1ページ分のスライドとノートとなります。そのため、1ページに複数のスライドとノートを印刷する場合にはMicrosoft Wordを使用します。操作自体は難しくないので、複数のスライドとノートをまとめて確認したい時にはこの方法を試してみてください。
ステップ1.「ファイル」タブ→「エクスポート」タブをクリック
「ファイル」タブをクリックします。すると縦方向のリボンが出てくるので、「エクスポート」タブをクリックします。
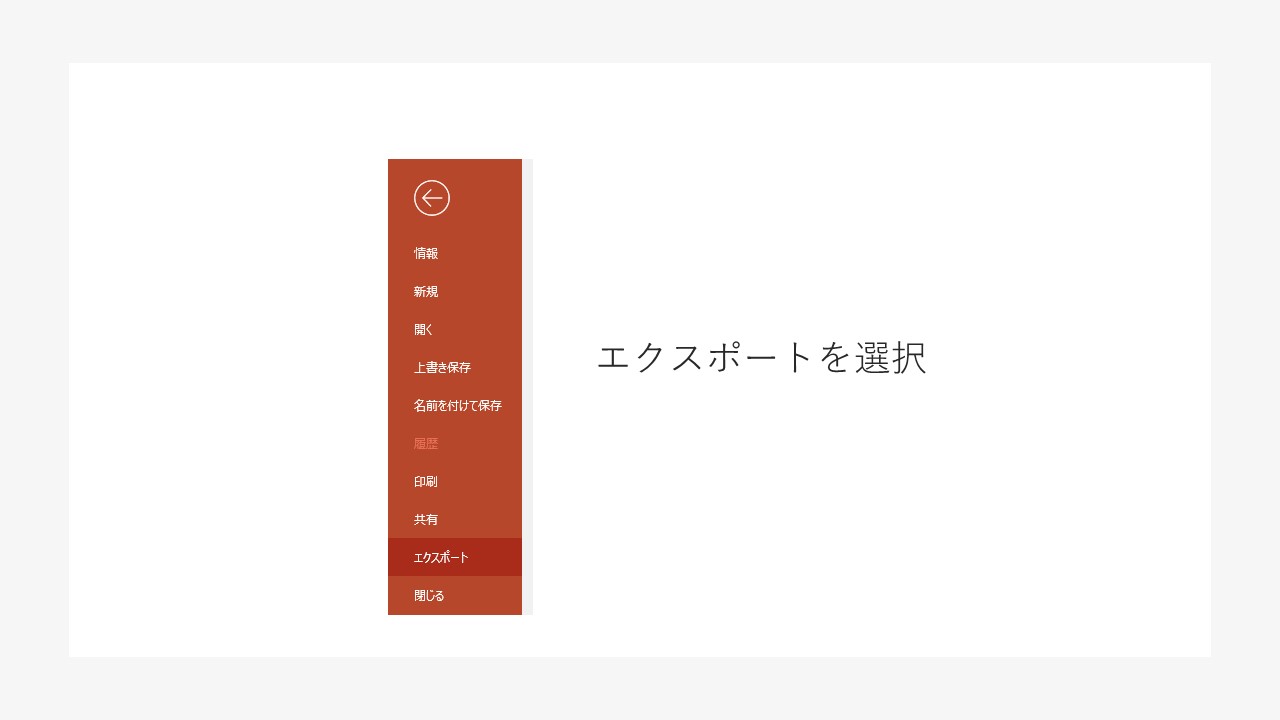
ステップ2.「配布資料の作成」→「スライド横のノート」を選択
エクスポート画面が開いたら、上から4番目にある「配布資料の作成」タブをクリックして開きます。
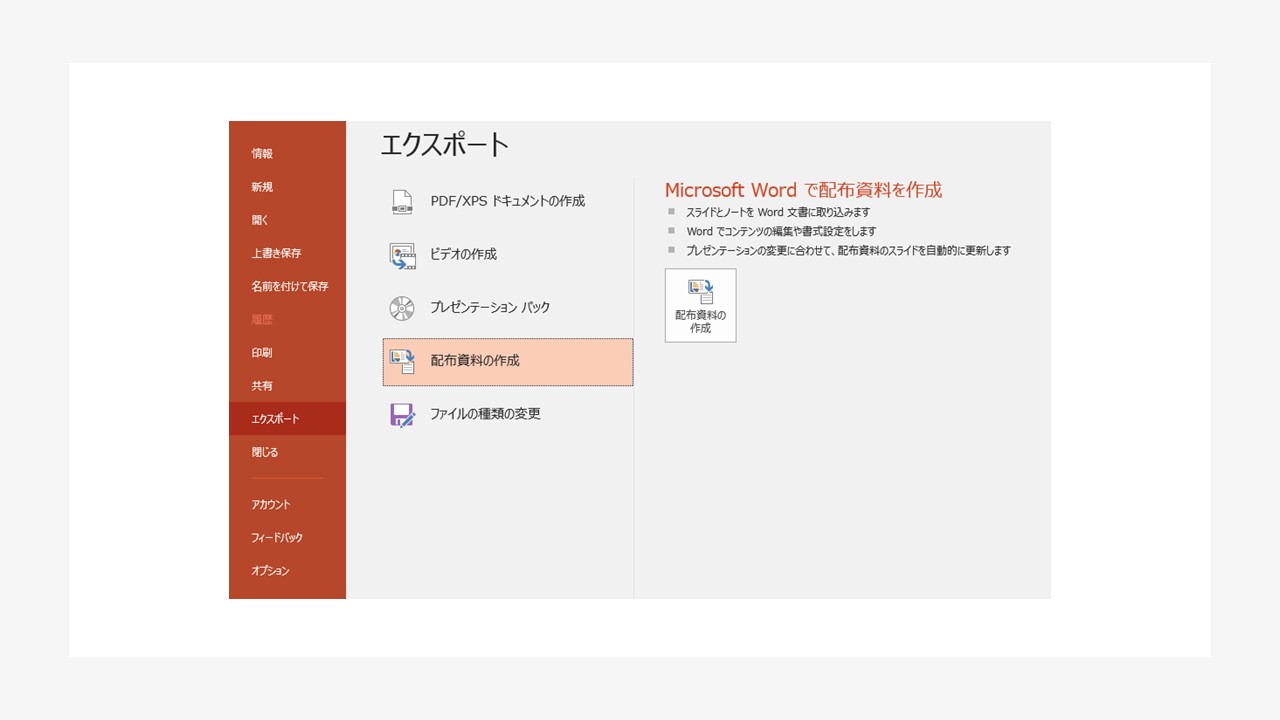
「配布資料の作成」ボタンをクリックすると「Microsoft Word に送る」というダイアログが表示されるので、「スライド横のノート」を選択して「OK」をクリックします。
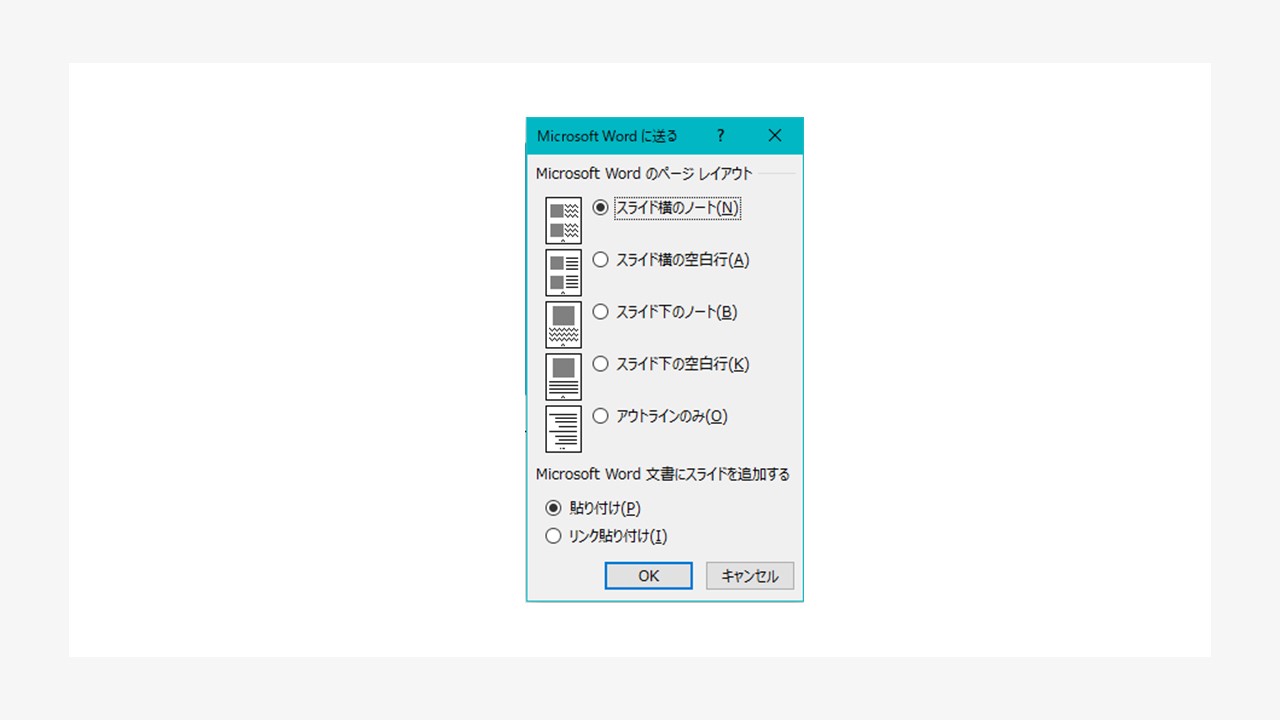
ステップ3.Wordの「ファイル」タブ→「印刷」タブ→「印刷」をクリック
Wordが起動し、複数のスライドとノートがまとまっているのが確認できます。
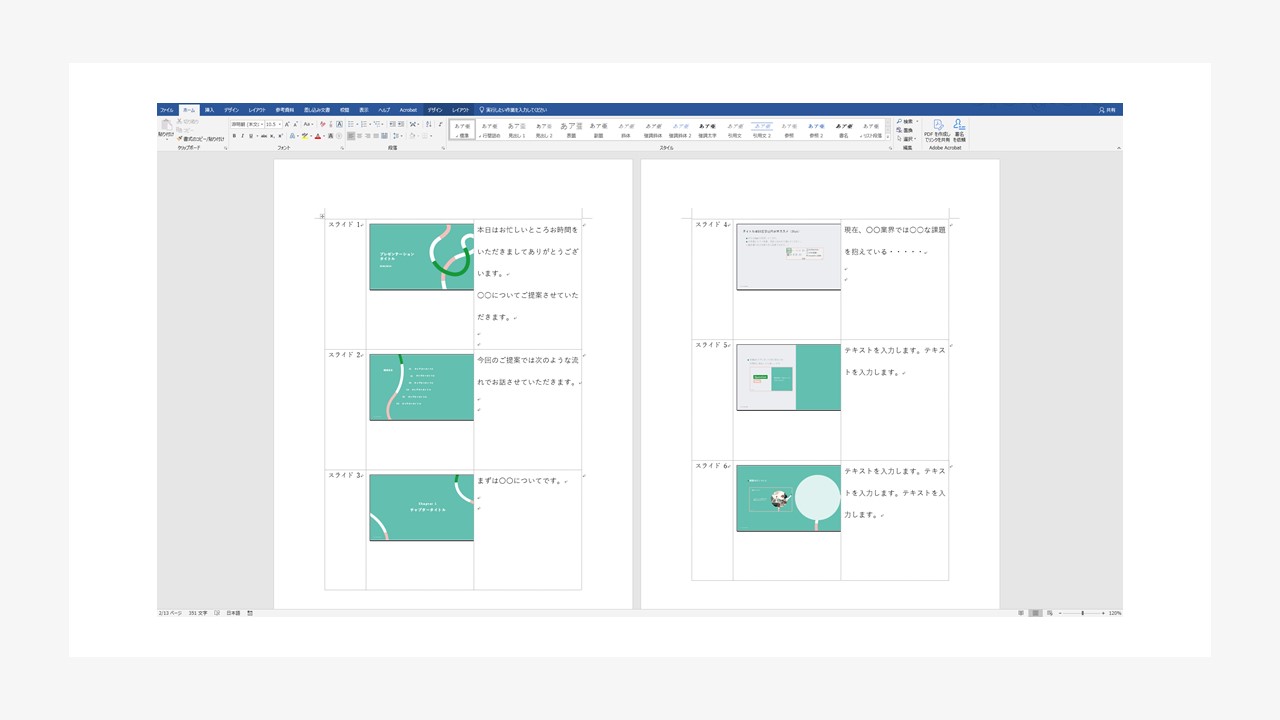
Wordの「ファイル」タブをクリックすると縦方向のリボンが出てくるので、「印刷」タブをクリックします。
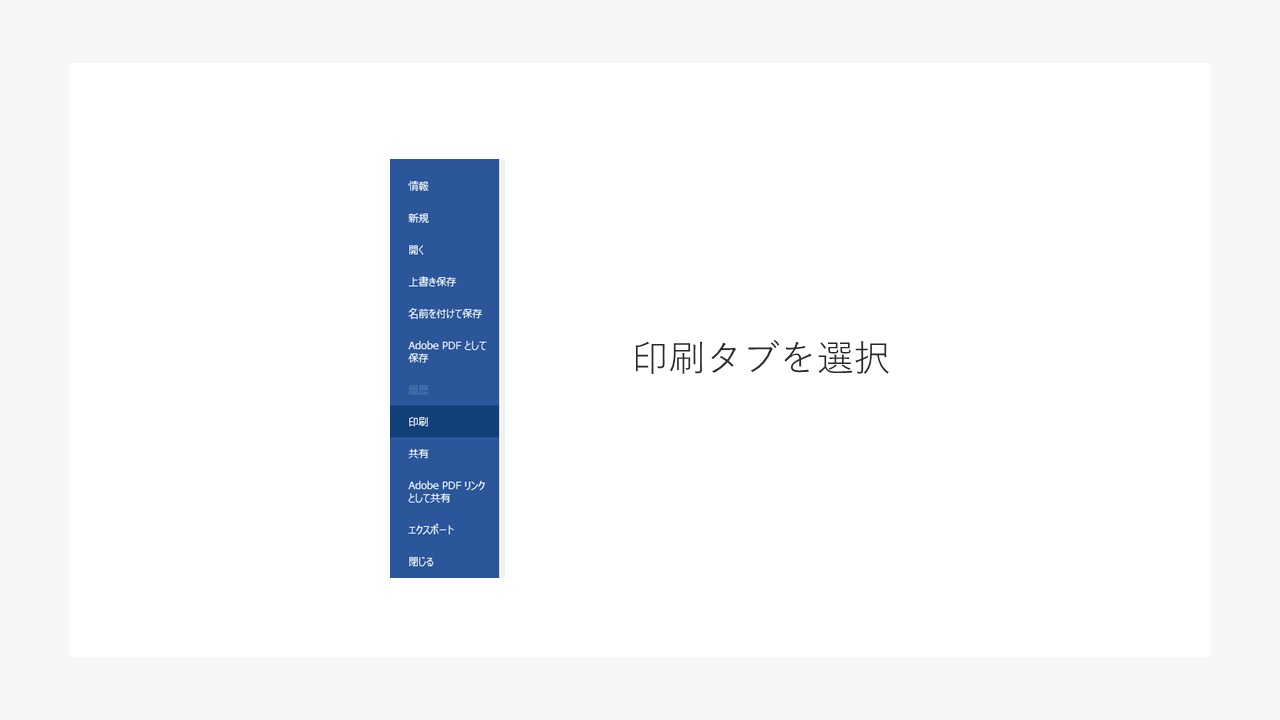
印刷設定をする画面が開いたら、部数やサイズ、印刷面等を設定して「印刷」ボタンをクリックすると、複数のスライドとノートが1ページにまとまって印刷されます。
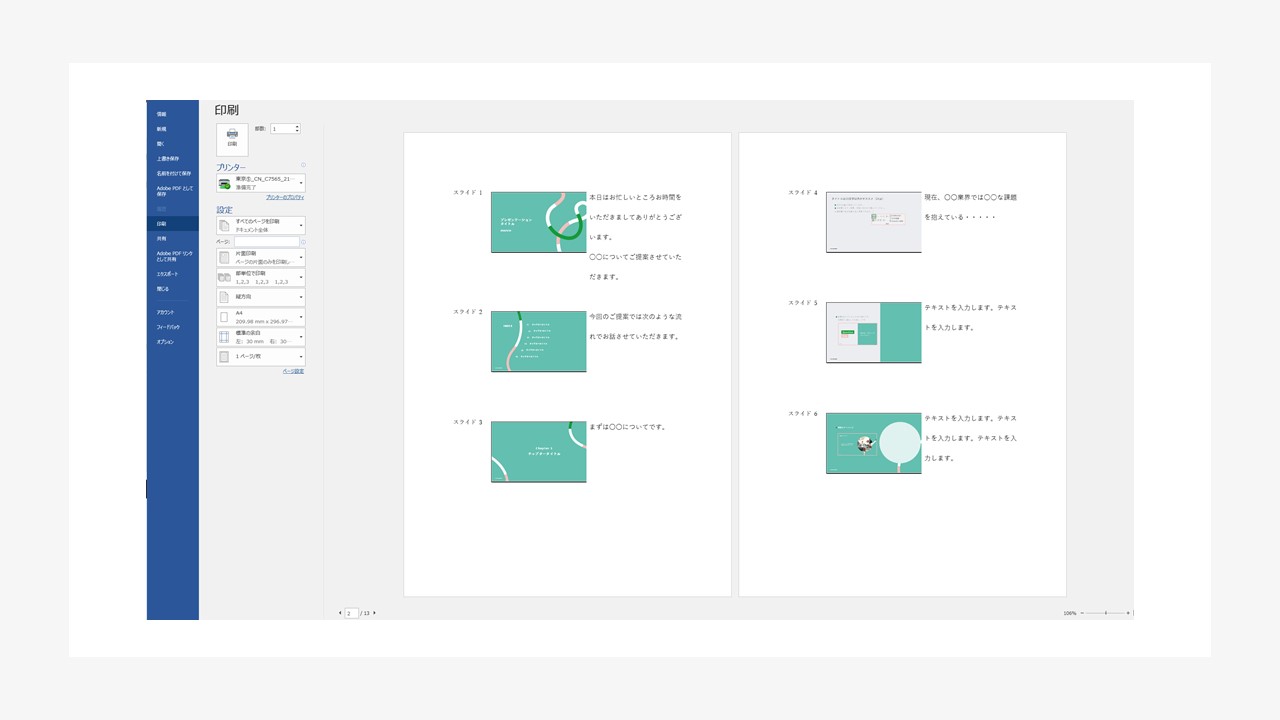
よくあるノート機能Q&A
ノート機能は活用できると便利ですが、使い方に慣れるまでは少し使い方に悩むこともあるかもしれません。よくある質問をまとめましたので、迷ったときにはぜひ参考にしてみてください。
Q1.印刷ボタンを押しても印刷できない時は?
①「ノートマスター」で「本文」にチェック
ノートレイアウトを管理する「ノートマスター」の設定で本文が非表示になっていないかを確認します。ここでノートを表示しない設定になっていると、印刷レイアウトをノートにしてもノートを印刷することができないため気を付けましょう。
ステップ1.「表示」タブ→「ノートマスター」をクリック
「表示」タブの「マスター表示」グループにある「ノートマスター」をクリックします。
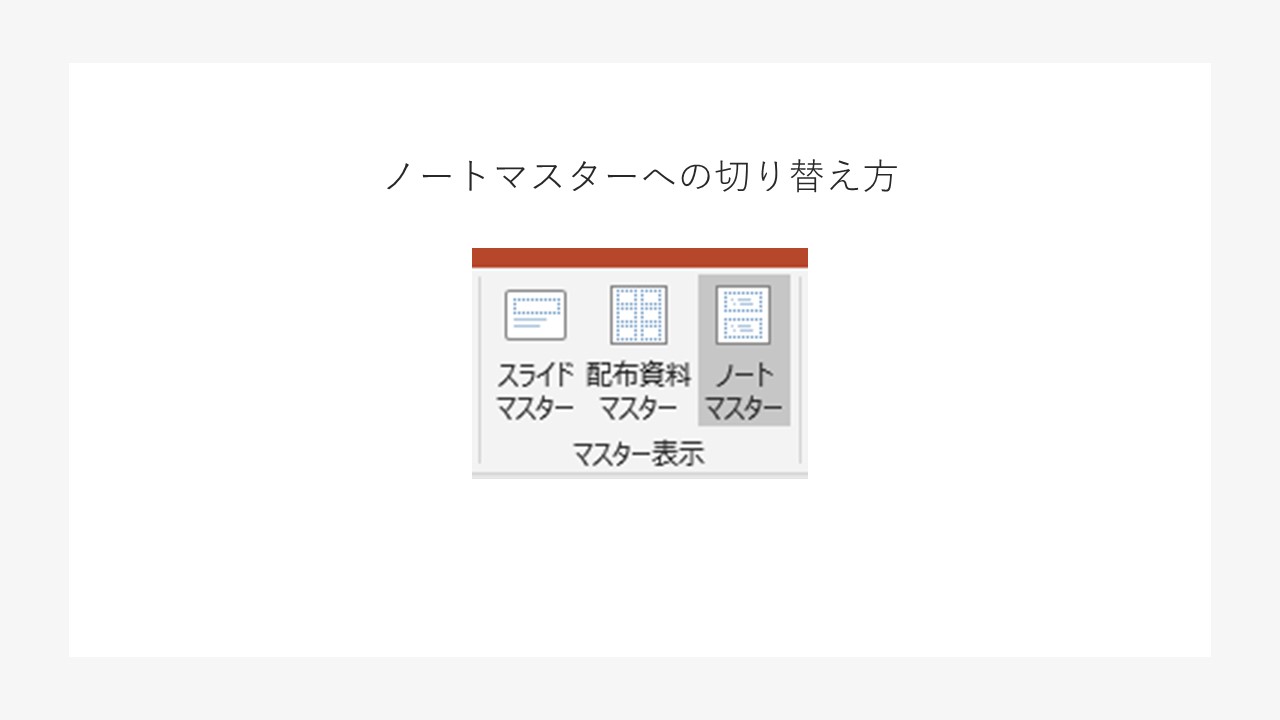
ステップ2.「本文」にチェック
ノートマスター表示が開かれるので「プレースホルダ―」グループにある「本文」にチェックが入っているかを確認します。ない場合はチェックを入れます。
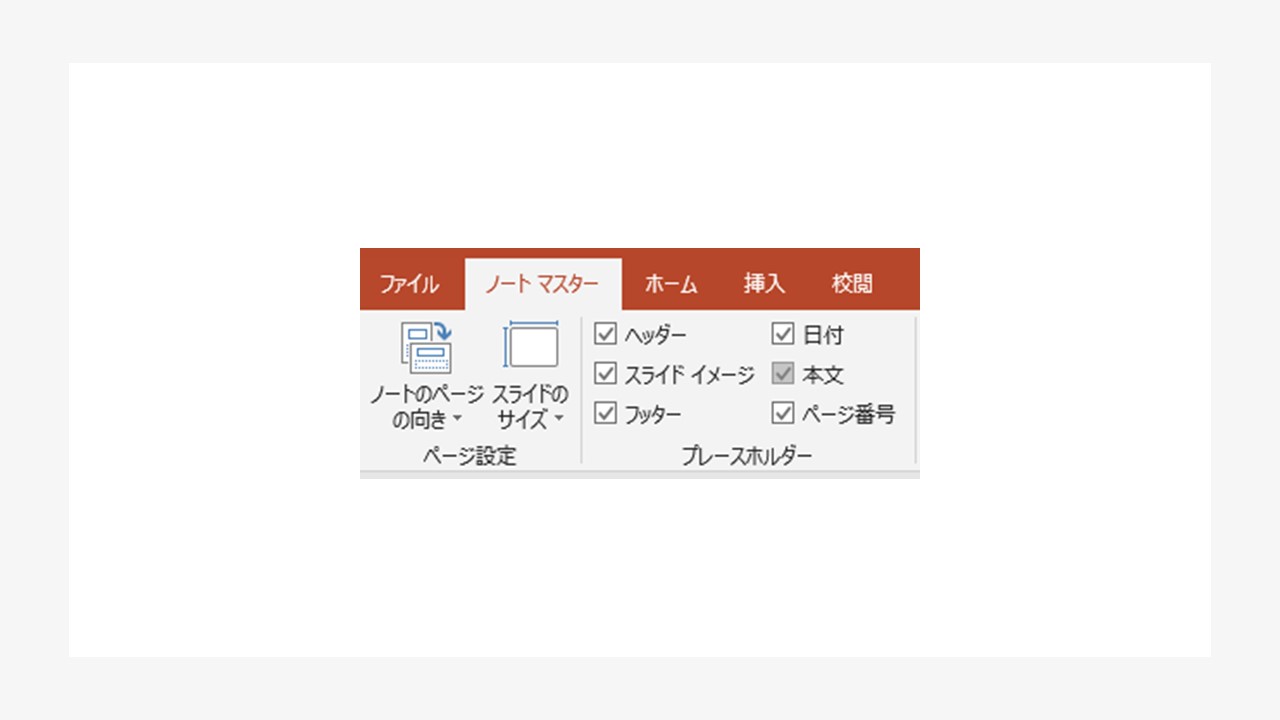
ステップ3.「マスター表示を閉じる」をクリック
「ノートマスター」タブの右端にある「マスター表示を閉じる」をクリックし、ノート表示マスター表示を閉じます。
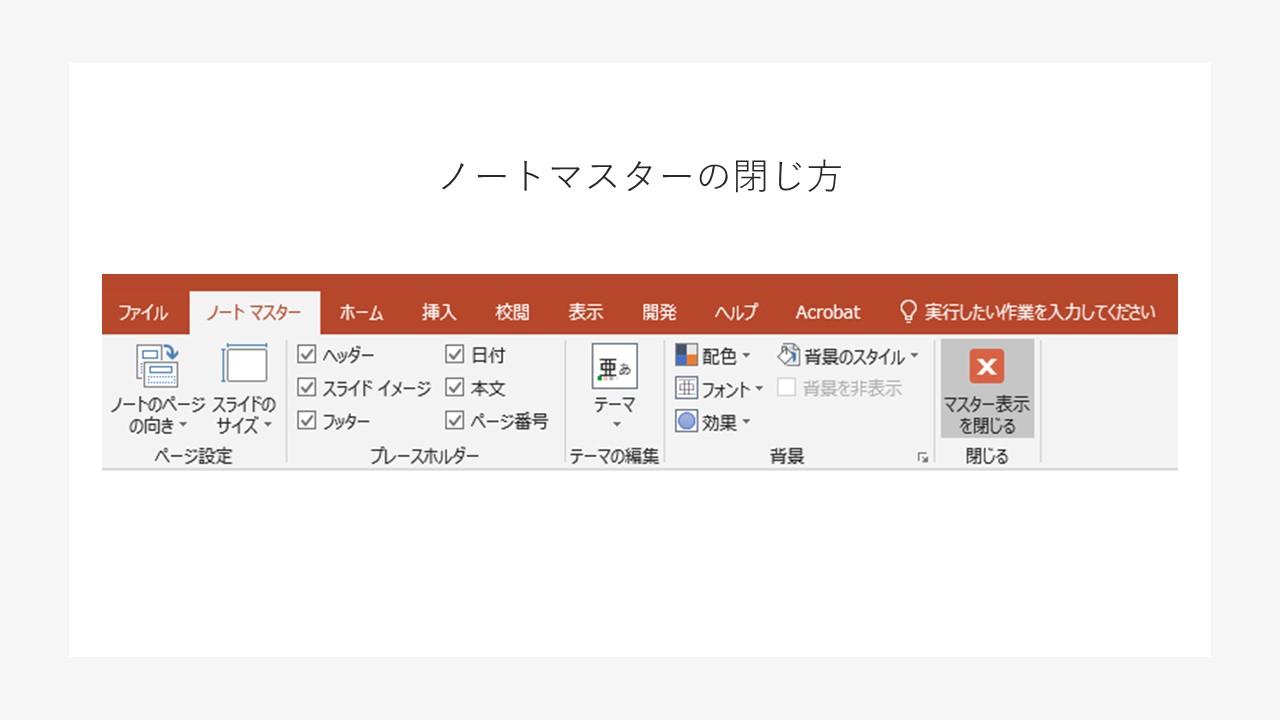
②印刷レイアウトを「ノート」に
パワーポイントで印刷を行う際には、設定したレイアウトが適用されます。そのため、ノートを入力していてもレイアウト設定を変更していないと、ノートを印刷することはできません。初期設定では「フルページサイズのスライド」になっており、手動で変更する必要があるため注意が必要です。
ステップ1.「ファイル」タブ→「印刷」タブをクリック
「ファイル」タブをクリックすると縦方向のリボンが出てくるので、「印刷」タブをクリックします。
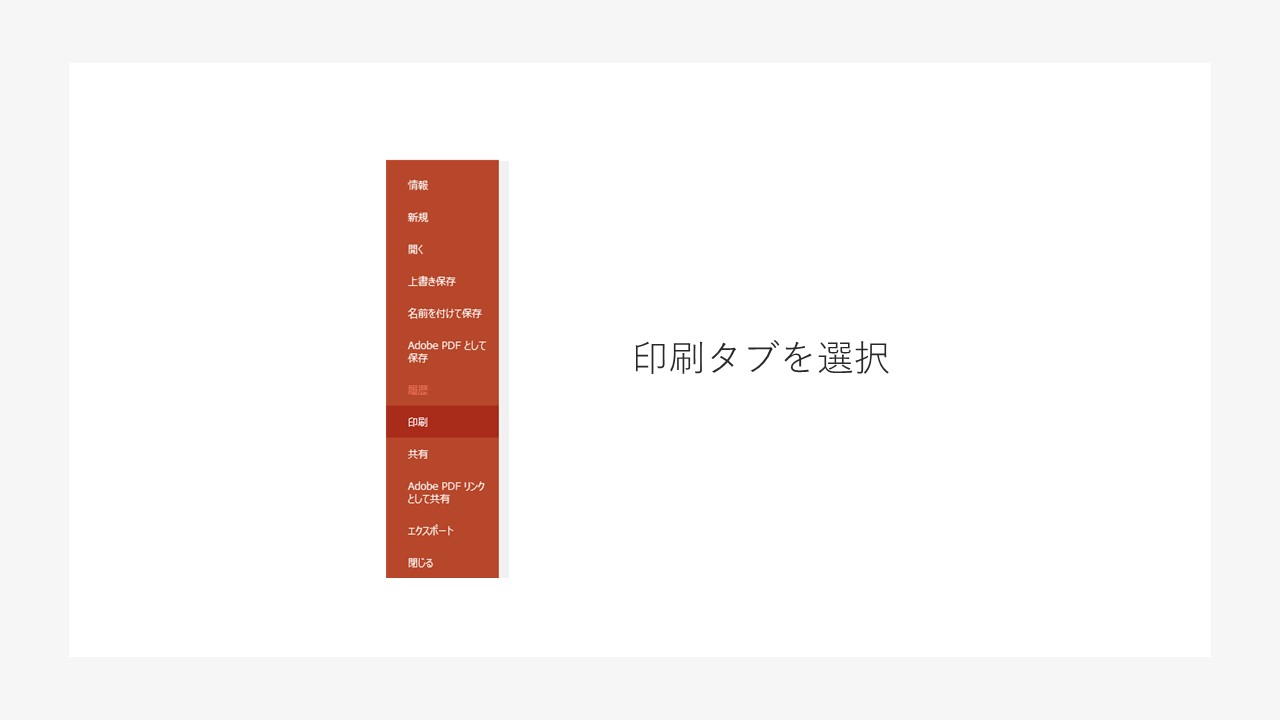
ステップ2.「設定」→印刷レイアウトを「ノート」に
印刷設定をする画面が開いたら、設定にある「スライド指定」の下にあるボックスを確認します「フルページサイズのスライド」または「アウトライン」と表示されていた場合はクリックし、プルダウンを展開して「ノート」を選択します。
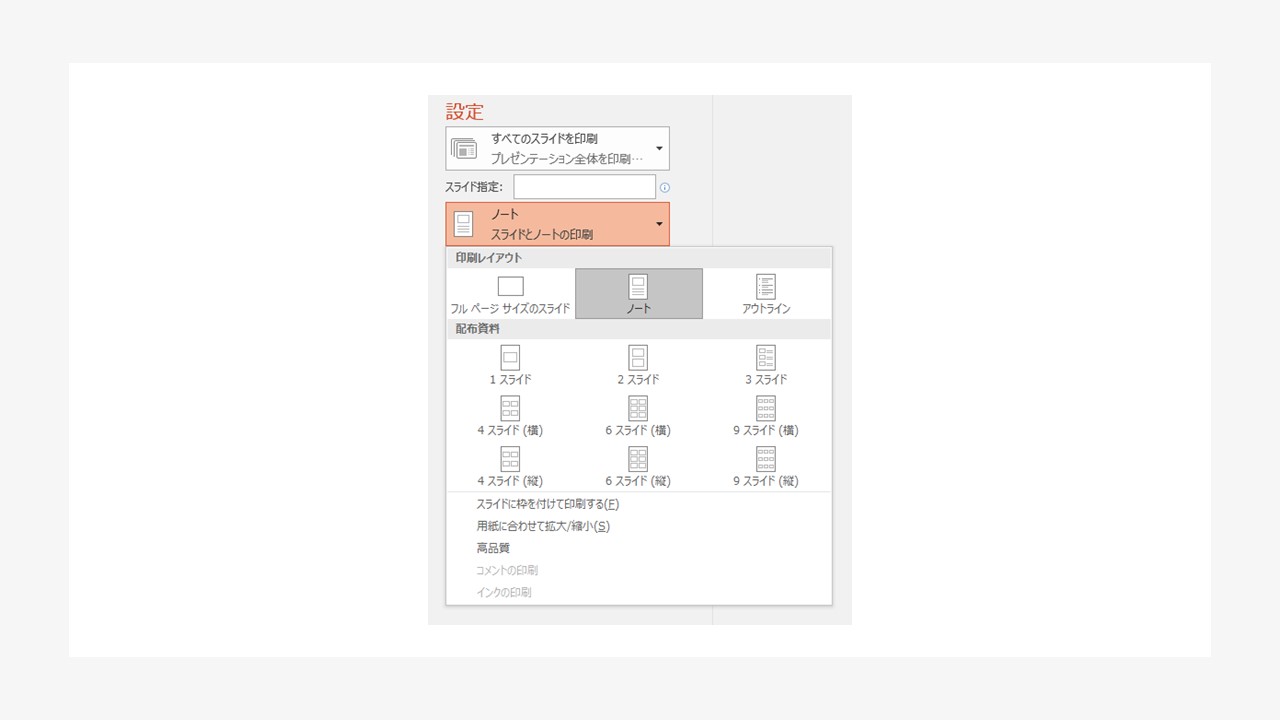
以下のように「ノート」と表示されれば大丈夫です。
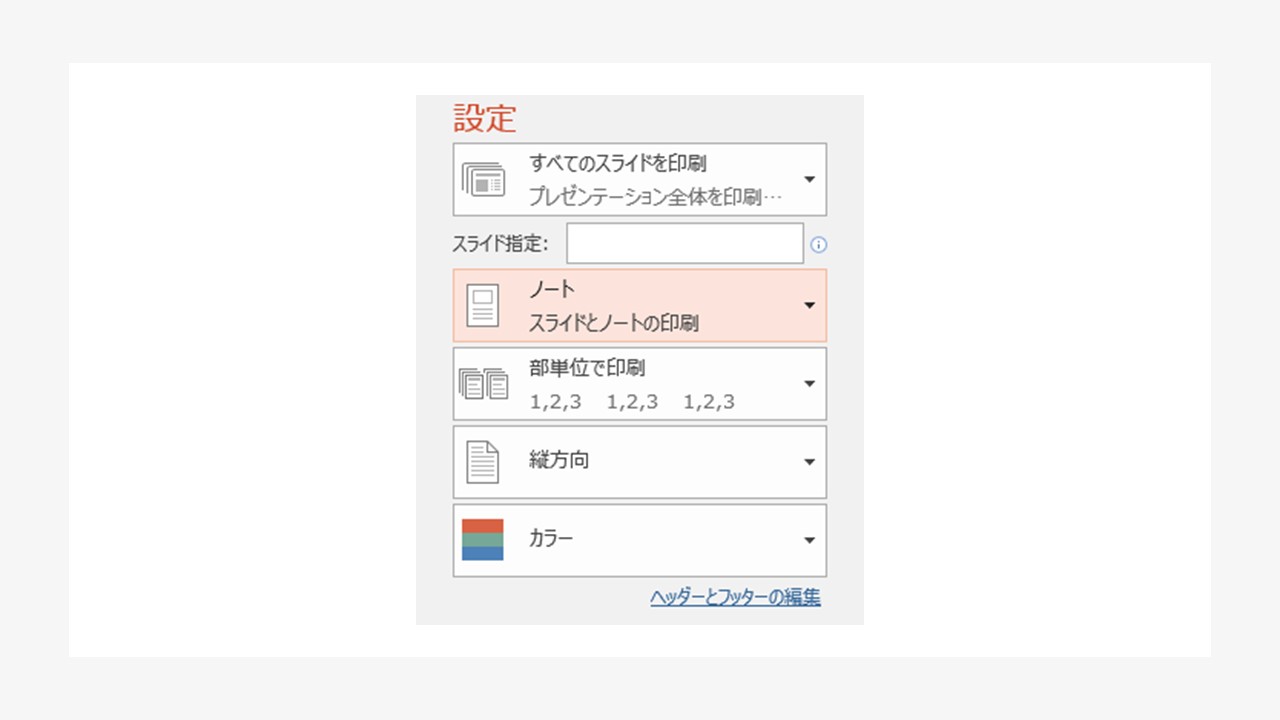
印刷プレビューにノートが表示されます。
Q2.ノート印刷のレイアウトは変えられる?
ノート印刷をする際のレイアウトは簡単に変更することができます。「ノートマスター」を使ったノート印刷レイアウトの方法を解説します。
ステップ1.「表示」タブ→「ノートマスター」をクリック
「表示」タブの「マスター表示」グループにある「ノートマスター」をクリックします。
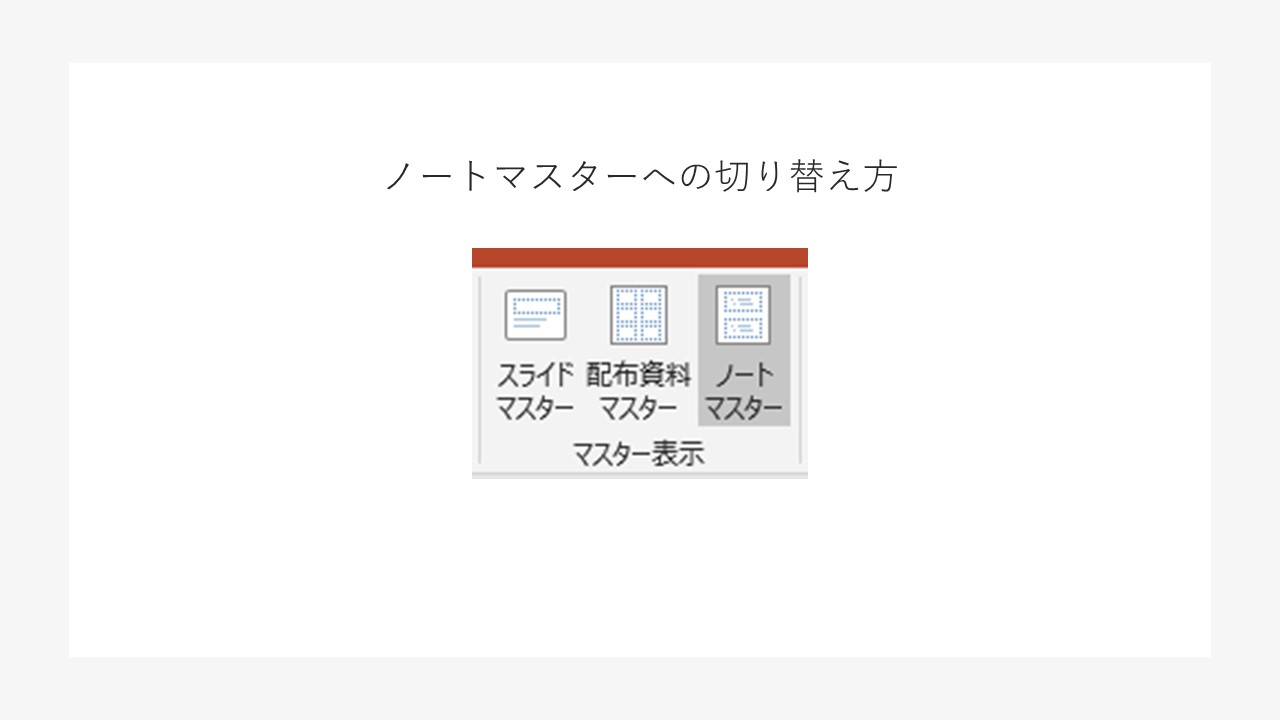
ステップ2.レイアウトを変更する
以下のようなノートマスター表示が開かれます。ここで、スライドイメージやノート本文のテキストボックスの位置やサイズを変え、レイアウトを変更することができます。
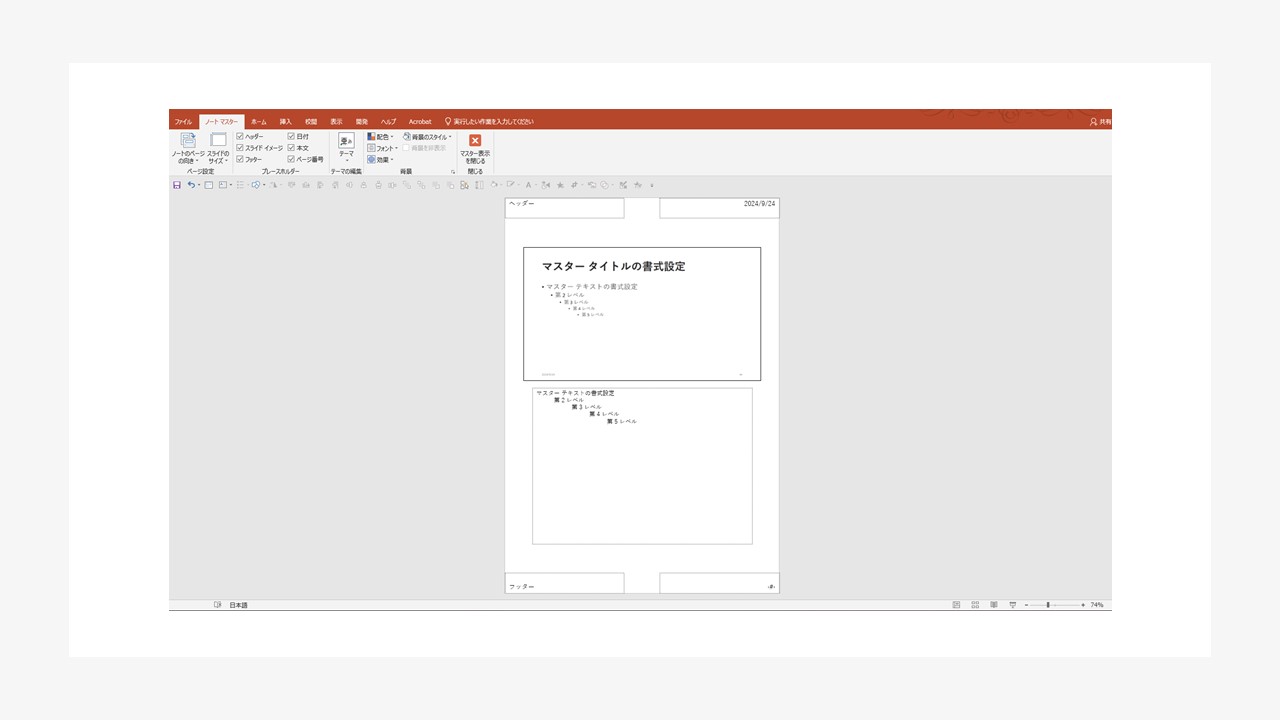
スライドイメージやノート本文のテキストボックスはドラッグすることで移動させることができます。
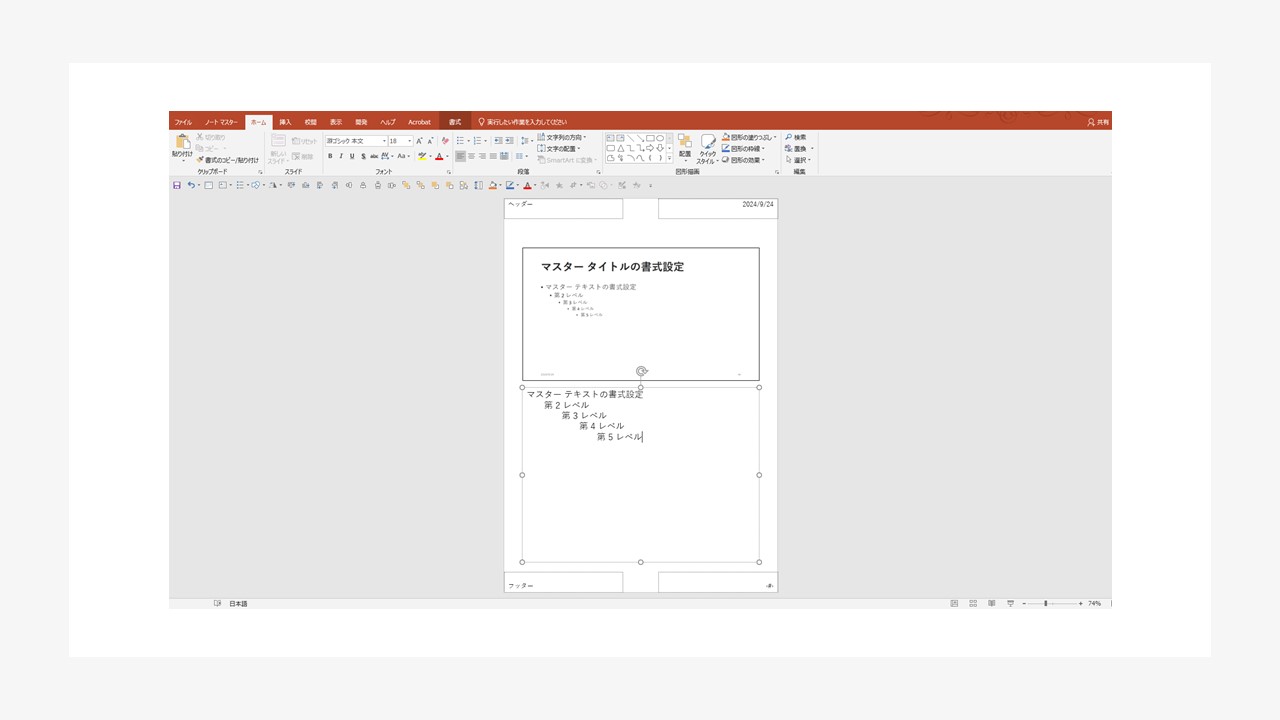
スライドイメージやノート本文のコンテンツボックスの大きさも変えることができます。
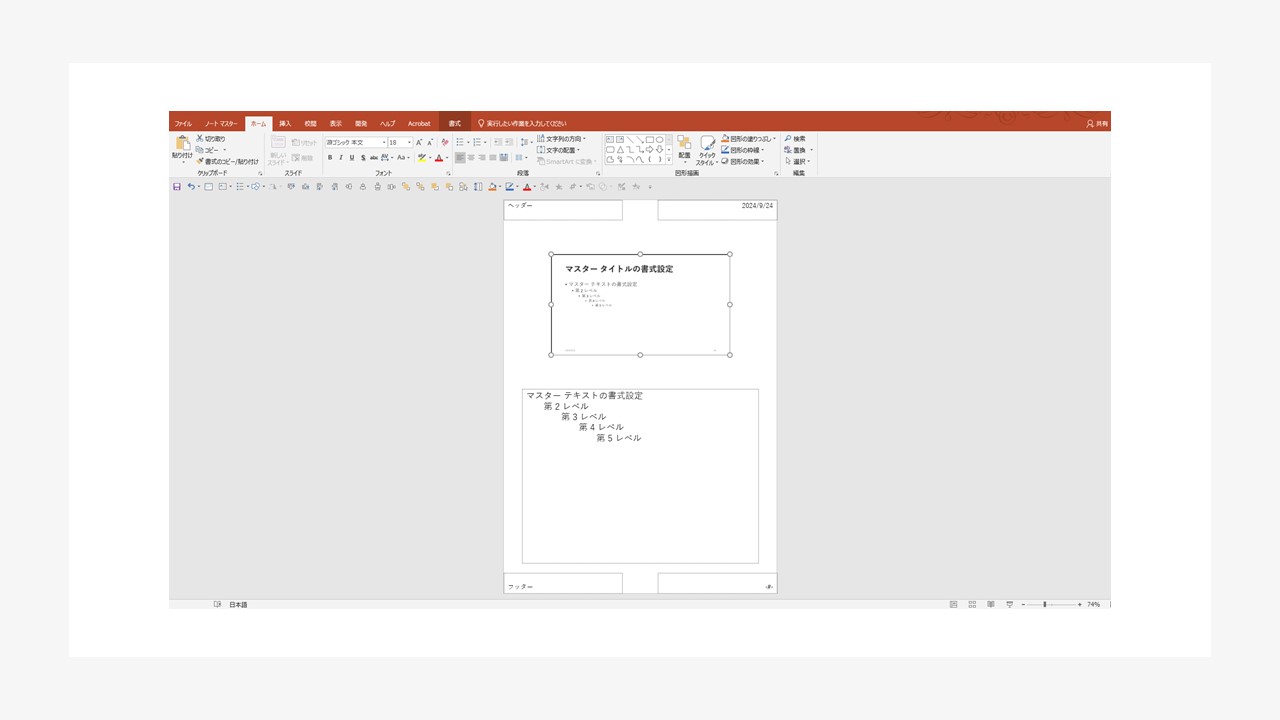
ステップ3.「マスター表示を閉じる」をクリック
「ノートマスター」タブの右端にある「マスター表示を閉じる」をクリックし、ノート表示マスター表示を閉じると、変更が反映されているのが確認できると思います。
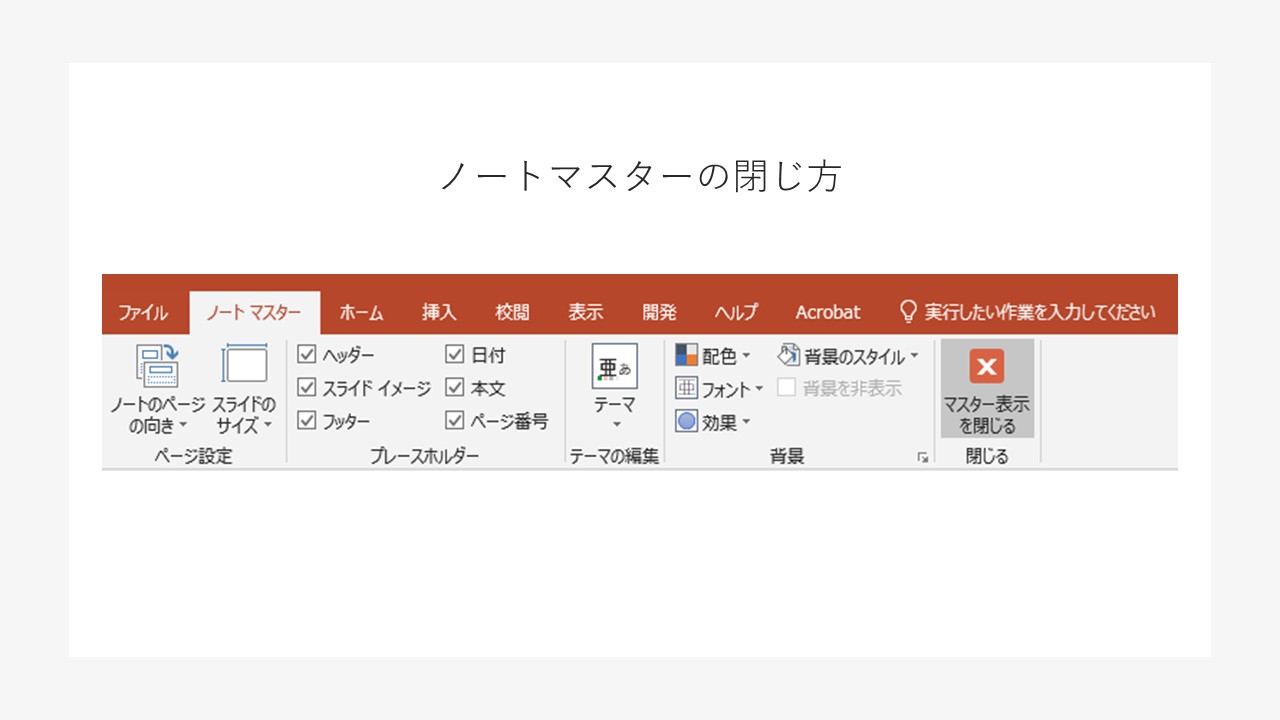
Q3.印刷するノートの文字のサイズを変更するには?
ノートに入力した文字はお好きなサイズに変更して印刷することができます。用途に合わせ、見やすい文字サイズに変更してノート印刷を活用しましょう。
印刷するノートの文字サイズは「ノートマスター」を使うことですべて一括で変更することができます。
ステップ1.「表示」タブ→「ノートマスター」をクリック
「表示」タブの「マスター表示」グループにある「ノートマスター」をクリックします。
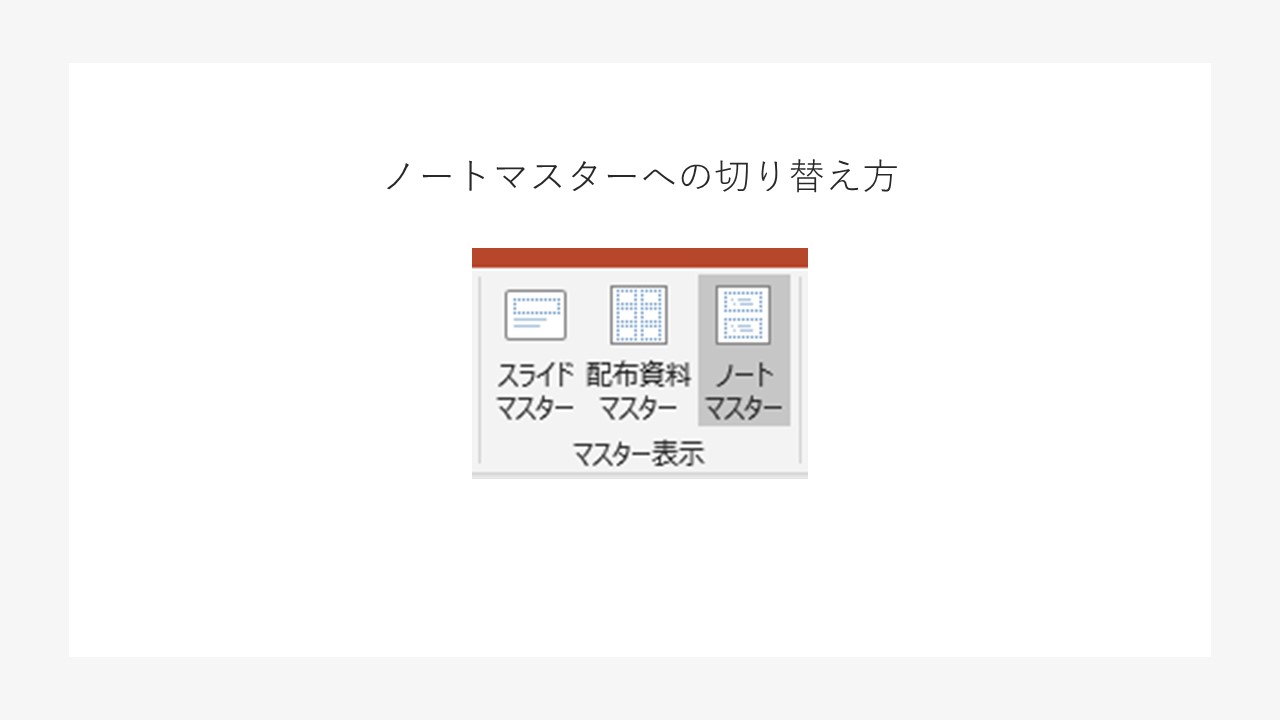
ステップ2.テキストボックスを選択→「ホーム」タブ→書式変更
以下のようなノートマスター表示が開かれます。
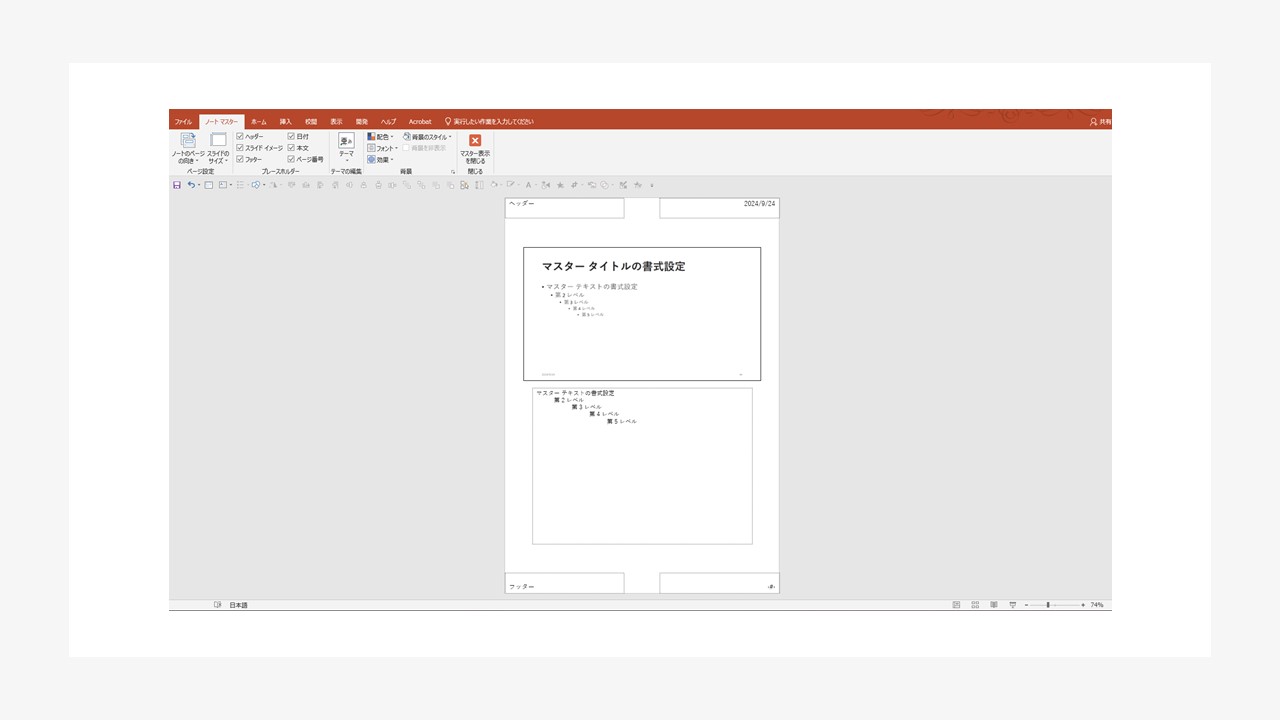
テキストボックスを選択してから「ホーム」タブをクリックし、「フォント」グループで文字サイズを変更します。
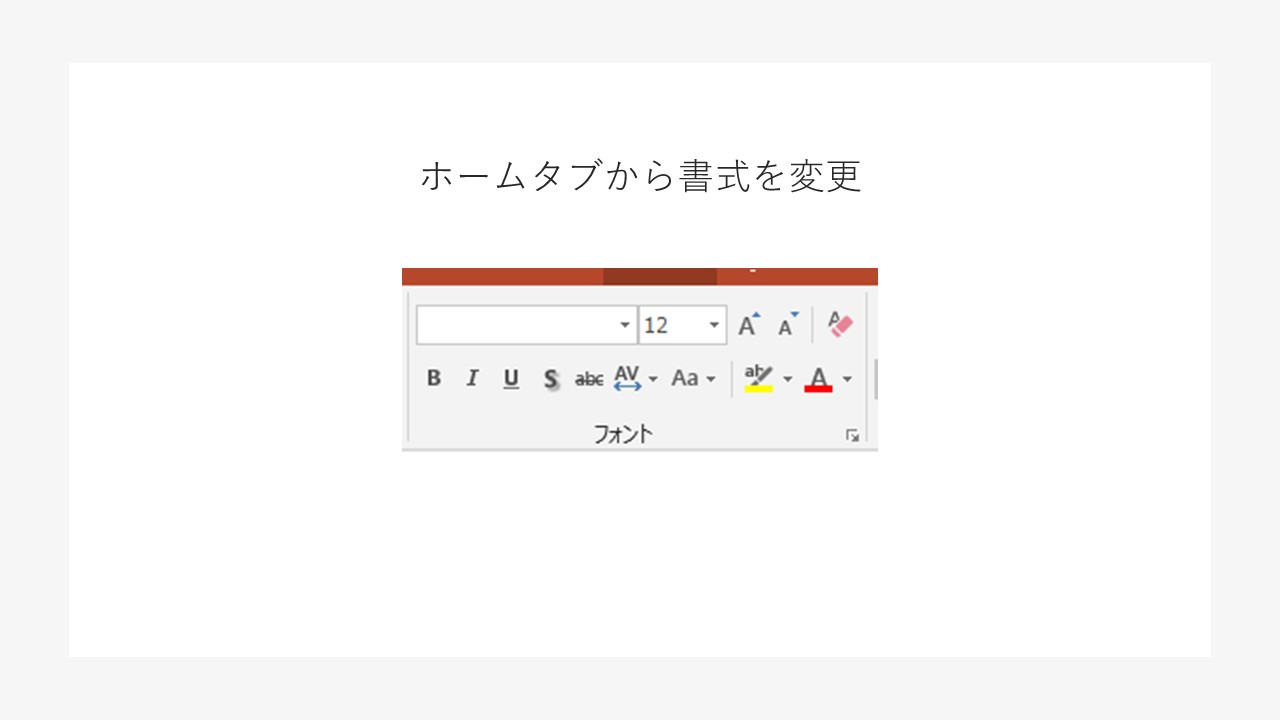
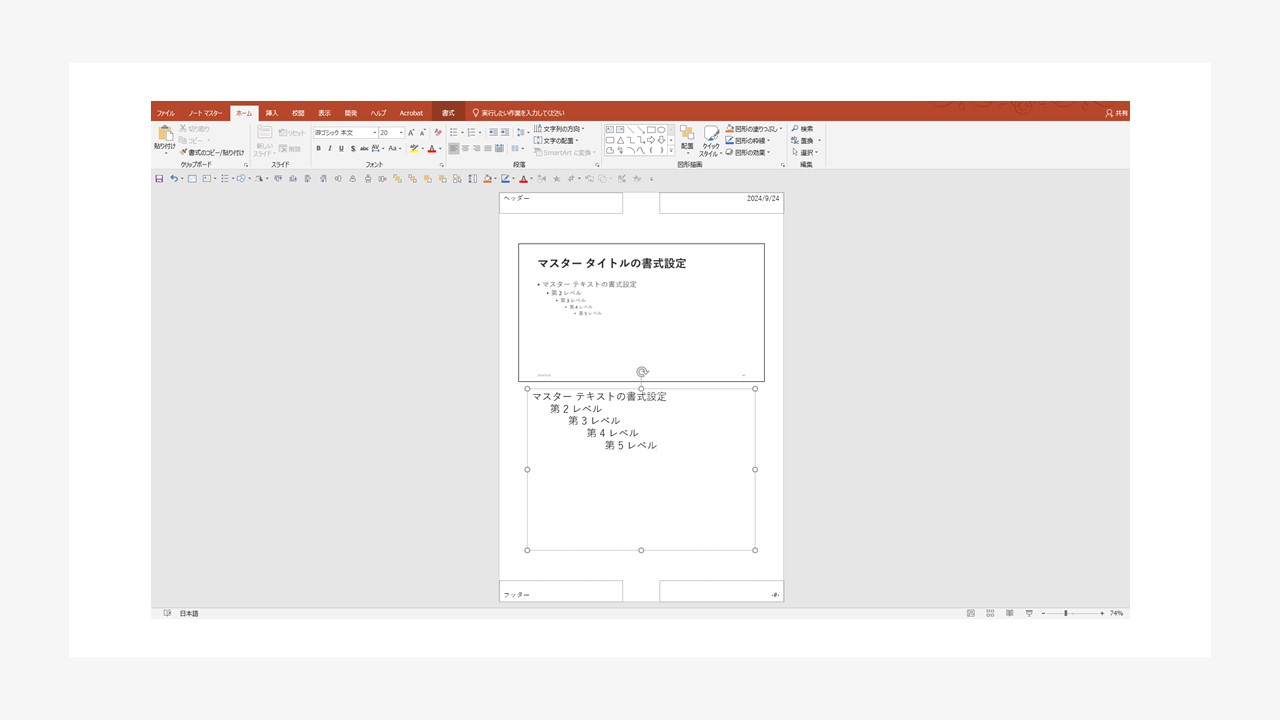
文字の色やフォントも同様に変えることができます。
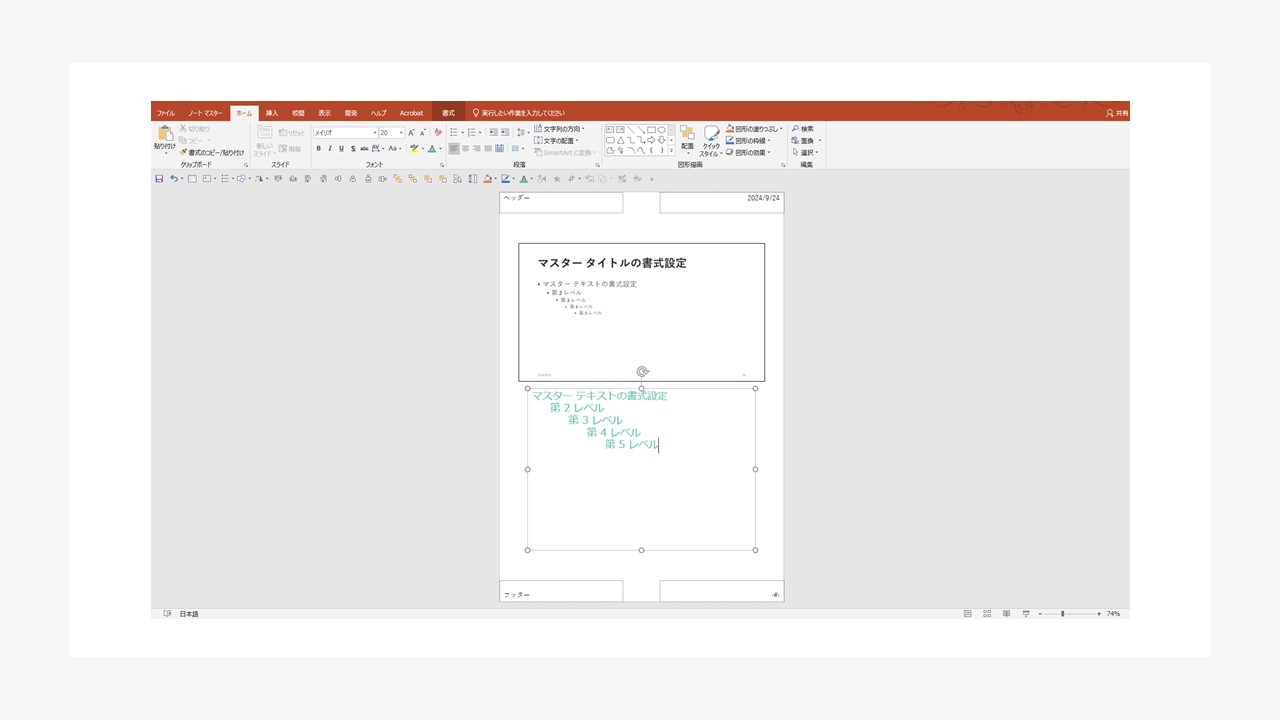
ステップ3.「ノートマスター」タブ→「マスター表示を閉じる」をクリック
「ノートマスター」タブの右端にある「マスター表示を閉じる」をクリックし、ノート表示マスター表示を閉じます。
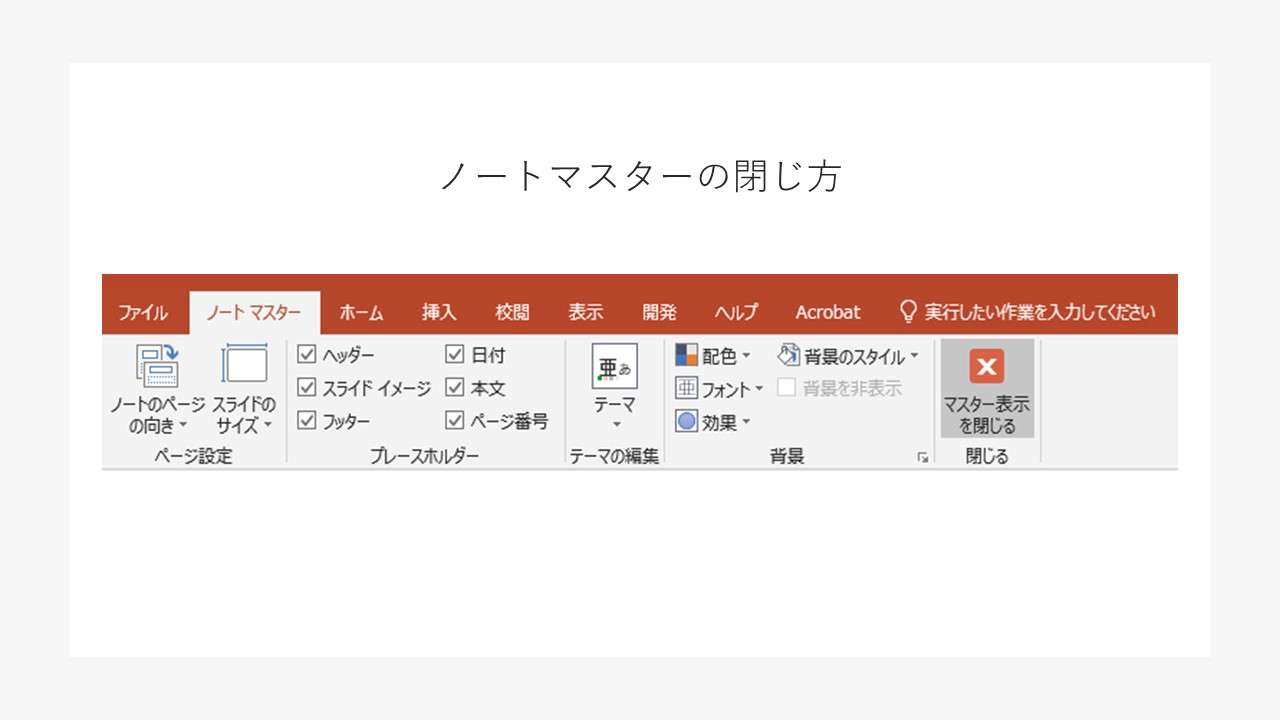
効果的なノート活用を
今回はパワーポイントのノート機能についてご紹介しました。スライドごとに文字を書き込むことのできるノートは、プレゼンテーション中に自分だけに表示したり、印刷をしたりと様々に活用することができます。より良いプレゼンテ―ションを行うために、要点や補足説明を入力したり発表原稿を作成したりと、ぜひ状況に合わせて役立ててみてください。

