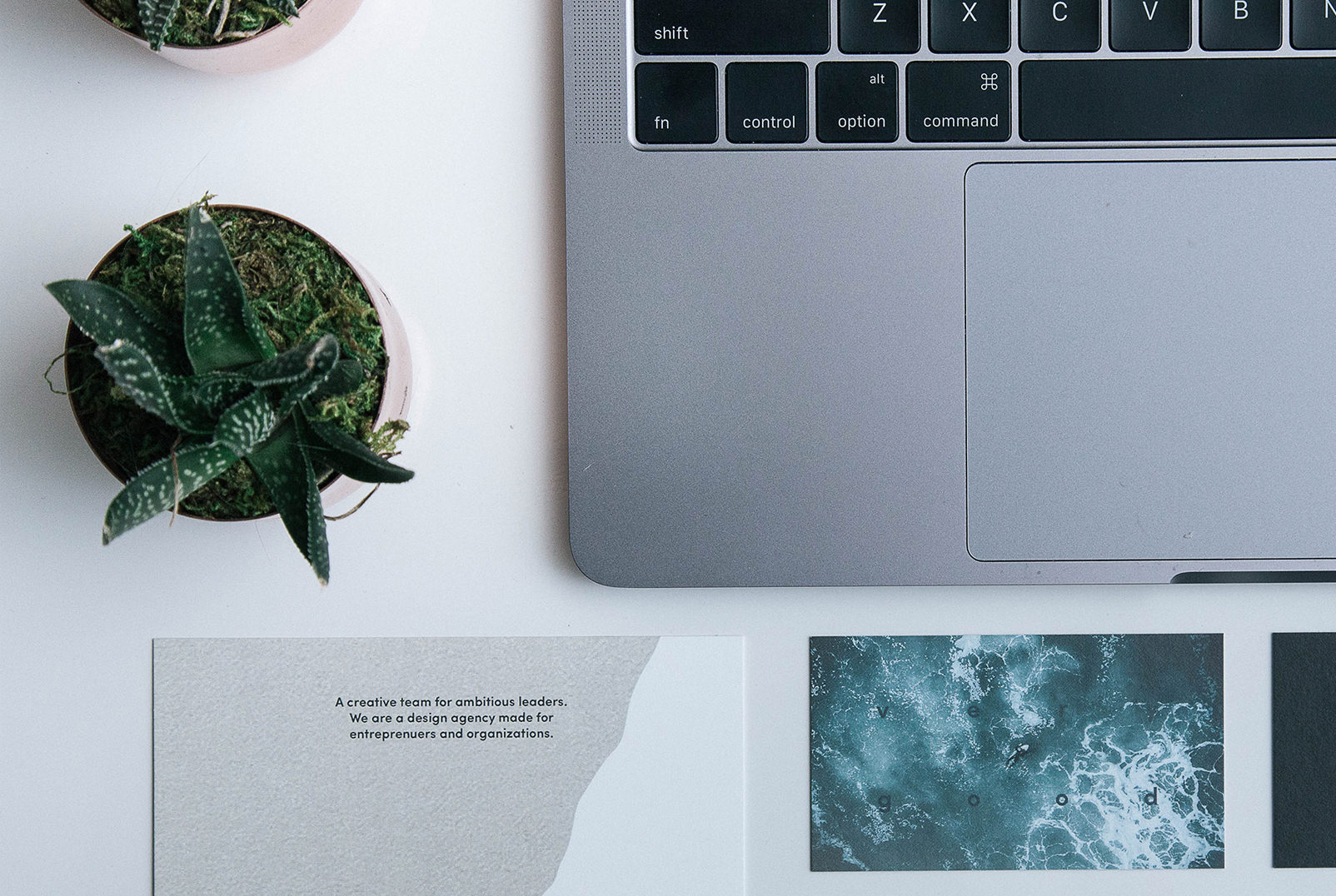プレゼンを成功させるためにはどのようなスライドを作成するのが良いでしょうか。いざパワーポイントを開いたものの、そこからなかなか進まない… そんな経験をしたことがある方も少なくないと思います。スライドを作成するにあたって頭を悩ませるもの― その1つとして挙げられるのがレイアウトです。きれいなレイアウト、かっこいいレイアウトなどを考えていくと、デザイン力が必要なのでは?と思うかもしれませんが、スライドの目的は情報を正しく伝えること。伝わるパワーポイントスライドの作成に、デザイン力やセンスは不要です。ご紹介する6つのコツを意識すれば、誰にでも見やすいレイアウトでプレゼン資料が作成できます。
見やすいプレゼンスライドのレイアウトとは?
コツを意識したスライドと無視したスライドを比較してみると、どちらが見やすいかよく分かります。押さえるべきコツ全てが意識されていないことは稀ですが、余白がほとんどない、図が微妙にずれている、などは日頃のスライド作成でも起こり得ます。普段、意識しないでできているものもあるかと思いますが、改めて一つ一つのコツのをポイントと効果について具体的に理解することで、レイアウトに悩むことなく、「伝わる」スライドデザインができるでしょう。
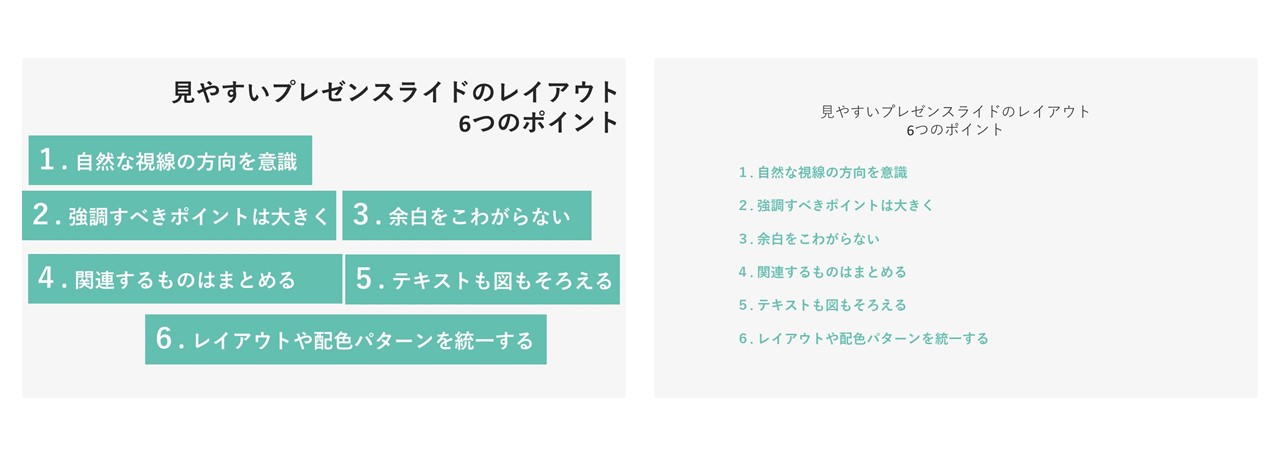
1|スライドサイズは16:9がオススメ
レイアウトを考える前に確認したいのがスライドサイズです。 パワーポイントのバージョンによってデフォルトになっているスライドサイズは異なり、Power Point2010までは4:3、2013以降は16:9です。4:3の場合、あまりレイアウトの自由がきかず、ほぼ、全面レイアウト一択になってしまいます。基本的には、印刷メインならA4サイズ、投影メインなら16:9サイズなど、資料を活用するシーンに合わせて設定しましょう。しかし、環境負荷の観点から近年は紙での印刷を避ける傾向があること、またコンテンツスペースが広く表現の幅が広がることから、スライドサイズに制限がないのであれば16:9サイズがオススメです。このサイズはTVやPCモニターなど、誰もが普段から見慣れているサイズ感であることも推奨理由の1つです。適切なサイズに設定変更してから、スライド制作を始めましょう。
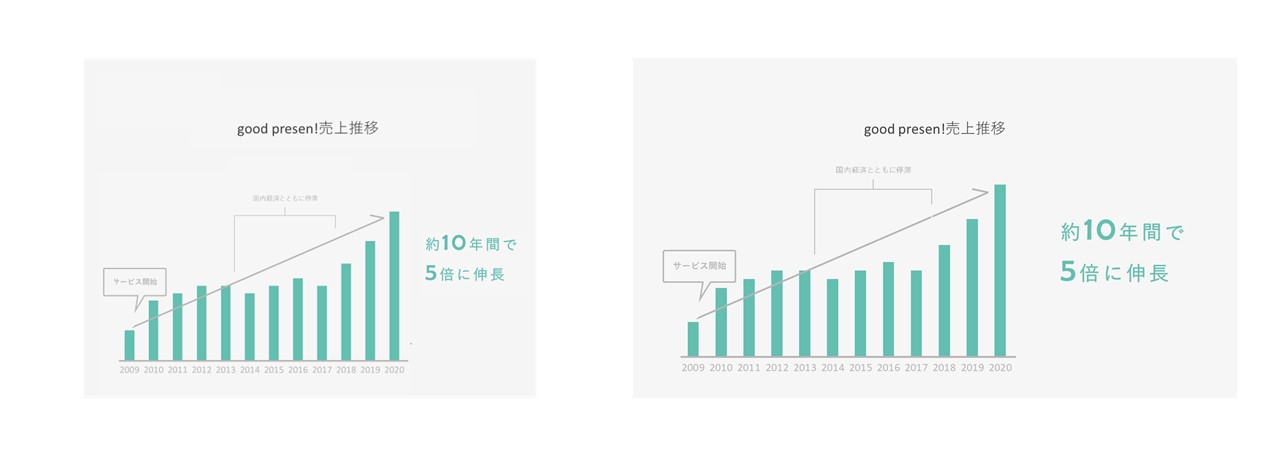
※4:3で16:9と同じように横組レイアウトにしようとするとグラフもテキストも小さくしなければなりません
2|ポイントは視線の動きと統一感
レイアウト作成において重要なのは「ターゲットの視線の動きを意識すること」と「統一感」です。読み手にとって違和感のない、迷わず見られる資料にすることがポイントになります。この2つのポイントを噛み砕き、資料制作において意識すべき具体的なコツを6つご紹介致します。
①自然な視線の方向を意識
まず視線についてですが、人の視線は左上→右上→左下→右下という流れで動いており、一旦視線が止まる右上が最も人の記憶に残りやすい場所となります。これを『Zの法則』といいます。ちなみに自動販売機で一番売れるのは一番右上の商品と言われていますが、これも『Zの法則』の通りです。
スライド作成にもこの法則を用いることで、簡単に自然な流れのレイアウトを作ることができます。例えば、グラフとそれに対する文字情報をレイアウトする場合、AとB、どちらの方が見やすいでしょうか。左側にグラフ、右側にそのグラフに対する文字情報が配置されているBの方が自然に全体の内容が分かりやすく感じるのではないでしょうか。これは文字情報よりグラフの方が、パッと見たときに直感的に理解しやすいためです。Aのようにグラフとテキストを逆に配置した場合には、視線が行き来してしまい定まらず、人は違和感を覚え、わかりにくいと感じてしまいます。
読み手の視線が迷わないよう、『Zの法則』を意識しながらスライドの内容配置を検討してみてください。
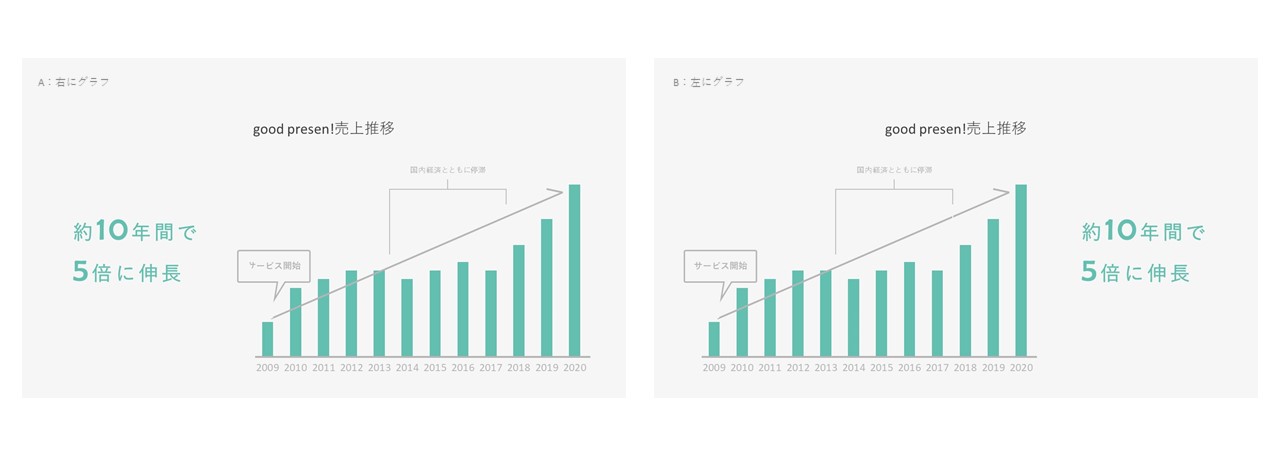
②強調すべきポイントは大きく
大きな文字と小さな文字では、自然と大きい方に目が行くかと思います。したがって、強調したいポイントは大きくすると印象に残りやすくなります。とはいえ、大事なことを目立たせようとしていたら、結果的に全部大きくなってしまうという経験のある方も多いのではないでしょうか。
そんな時には、そのスライドで伝えたいメッセージと、情報の優先度を考えるようにしましょう。1枚のスライドでは、伝えたいメッセージを1つに絞り、そこからそのメッセージを支える理由や関連する要素を載せていくと、初めて話を聞く人に理解しやすい構成になります。そのうえでスライド内での優先度をつけていきます。メインのメッセージが最も伝えたいポイントになってくるはずですので、強調すべき点として大きく立たせるようにしましょう。また、反対に補足事項などは優先度として少し落ちるため、他のものよりやや小さめにすると、より全体としてのメリハリをつけることができ、強調部分が際立ちます。
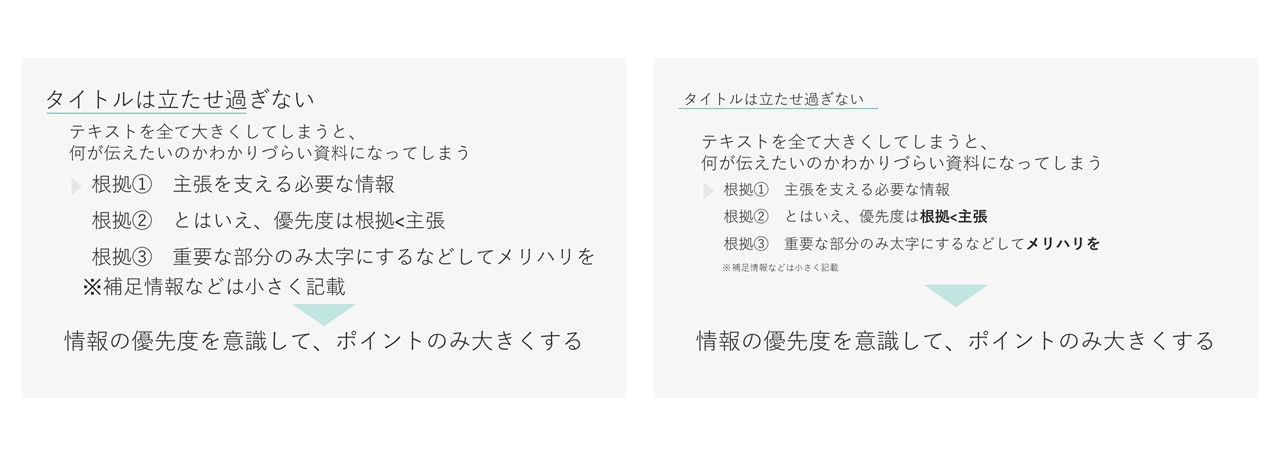
③余白をこわがらない
レイアウトを考えるうえで、「余白」も重要です。相手に伝えたいという気持ちから、文字や図形、画像 等を詰めてしまいがちですが、オブジェクトが多いと窮屈な印象を与えてしまいます。初めて資料を見る方にとっては「見づらい」「内容が複雑で難しそう」と感じる原因にもなってしまい、資料に対する関心が下がってしまうことも。人の脳は一度に多くの情報を見ると混乱してしまいますので、調整が必要です。調整するにあたり、お伝えしたいのが「余白をこわがらない」ことです。
ここではスライド全体での余白と、オブジェクト(パーツごと)の余白という2つの視点から、余白についてのポイントをご紹介します。
スライド全体の余白
弊社のお客様が「デザインをかっこよくしたい」と見せてくださるプレゼン資料の中には、1枚のスライドに情報が詰まっていて余白がほとんどないものが見受けられます。伝えたいことがたくさんあると、どうしても1枚あたりの情報量が多くなってしまいがちです。スライドのスペーズがもったいないと感じるかもしれませんが、ぐっとこらえ、スライド全体に余白を意識的に確保することが大切です。
では、具体的に余白を作るにはどうしたら良いでしょうか。ポイントは、情報をレイアウトしていって空いたスペース=余白、ではなく、「意図的に余白を設ける」と意識することです。パワーポイントのガイド機能を使い、先に余白を確保するためのガイドを設定すると良いと思います。 また、スライド作成後に内容を確認する際、文字の打ち間違いだけでなく、「余白確保できているか」という視点で、PC画面から少し離れてチェックすることも重要です。スライドによって余白量が異なると見栄えが悪いので、プレゼンスライド全体を通して同じような余白量になるよう心掛けてください。
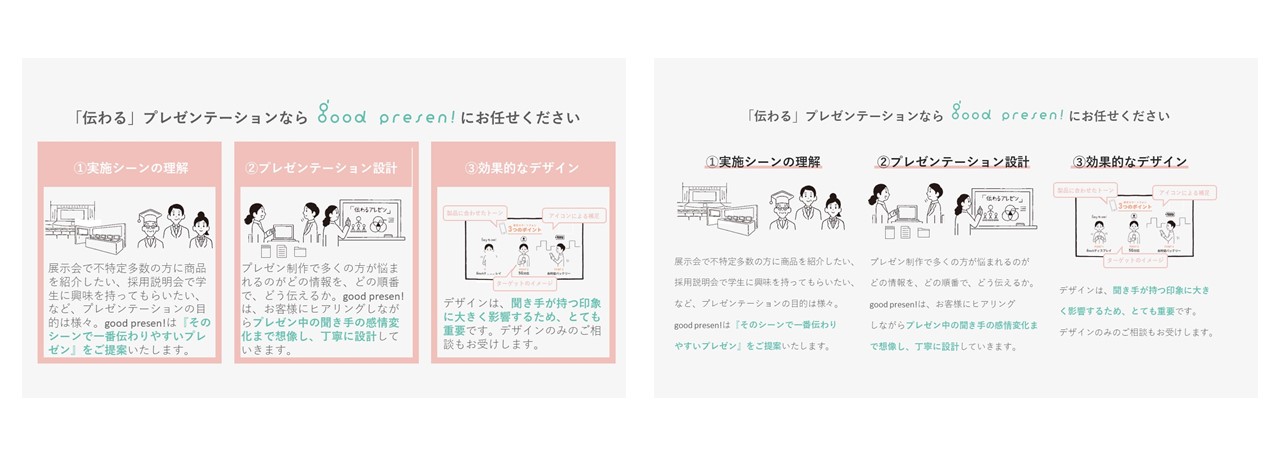
普段から情報量が多いスライドを見ている方にとっては、右のようにスッキリしていると物足りなく感じるかもしれません。しかし、プレゼンスライドは「初めてその内容を見た人がパッと理解できるか」が重要です。それを意識すると、左だと情報量が多いように感じるのではないでしょうか。スライドを作成していると、自分では内容をすでに理解しているため、無意識のうちに情報を詰め込んでしまいがちですが、常にターゲットのことを考え、見やすいスライド作成をオススメします。詳細な説明も併せて記載したいということもあるかと思います。その場合は、思い切ってスライドを分け、1枚当たりの情報量を減らすようにしましょう。1スライド1メッセージを意識すると、情報量の加減もしやすいです。文字数を減らすコツをご紹介しているコラムもありますので、参考にしてみてください。
参考記事「パワーポイントスライドはキーワードでつくる!「見てわかる」文字数設定のコツ」
オブジェクト(パーツ)ごとの余白
スライド内の余白と同様にオブジェクト(パーツ)ごとの余白も大切です。図形や枠の中にテキストを配置することがあるかと思いますが、その際なるべく多くの情報を配置したいという気持ちから、スペースぎりぎりまで詰めてしまったという経験がある方も多いのではないでしょうか。塗りや枠線、テキストなどの背景色以外要素同士が近いと、窮屈に詰まった印象を与えてしまいます。スライド全体の各パーツ同士の余白がしっかり取れていても、パーツごとの余白が少ないと見づらくなってしまいますので、オブジェクトについても余白を十分に取るよう意識してみてください。目安としては、テキストオブジェクトと枠や塗りつぶしなどの図形との間に、上下左右とも文字が一列分以上は入るようにすると見やすいです。

なお、パワーポイントでは、図形の中に直接テキストを打ち込むことができ、かつデフォルト設定として十分な余白が取れるようになっています。図形を選択し、右クリックから「図形の書式設定」画面を開くと、図形のオプションにて図形内の余白設定も調整可能ですので、ぜひ活用してみてください。
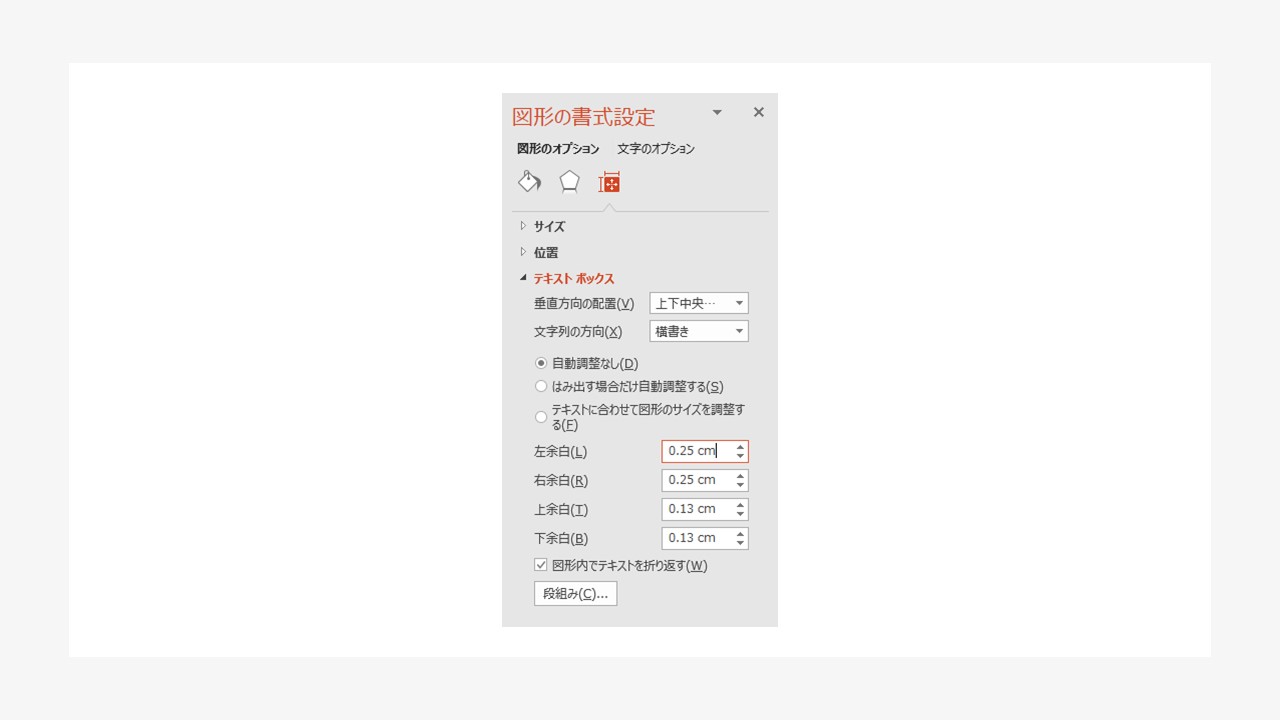
また、テキストについても、行間の余白を変更することが可能です。テキストボックスを選択し、「ホーム」タブのプルダウンから設定できます。あまり間が大きすぎても間延びした印象を与えてしまうため注意が必要ですが、まとめ文などここぞという時に活用すると、目を引く効果も期待できます。
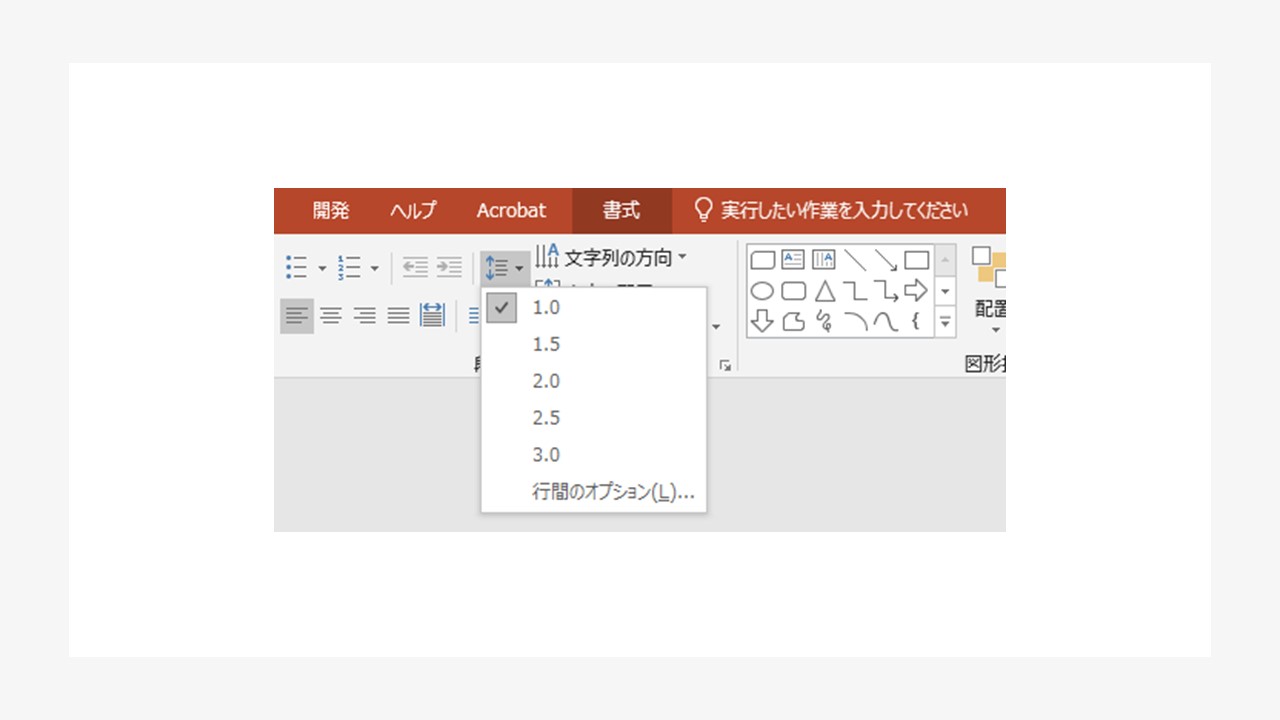
④関連するものはまとめる
1枚のスライドの中では、テキストとそれを説明するイラストや画像を並べたり、1つの大きなキーワードと、そこから繋がる具体例や項目を羅列するなど、関連した要素を複数置くことが多いかと思います。関連するものは読み手にもその関係性がわかりやすいようにすることが大切です。ここでは「配置」と「色」という視点でグルーピングの方法をご紹介します。
配置によるグルーピング
1枚のスライドの中で、関連するオブジェクトがある場合、まとめて配置することで、それらが同じグループだということが直感的に分かります。例えば、左は1、2、3のテキストに対して、どのイラストが関連しているか曖昧です。関連性はなく、イメージイラストが5つただ並んでいるだけのように見えます。しかし、全く同じテキストとイラストでも、右のように配置するとどうでしょう。1、2のテキストにはそれぞれ2つのイラストが、3のテキストには1つのイラストが関連していることが分かります。1の2つ、2の2つのイラスト同士を近づけ、それぞれのイラストをテキストと近づけただけですが、右の方が、テキストとイラストの関連性が伝わりやすくなります。
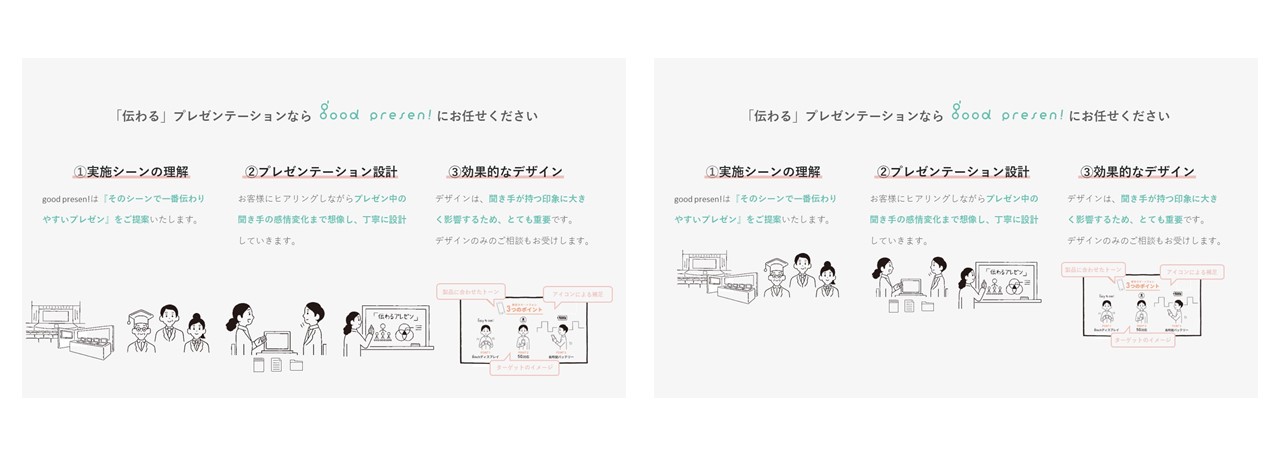
このように、関連する要素はまとめることでそれぞれの塊の間に余白ができ、1つのグループとして視覚的に認識しやすくなります。配置を工夫することでグルーピングができるため、余計な塗りつぶしや枠などの装飾を省くことができます。スライドはなるべくシンプルにすることで見やすくすっきりとした印象になりますので、レイアウトの際には意味を持たせた配置を意識すると良いです。
色分けによるグルーピング
色を活用してのグルーピングも可能です。例えば、2つの項目を比較したい場合、同じ色で2つを並べても余白が取れていればそれぞれ別の項目だということはわかります。ですが、それぞれの項目ごとに色を分けると、よりその差が明確になります。ここで重要なのは、色以外の要素は共通にするということです。立たせたいポイントの強調方法や、箇条書きの記号など、基本の形は揃えておくことで統一感を持たせることができ、同じレベルの要素であることが伝わるため内容の差異を立たせることができます。
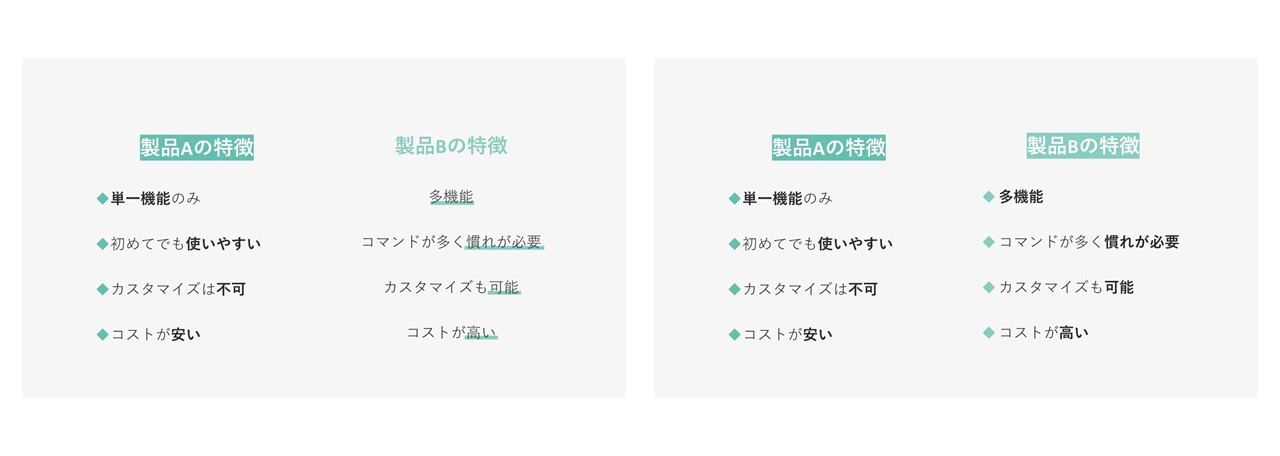
また、メリットとデメリットを並べて記載する時などには、強調する部分をポジティブな情報はイエロー、ネガティブな情報はグレーなど明確なルールを決めておくことで、同じ強調でも異なる印象を与えることが可能です。
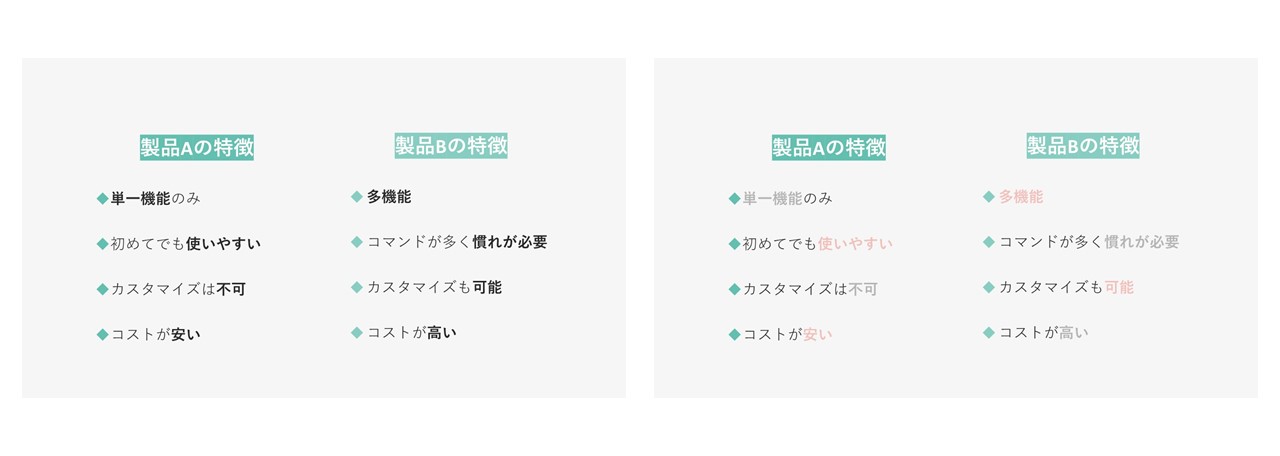
色を活用したグルーピングは全体のカラールールを構築しておくことが重要になるため、難しいと感じるかもしれませんが、既存のテンプレートやカラーパレットを活用しつつ、色数を絞ってルールを決めると資料も作りやすくなります。カラーについてはこちらのコラムでも解説していますので、参考にしてみてください。
参考記事「プレゼンスライドデザインの3つのコツ!ポイントを押さえて「伝わる」資料に」
⑤テキストも図もそろえる
スライドデザインをする際、テキストと図を1枚のスライドに配置することがよくあります。テキストの量や図の縦横比によって、どのように配置すれば良いか迷うときもありますが、見やすいレイアウトのために重要なのは、まずそろえること。ここではテキストと、図などのオブジェクト、それぞれを揃える方法についてご紹介します。
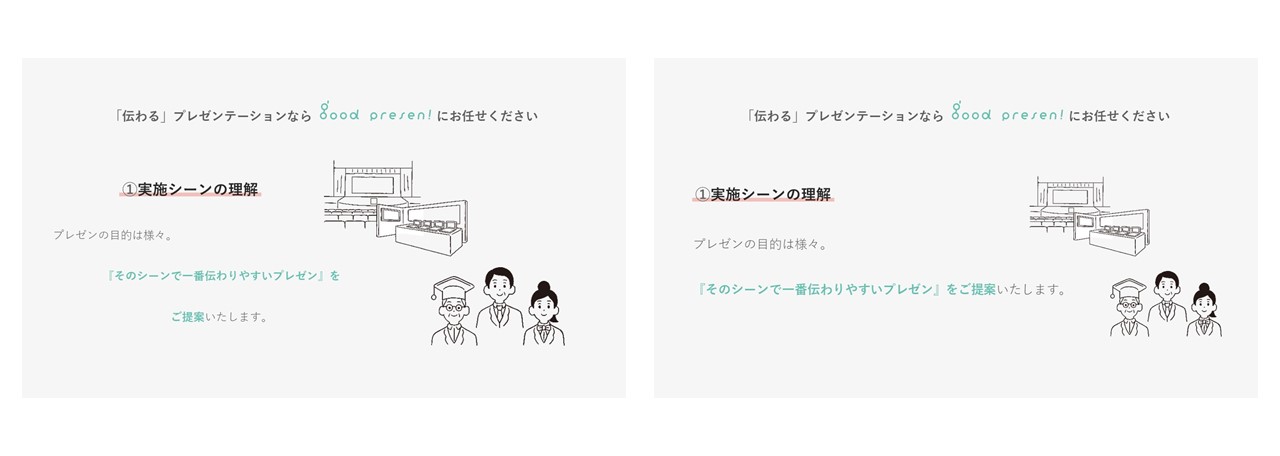
テキストの配置設定
テキストは、テキストボックスを移動させることでレイアウト上での移動が可能ですが、テキストボックス内での配置についても設定変更が可能です。デフォルトではボックスの左端から文章が始まる形の「左揃え」になっているこの設定は、テキストボックスを選択し、「ホーム」タブから「左揃え」「中央揃え」「右揃え」に簡単に変更することができます。人の視線の自然な流れと、読みやすさを考慮すると基本的には左揃えを推奨しますが、まとめ文をスライド下方に記載する際には、そのテキストのみ中央揃えにすると少し目立たせることもできます。とはいえ、テキストの配置は統一することで全体としてまとまりがうまれ、テキストも読みやすくなりますので、通常のテキストは左揃えでテキストの始まりを揃え、意図的に立たせたい箇所のみ設定を変更し、効果的なテキスト配置を心掛けましょう。
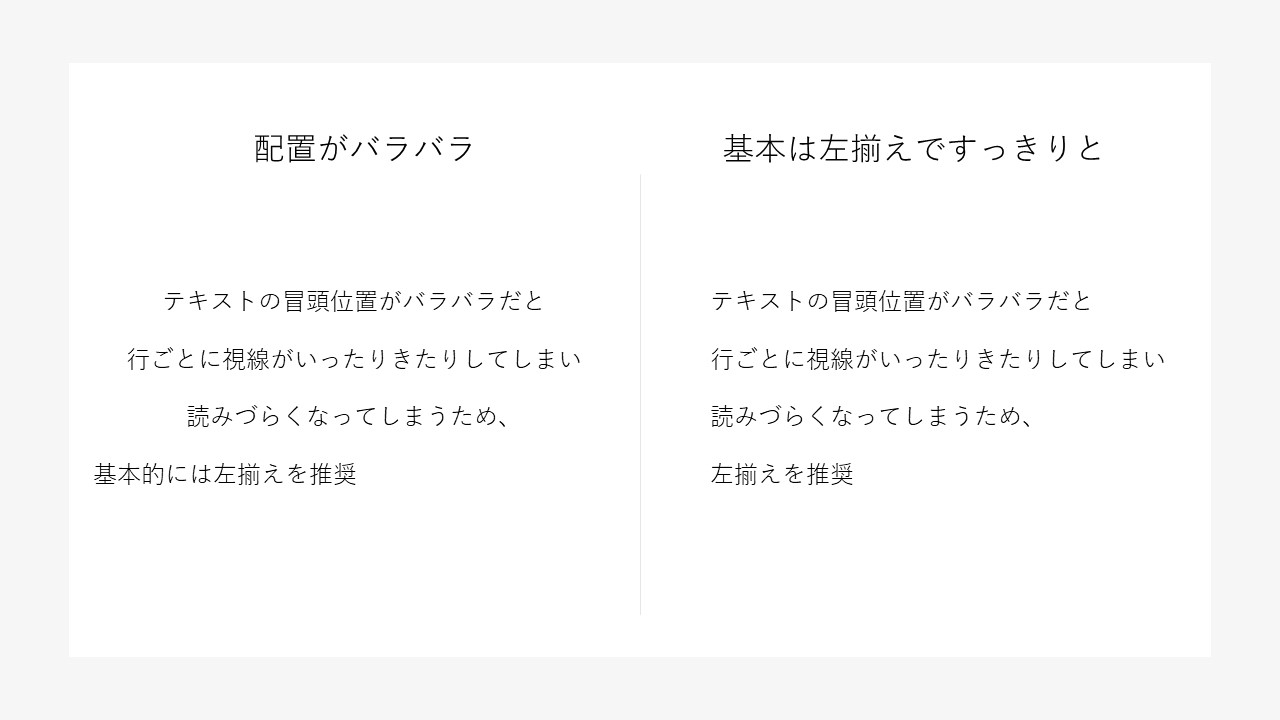
整列機能の活用
画像や図形、テキストボックスなど、スライド上のオブジェクトを並べる時、1つずつクリックで選びそのままドラッグで動かして…というやり方をしていませんか。数が多ければ多いほど時間も掛かってしまいますし、なによりスライドによってはなかなかうまくいかないこともあるかと思います。そこで便利なのが整列機能です。複数のオブジェクトを選択し、「ホーム」タブの「配置」からオブジェクトの位置グループにある「配置」をクリックすると、以下のようなプルダウンが展開します。
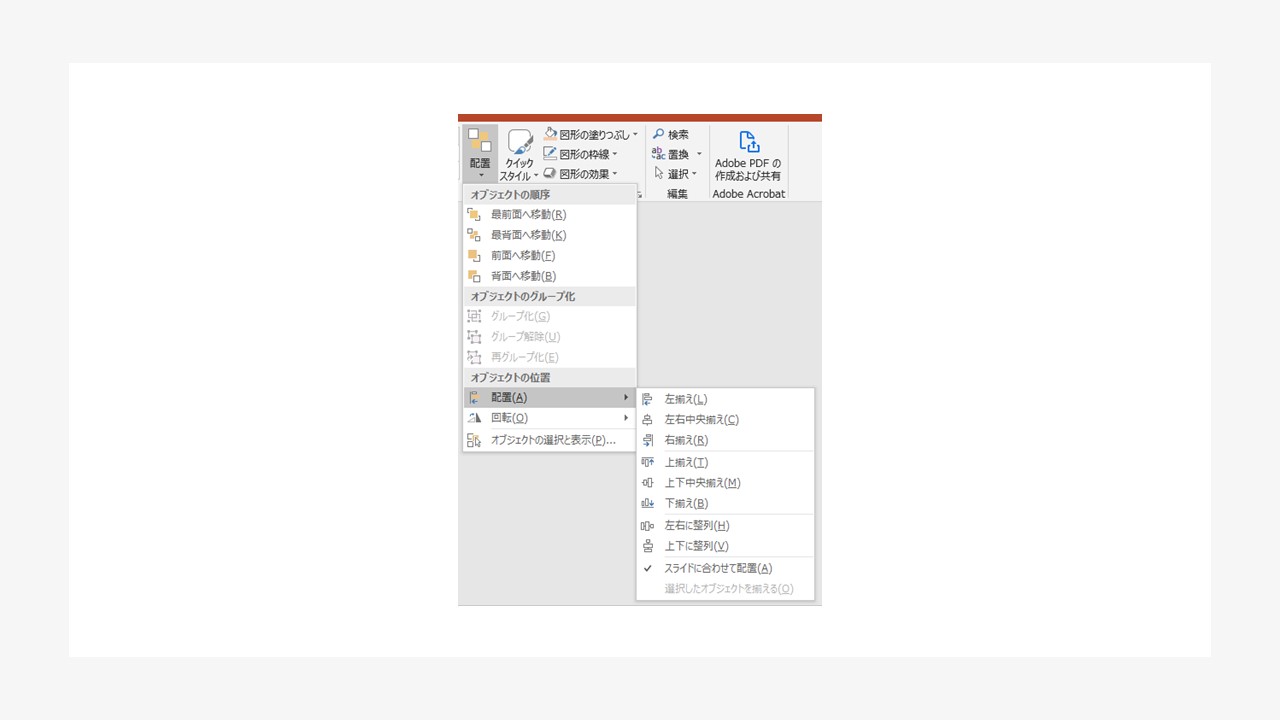
それぞれの効果をご紹介しますので、整列イメージに合わせて複数を活用し、効率的に配置を整えてみてください。
・「右/左/上/下揃え」
こちらは、各オブジェクトの端が選択した方向に揃えられるものです。
右揃えならオブジェクトの右端が、上揃えならオブジェクトの上端が一列に揃います。選択しているオブジェクトの内、最も選択した方向にあるものが基準となり、その他のオブジェクトがそこに合わせて動くというものです。
1つのオブジェクトを揃えたい位置に配置し、そこから横に一列に揃えたい場合は上または下揃えを、縦に揃えたい場合には右または左揃えを活用すると簡単に整列することが可能です。
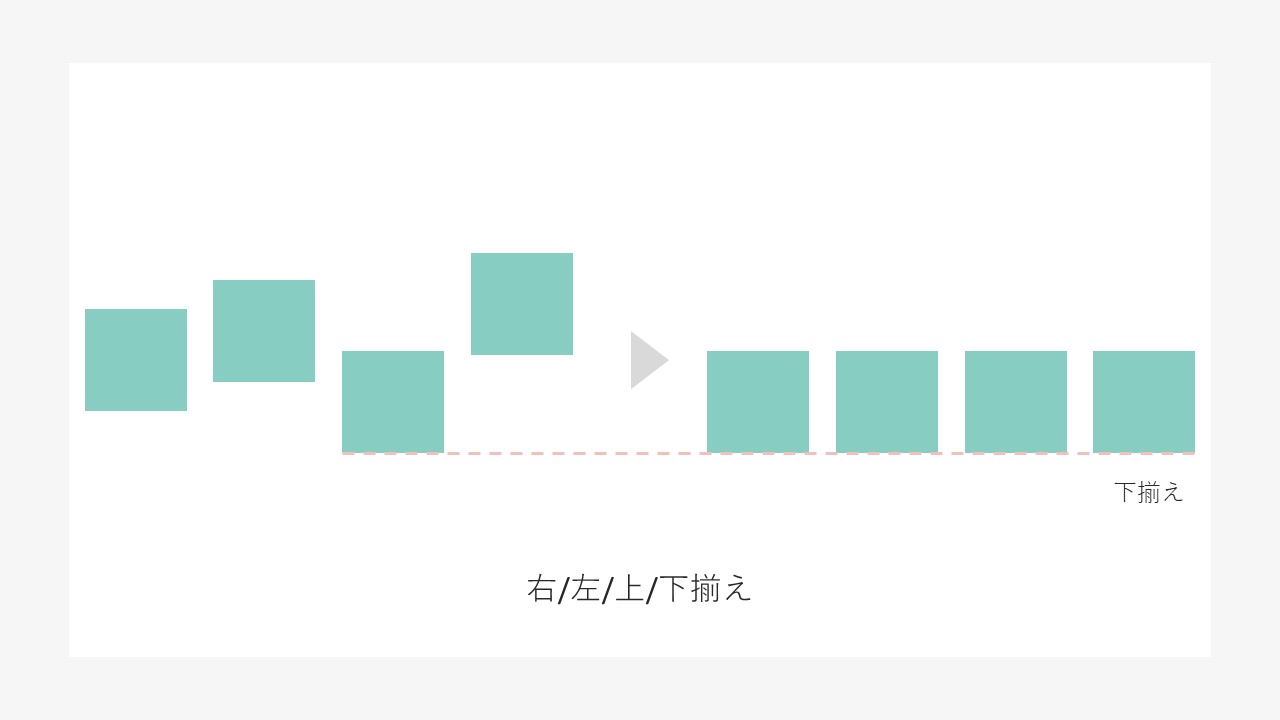
・「左右/上下中央揃え」
こちらは、オブジェクトの中央を揃えることができます。選択したオブジェクトの内、最も左右、もしくは上下に離れた2つのオブジェクトの間を中央として、すべてのオブジェクトの中央が揃います。
縦並びなら左右中央揃え、横並びなら上下中央揃えを活用することで、中央の揃った美しい配置が可能です。
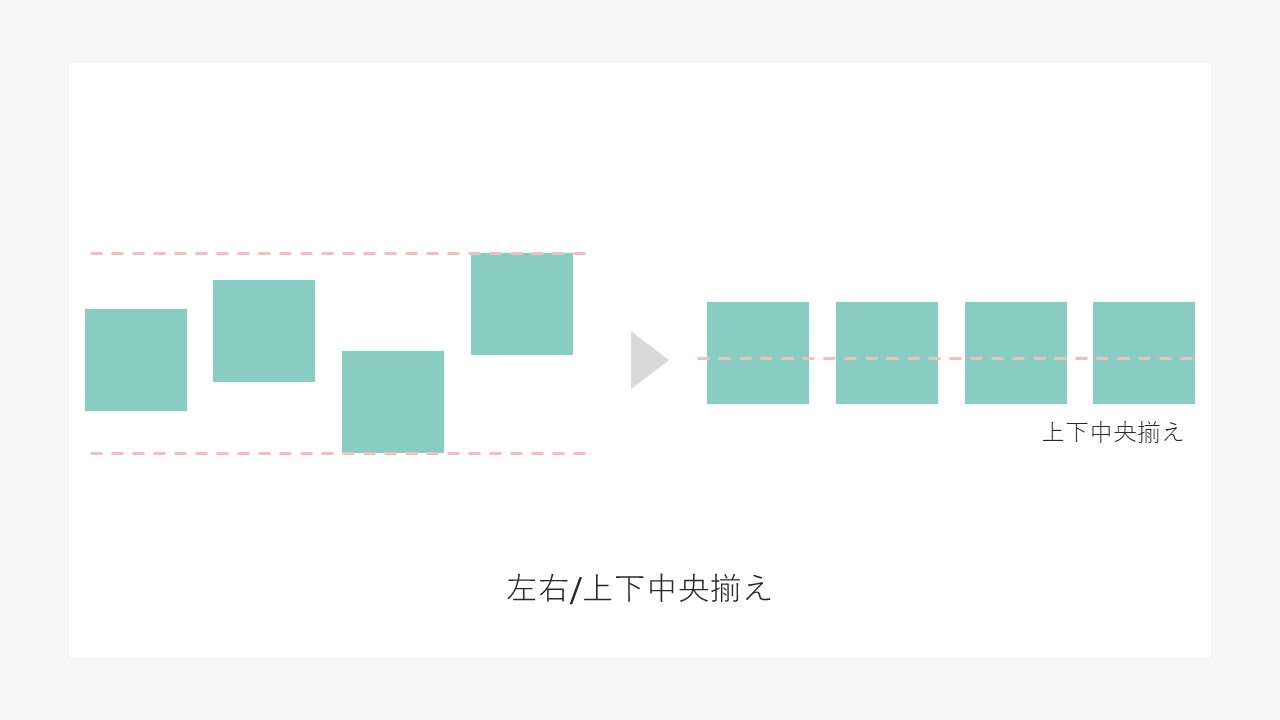
・「左右/上下に整列」
こちらは、オブジェクト配置を等間隔に揃えることができるものです。選択したオブジェクトの内、端にある2つを基準とし、その間で全てのオブジェクトの間隔が等分されます。
基準となる両端のオブジェクトのみ配置を決定したら、横並びなら左右に整列、縦なら美なら上下に整列を活用することで、簡単に等間隔での配置ができます。
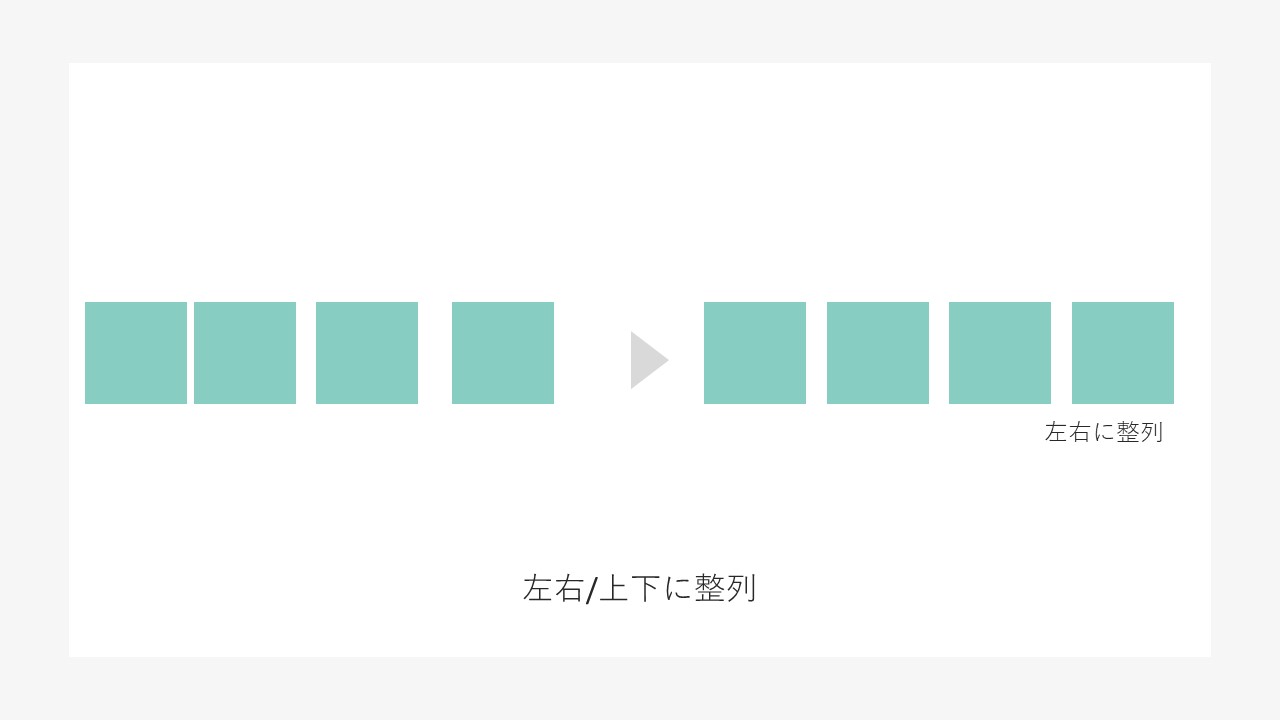
⑥レイアウトや配色パターンを統一する
ここまで、レイアウトにおける細かなポイントをご紹介してきましたが、もう1つ重要なポイントがあります。それは資料全体での統一感を持たせるということです。
スライドは1枚ずつ制作していくことになるため、全体への意識が薄くなってしまいがちですが、資料を読む方、見る方は1枚ごとのスライドだけでなく資料全体を見ています。スライド内ではルールが統一されていても、全体で見るとスライドによってルールが異なっているとちぐはぐな印象を与えてしまいます。レイアウトも、同じように3つポイントを紹介する内容でも、スライドによって縦組みと横組みとで異なると、統一感に欠けてしまいます。
流用できる枠組みは活用していくことで、資料としてのまとまりや安定感もでますし、資料制作の効率化も図ることもできます。また、スライドの配色も全体を通して共通にしておくことで、デザインとして成立するほか、ルールを理解した上で資料を読むことができるため、伝えたいことが伝わりやすくなります。全体での統一感ある資料にするために、資料が完成したら一度全て読み返したり、一覧表示に切り替え違和感がないか確認したりすることをオススメします。
3|【番外編】プレゼンレイアウトをより良くするその他のポイント
レイアウトを行う上で押さえるべきコツをご紹介しましたが、こちらでは番外編として資料をより見やすく伝わりやすいものにするために、押さえると良いポイントをご紹介します。是非参考にしてみてください。
フォント
プレゼンスライドを作るうえで切っても切りはなすことのできないフォント。パワーポイントではデフォルトで何らかのフォントが設定されているため、わざわざ意識して変更していないという方も多いのではないでしょうか。実はデザイン同様、フォントはプレゼンテーションの印象を大きく左右するものです。内容に合わせて設定を変更することで、伝えたい印象を与えることができ、資料の内容にも納得感がうまれます。細かい部分ですが資料をより効果的にすることも可能ですので、資料制作の際にはぜひ意識を向けてみてください。フォントについて、より詳しく知りたい方はこちらも参考にしてみてください。オススメのフォントもご紹介しています。
参考記事「もう悩まない!プレゼンに合うフォント選びとは?」
グラフ
プレゼン資料において、データを示すためにグラフを使うことも多いかと思いますが、なんとなくで掲載していないでしょうか。データはより細かい方が誠実なのではと考える方もいるかと思います。もちろん、レポートなどではデータの詳細が重要になってくるため、細かく掲載する必要がありますが、プレゼン資料において提案や主張の根拠として使用する場合には、要点を伝えることが大事になります。ポイントは一目見て「そのグラフで何が伝えたいかわかること」です。
グラフには必要最低限の情報のみを記載しましょう。例えば、過去5年間の業績の変化を伝えたい時には、6年以上前のデータは不要なので削除する、など伝えたい情報以外は極力省くことが重要です。また色数は極力減らし、目立たせたい箇所以外はグレーなどの目立たない色を使用し、視線を誘導するようにすると効果的です。また、影などは余計な要素になってしまうため、基本的には3Dではなく2Dのグラフを挿入することをオススメします。
また、大前提としてグラフは用途に適したものを活用しましょう。プレゼン資料で使われることの多いグラフとその特徴をご紹介しますので、どのグラフを使うか悩んだ際には参考にしてみてください。
・棒グラフ
縦組みと横組みとがありますが、基本的にデータ量を比較したい時に活用できます。横組みのグラフの場合は、縦組みに比べて順位が意識しやすいため、データをランキング形式で見せたい時には横組みのものを活用するとより効果的です。
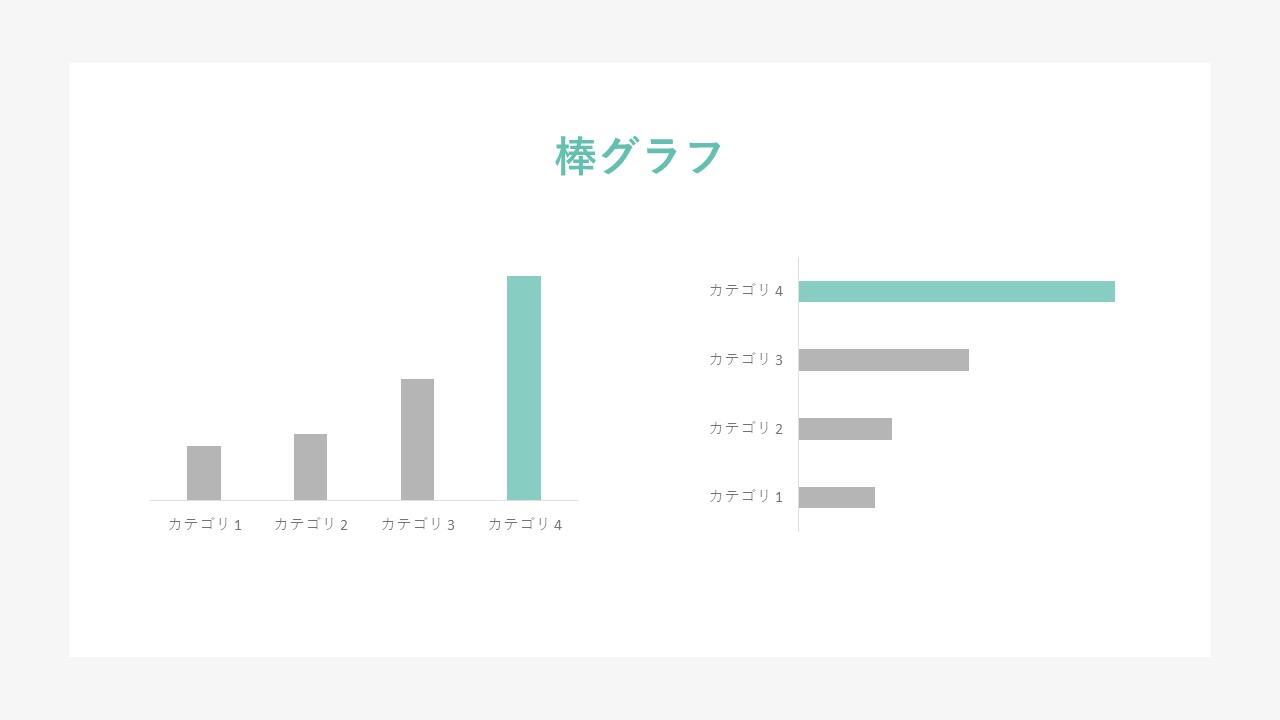
・折れ線グラフ
データの数値を点で置き、それを線で結んだものであり、データの推移を比較するのに適しています。複数のデータの推移を同じグラフ上で表現したい場合にはこちらのグラフがオススメです。
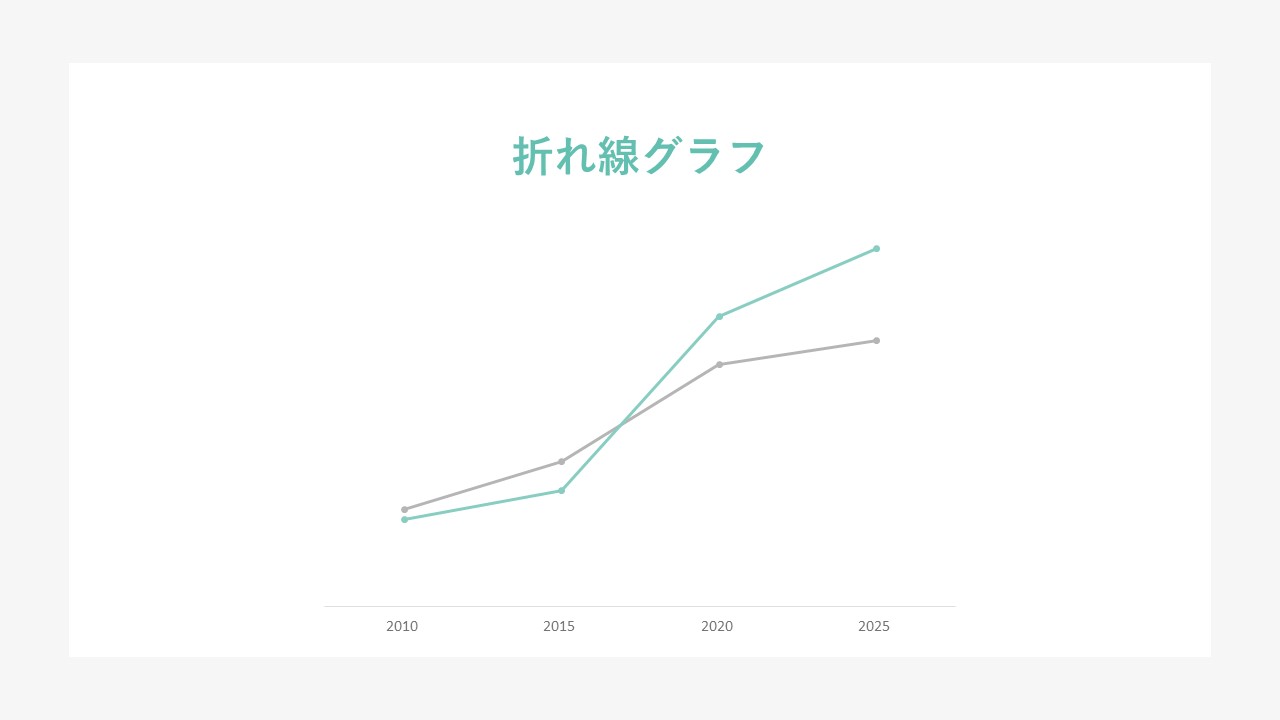
・円グラフ
全体に対する割合を示す際に活用します。面積で割合を見せるため、パーセンテージが高いほど視覚的なインパクトも与えることが可能です。複数項目での割合の差を見せたい場合と、特定の項目の割合のみを見せたい場合、大きく分けて2パターンの使い方があるかと思いますが、どちらの場合も基本的にが訴求したい項目のみを目立つ色を載せて立たせ、その他の項目については全て同じ色にして差をつけると、見せたい箇所に視線が行くグラフになります。
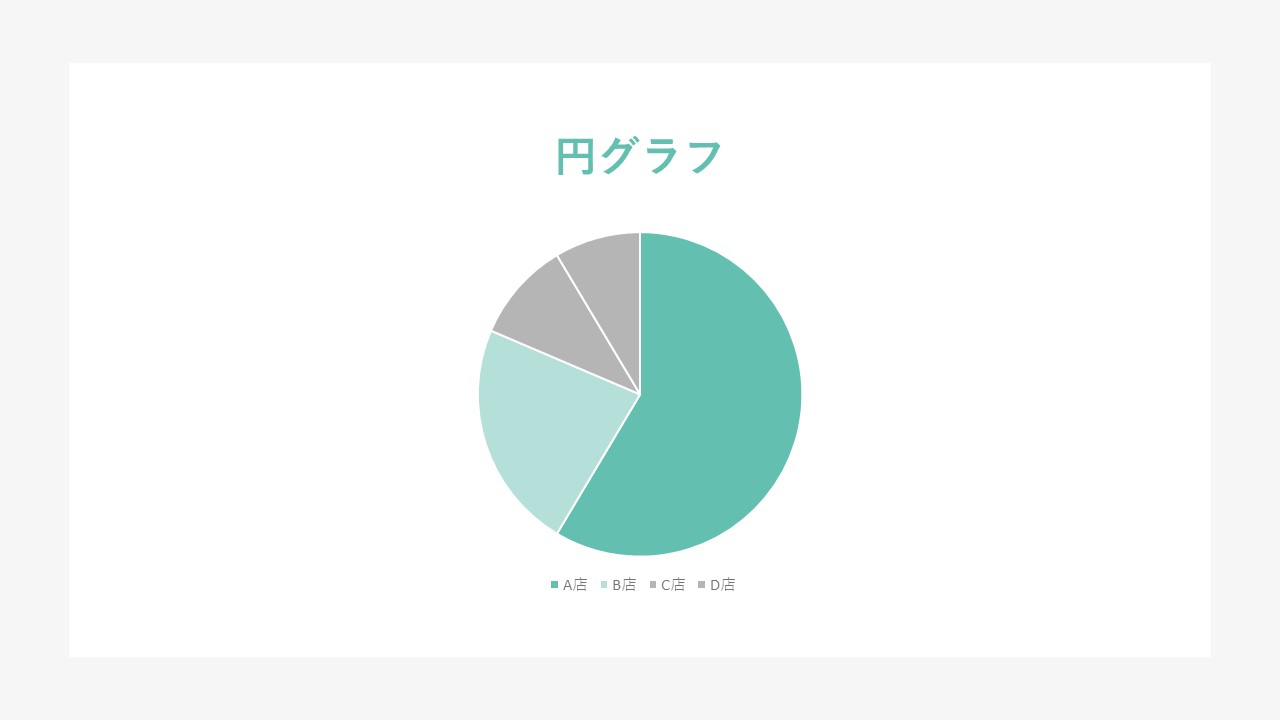
・複合グラフ
棒グラフと折れ線グラフなど、異なる2つのグラフを合わせたもので、単位の異なる2つのデータの相関関係や因果関係を示すことができます。うまく使えれば効果的ですが、グラフ内の要素が増えてしまうため、そのグラフで何を伝えたいのかがはっきり分かるようにすることが重要です。
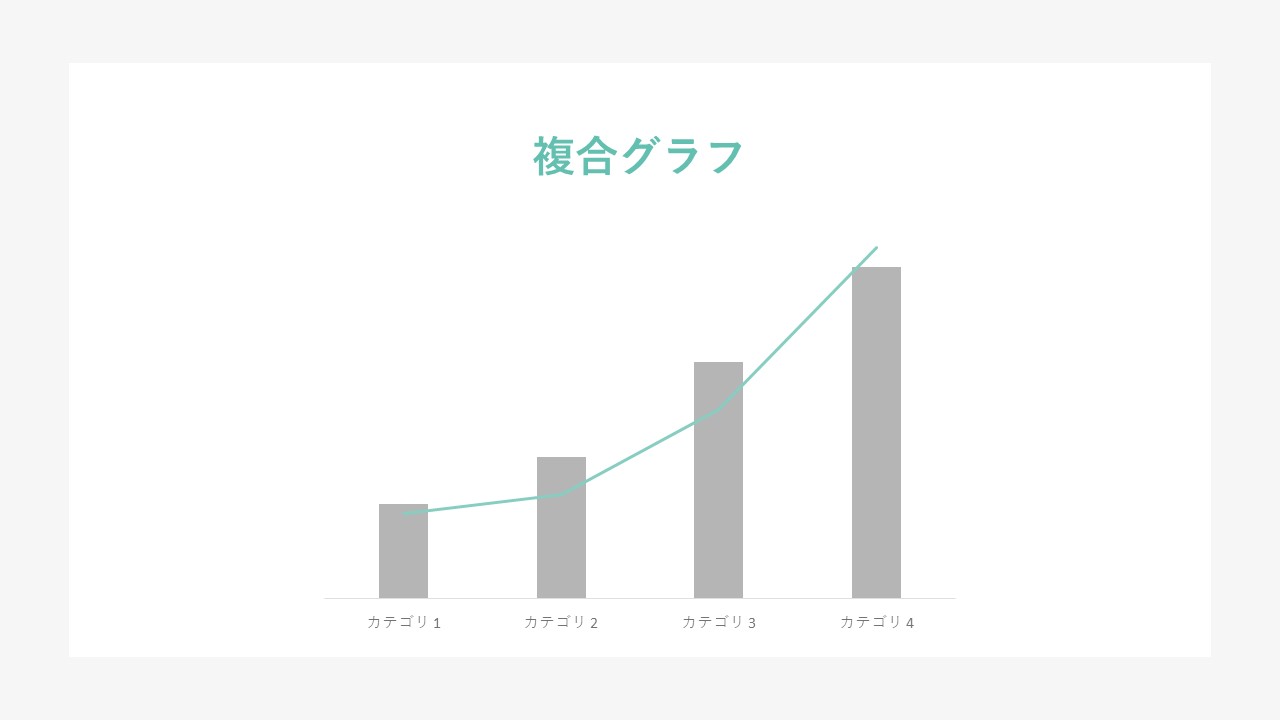
レイアウトのコツを理解すればプレゼンテーションは怖くない!
今回はプレゼン資料を制作する際に悩むことの多いレイアウトのコツについてご紹介しました。1つ1つのポイントは難しくなく、特別なスキルやテクニックも必要ないので、課題に感じる部分から少しずつ改善してみてください。また、コツを押さえて各スライドを作成したら、最後にキーワードである「視線の動きと統一感」を意識して、もう一度資料を見返すと、スライド制作時には気付かなかった部分が見えてくることもあります。初めてみる人にとって違和感がないか、という客観的な視点を持ち、まずは自身で気付くことがより良い資料への第一歩です。コツに慣れてくると自然とレイアウトに悩むことも少なくなってくるかと思います。資料作成の効率化も図れますし、レイアウトのポイントを押さえた資料で、今よりもさらに「伝わる」プレゼンテーションができるはずです。6つのコツ、皆さんもぜひ意識してみてください。