「伝わる」プレゼンスライド・資料を作成するコツは、視線の動きを意識したレイアウト、少ない文字数、読みやすいフォント、厳選した配色です。この4つだけでも十分ですが、余裕がある場合はアニメーションを付けることもオススメです。 プレゼンターのスピーチに合わせて効果的にアニメーションを設定することで、聞き手はプレゼンテーション内容をより深く理解することができます。しかし、パワーポイント(powerpoint2013,2016共通)のアニメーションは種類が豊富で、どのオブジェクト(画像や写真、文字やグラフ)にどのアニメーションを付ければ良いか迷うこともあると思います。複雑にアニメーションを付けてしまうと、聞き手はどこを見れば良いか分からず、プレゼンテーションに集中できなくなることもあります。ここでは、アニメーションの効果、基本の2つ、設定のコツ、よくあるQ&Aをご紹介します。
- パワーポイントのアニメーションはシンプルが一番
- 1|パワーポイントのアニメーションの効果
- 2|パワーポイントの基本アニメーション2選
- 3|アニメーション設定のコツ
- 4|よくあるアニメーション設定Q&A
- Q1.アニメーションでオブジェクトを回転させる方法は?
- Q2.アニメーションでオブジェクトを拡大/縮小させる方法は?
- Q3.オブジェクトを好きな場所に自由に移動させるアニメーションはある?
- Q4.複数のアニメーションを同時に動かすには?
- Q5.1つのオブジェクトに複数のアニメーションを設定できる?
- Q6.同じアニメーションを繰り返し出すには?
- Q7.アニメーションのタイミングは操作できる?
- Q8.アニメーションのコピーはできる?
- Q9.アニメーションを削除するには?
- Q10.アニメーションを一括削除する方法は?
- Q11.アニメーションに効果音は付けられる?
- パワーポイントのアニメーションは「伝わる」プレゼンテーションを実現する手段
パワーポイントのアニメーションはシンプルが一番
パワーポイントにアニメーションを加える際はできる限りシンプルにする意識が大切です。また、効果を理解した上でアニメーションを設定することで、より伝わりやすいプレゼンスライドを作成することができます。パワーポイントにはたくさんの種類のアニメーションがありますが、シンプルなアニメーションを選び、設定のコツを意識して付ければ失敗することはありません。
1|パワーポイントのアニメーションの効果
そもそもアニメーションを設定することで、プレゼンスライドや画面を見る人の反応や理解度はどのように変化するのでしょうか。
アニメーションが設定されていない=オブジェクトに動きがないスライドに比べて、動きがあるものの方がターゲットの注目度は上がります。皆さんも電車に乗っている時、中吊りやドア横の紙媒体よりデジタルサイネージ(動画)に目がいくという経験があるのではないでしょうか。プレゼンターの話の流れに沿ってアニメーションを付けると、聞き手は耳と目の両方で情報を得ることができますし、強調したい部分にアニメーションを付けることで注目度が上がり、プレゼンテーションの中で何が大事なのかが伝わりやすくなります。なお、スライド自体のデザインに悩んでいる方は、こちらでポイントを解説していますので参考にしてみてください。
参考記事「プレゼンスライドデザインの3つのコツ!ポイントを押さえて「伝わる」資料に」
2|パワーポイントの基本アニメーション2選
では、効果的なアニメーションにするためにはどんなことに気を付ければ良いでしょうか。まずは、どのオブジェクトにどのアニメーションを付けるかが重要です。パワーポイントのアニメーションタブを開くと馴染みのない名前のアニメーションが多数出てきますが、アニメーションは大きく4つのカテゴリに分かれています。一つずつ役割を確認してみましょう。
「開始」:スライド上にオブジェクトを表示(出す)
「強調」:スライド上にあるオブジェクトを強調
「終了」:スライド上にあるオブジェクトを非表示(消す)
「アニメーションの軌跡」:スライド上にあるオブジェクトを任意の場所へ移動
これを知っているだけでアニメーションの選択が簡単になります。また、4つを上手に使い分けることで、さらに聞き手に「伝わる」スライドになります。
ここでは、数あるアニメーションの中から基本の2つをご紹介します。非常に「使える」アニメーションなので、ぜひ動画を再生し動きも確認してみてください。
①フェード(「開始」・「終了」両方にあり)
「パワーポイントには面白いアニメーションが多数ありますが、通常のビジネスシーンではシンプルなものを使うことをオススメします。フェードは「開始」と「終了」にあり、オブジェクトを徐々に表示、非表示にすることができます。使用シーンとしては、1枚のスライドで箇条書きの項目を小出しにしたいとき、またQ&AでAnswer部分を後から出したいときなどに有効です。
〈比較 アピール〉開始のアニメーションには“アピール”というものもありますが、こちらはフェードに比べて出方に唐突感があり、オブジェクトとオブジェクトのつながりを表現することができません。プレゼンは流れが大事ですので、オブジェクトが徐々に出てくるフェードの方がオススメです。
②ワイプ(「開始」・「終了」両方にあり)
フェードよりもう少し目を引きたい、またはフロー図などの流れを強調したい場合は、ある方向に向かって少しずつ表示、非表示ができる、“ワイプ”がオススメです。
〈比較 スライドイン〉ワイプの動きに少し似たものに“スライドイン”があります。こちらもある方向に向かって表示(非表示の場合は「終了」の“スライドアウト”を選択)できますが、スライドの外からオブジェクトが入ってくるため、目の動きが激しくなり、多用するとオブジェクトの動きに気を取られ集中できない場合があります。
3|アニメーション設定のコツ
基本のアニメーションを使用することで、より分かりやすいスライドを作成することが可能ですが、ちょっとした2つのコツを押さえることでさらに見やすいスライドにすることができます。
コツ① 見せたい順に出す
これは基本中の基本です。プレゼンテーションの場合はプレゼンターが話す順番通りに、動画の場合は『Zの法則』に基づき左上から右下に、自然な流れで見れるように設定してください。アニメーションの順番に違和感があると、内容に集中できず逆効果になってしまいます。アニメーション設定する際は必ずプレビューし、見せたい順番になっているか、不自然ではないかを確認してください。
順番変更の方法
アニメーションの順番を変更したい場合は、「アニメーション」タブの中にあるアニメーションウィンドウでの操作が便利です。
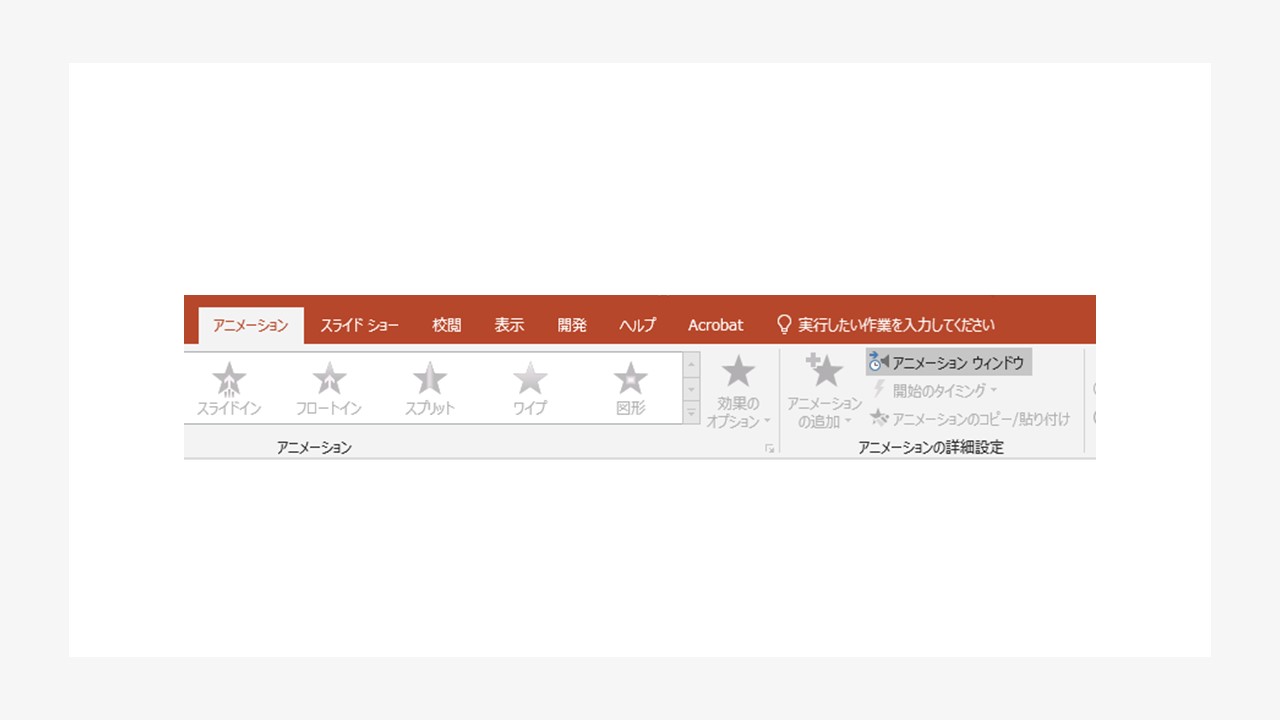
例えば、以下のスライドのように円、三角形、四角形にそれぞれアニメーションを付けた場合。
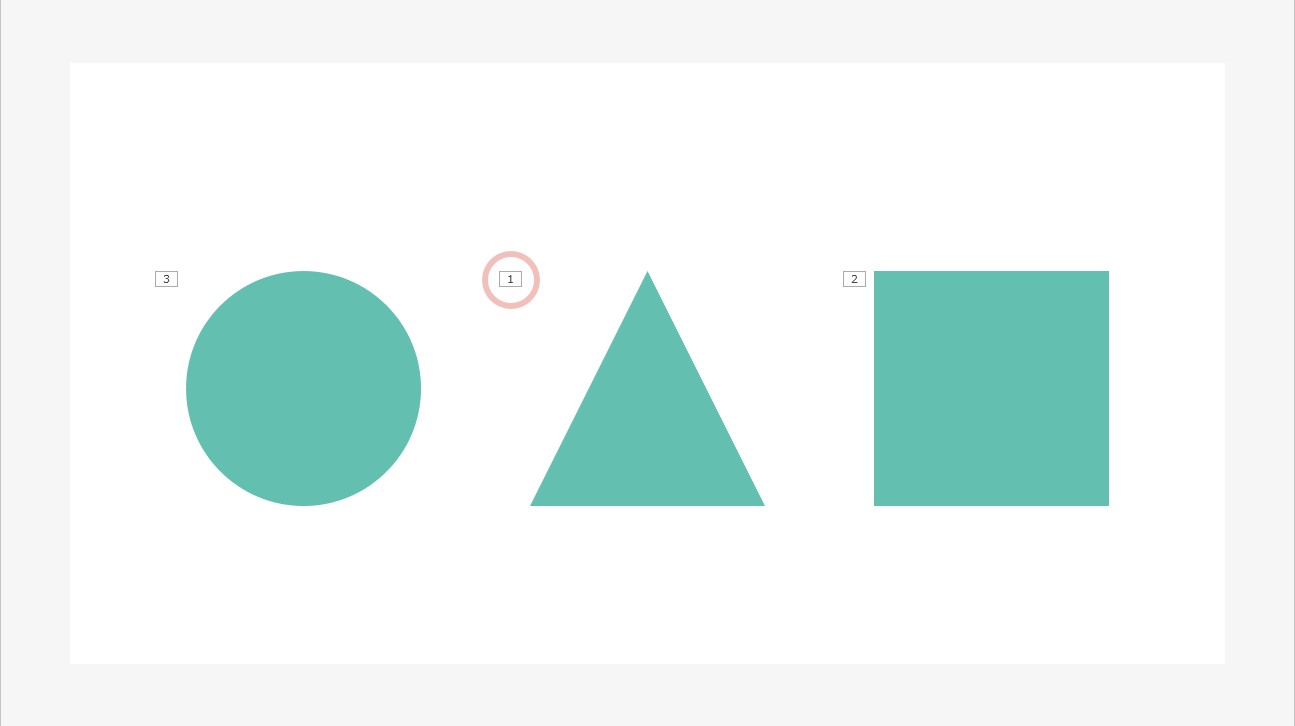
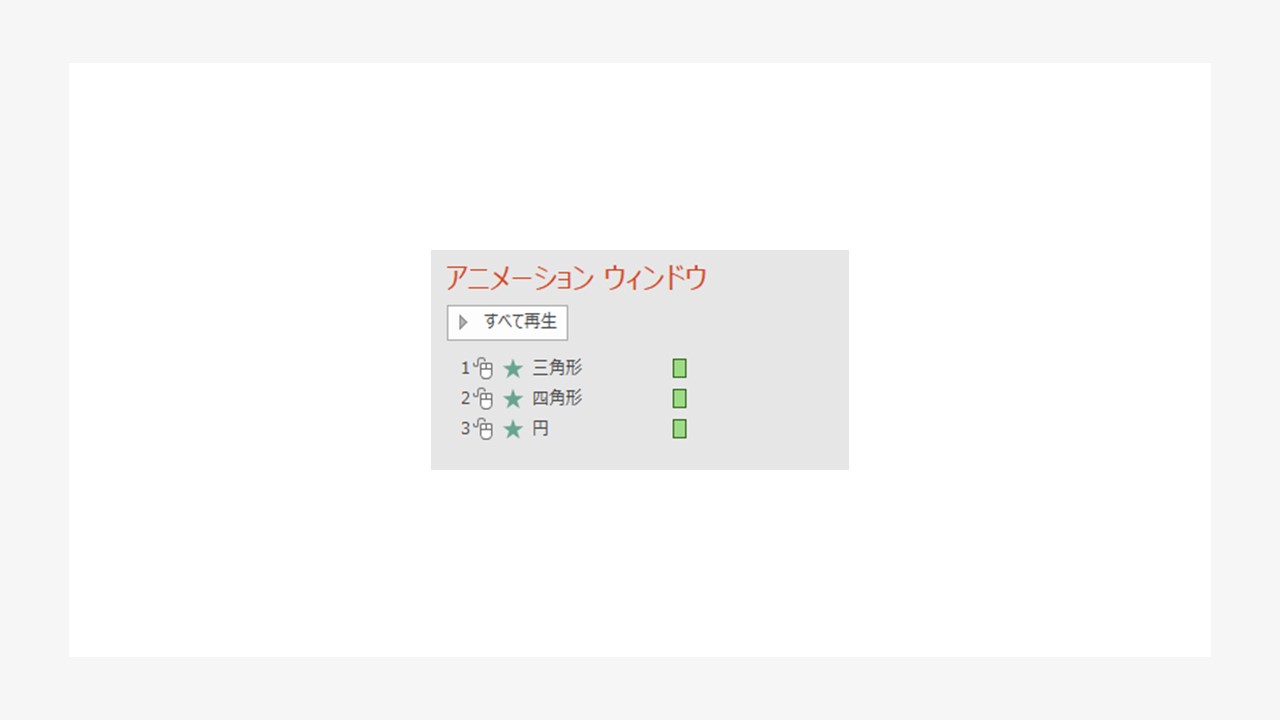
スライド上のオブジェクト左上の数字、アニメーションウィンドウの左側の数字がそれぞれアニメーション再生順の番号となっていますので、このままでは三角形→四角形→円の順番となります。
これを視線の動きに合わせて左から円→三角形→四角形の順番に出るようにするにはアニメーションウィンドウで3の位置にある円を一番上に移動させる必要があります。アニメーションの順番を変更したいオブジェクト名(ここでは円)をドラッグするとアニメーションウィンドウ上に赤い線が表示されるので、移動したい箇所に赤い線が表示されたらそこでドロップします。
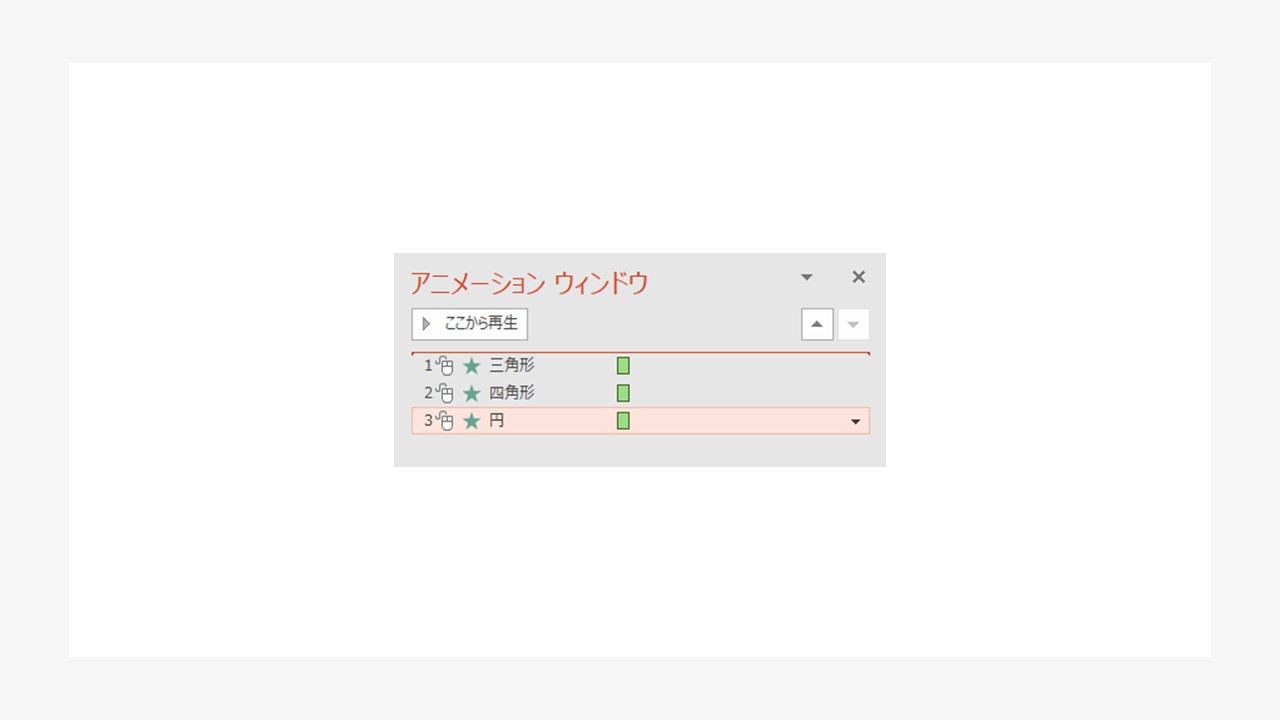
すると、アニメーションウィンドウ上でもスライド上でも、円の順番が1番になり、円→三角形→四角形の順でアニメーションが表示されるようになりました。
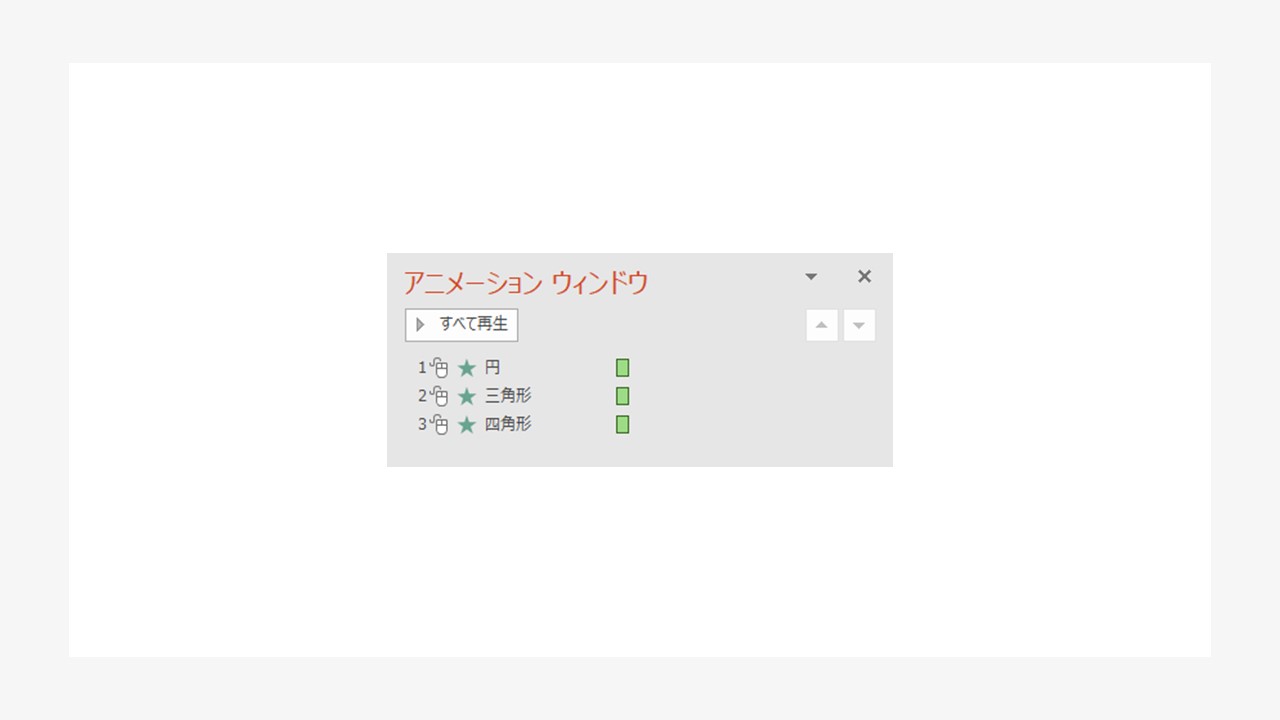
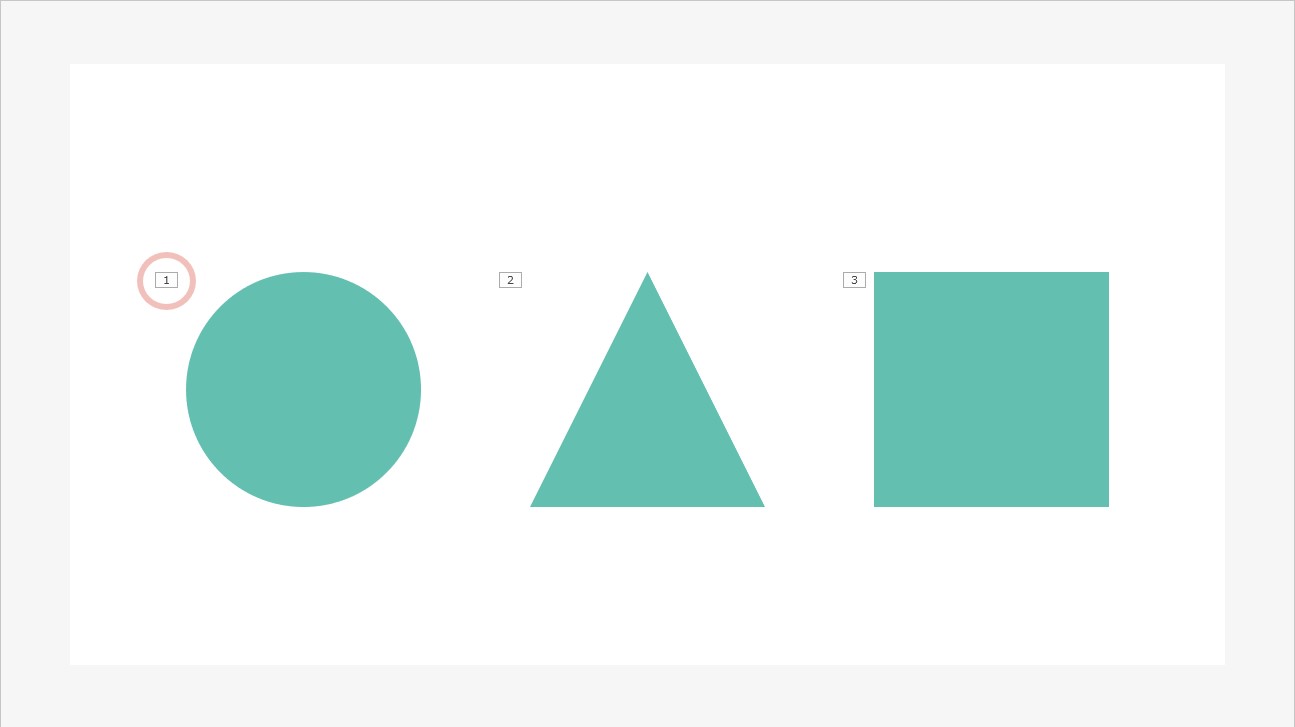
コツ② 「効果のオプション」で目の動きに合わせる
コツ①でご説明した通りオブジェクトの順番はもちろん重要ですが、アニメーション自体の向きも意識することでより効果のあるアニメーションにすることができます。例えば先ほどご紹介した“ワイプ”ですが、デフォルトの設定は出る向きが「下から」となっています。
しかし、ほとんどのプレゼンスライドは左から右にテキストを読ませる作りになると思います。アニメーションもテキストを読む目の動きに合わせて付けるようにしてください。
左から右に出したい場合は、アニメーションタブ中の「効果のオプション」ボタンをクリックし、「方向」から「左から」を選択します。目的に応じて方向やテキストの出し方などを指定してみてください。
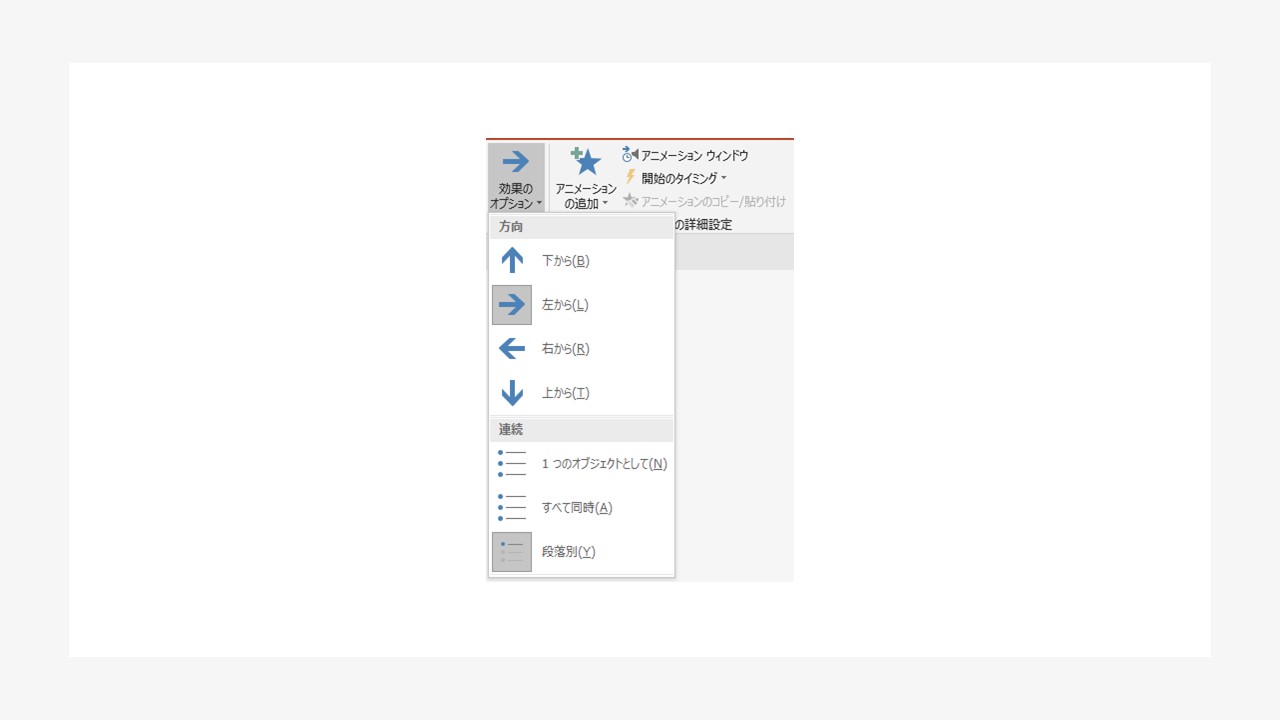
4|よくあるアニメーション設定Q&A
ここでは、アニメーション設定方法についてよくいただく質問にお答えします。実際にパワーポイントを開き、機能や使い方を確認しながら読み進めていただくと理解が深まると思います。
Q1.アニメーションでオブジェクトを回転させる方法は?
A.オブジェクトの上下は固定したままで中心を回転軸としてその場で回転させたい場合は開始のアニメーションの「ターン」、オブジェクトの中心を軸としてオブジェクト自体をぐるっと回転させたい場合は強調のアニメーションの「スピン」を使うと良いでしょう。回転という意味では似ていますが、動きは別物なのでそれぞれの違いをチェックしてみてください。なお、「スピン」は効果のオプションで方向や度合を選択することが可能です。
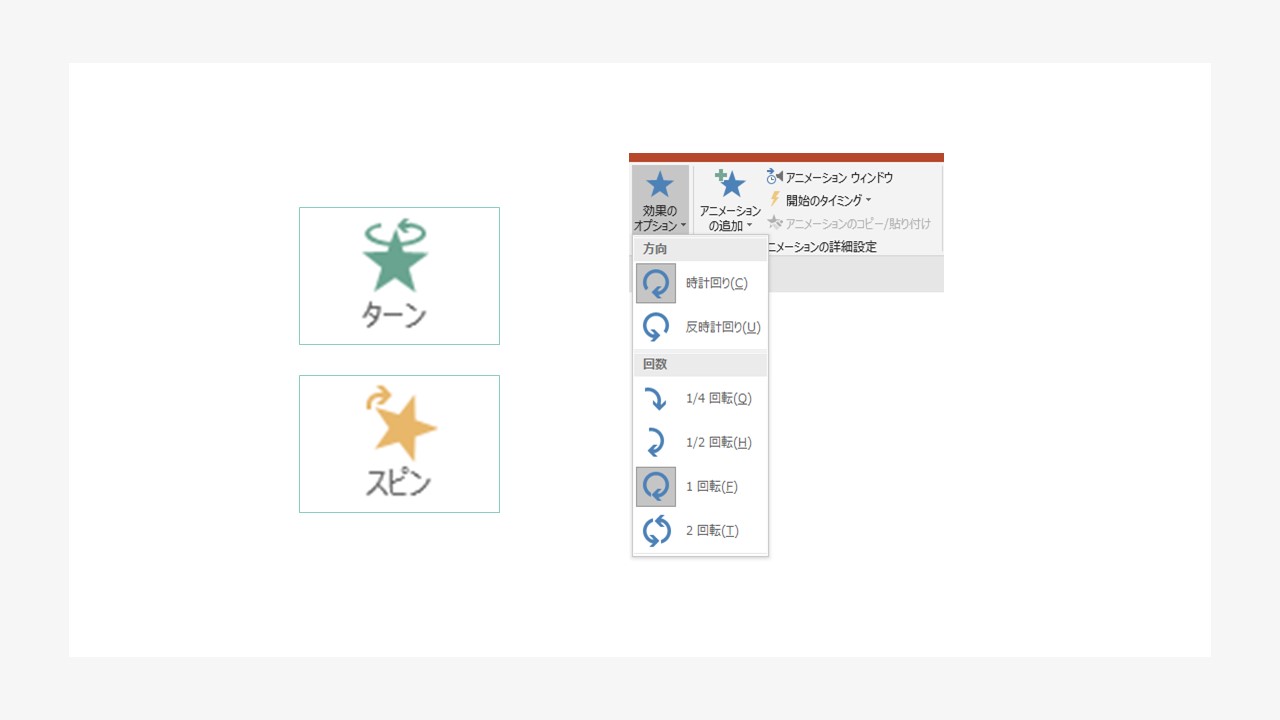 回転は多用すると目が疲れてしまいますので、基本は使用せず、オブジェクトを回転させないと伝えられない、回転させることでより分かりやすくなる場合のみ使用することをオススメします。
回転は多用すると目が疲れてしまいますので、基本は使用せず、オブジェクトを回転させないと伝えられない、回転させることでより分かりやすくなる場合のみ使用することをオススメします。
Q2.アニメーションでオブジェクトを拡大/縮小させる方法は?
A.強調のアニメーションの「拡大/縮小」を用いることで可能です。デフォルトは拡大になっていますが、効果のオプションで「最小」や「小」を選択するとオブジェクトを縮小することができます。
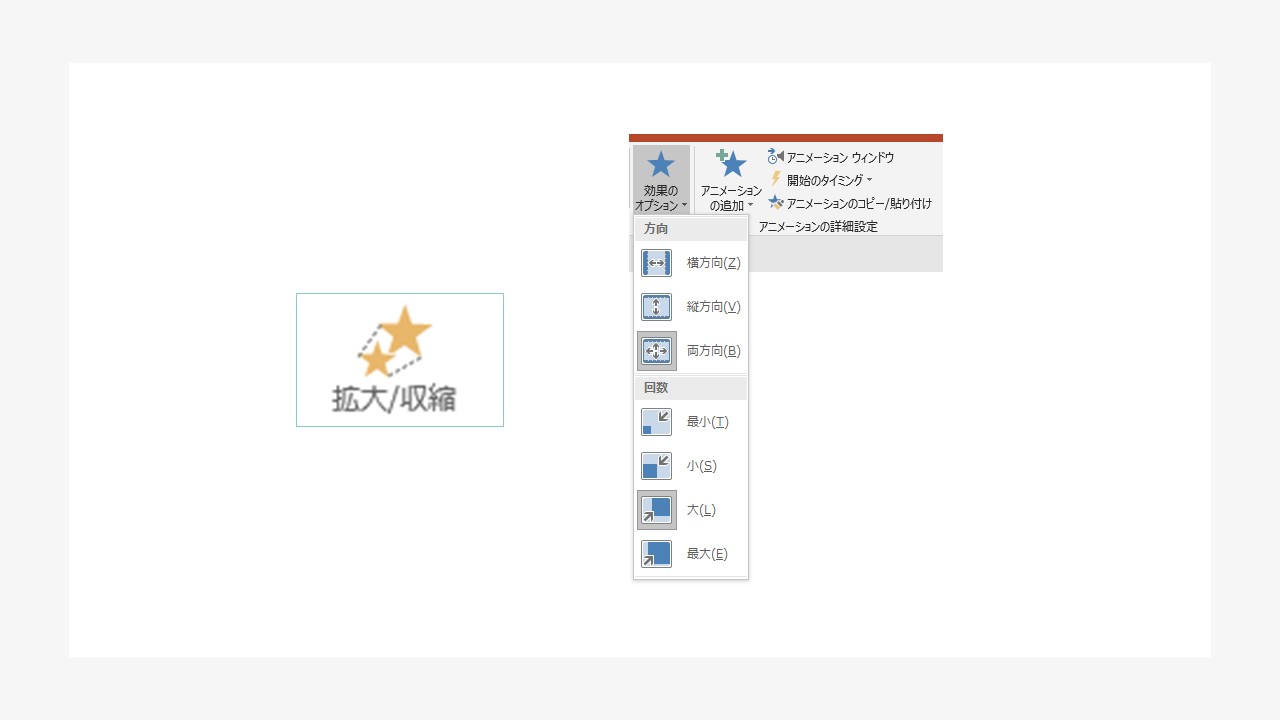
Q3.オブジェクトを好きな場所に自由に移動させるアニメーションはある?
A.アニメーションの軌跡の「ユーザー設定」で自由に軌跡を作ることが可能です。効果のオプションの一番下の「逆方向の軌跡」をクリックすると、最初に設定した軌跡の逆方向にオブジェクトを移動させることができます。
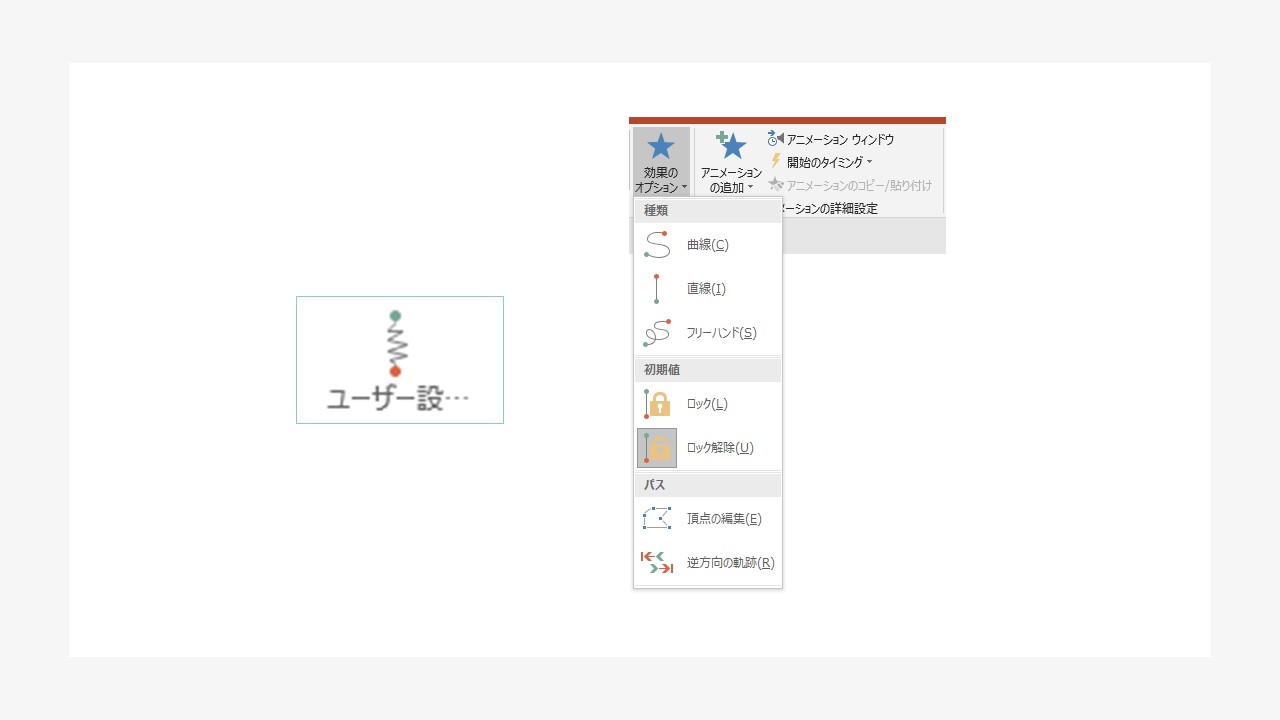 軌跡のアニメーションを上手く活用するとパワーポイントで動画作成等もできるようになります。ぜひいろいろ試してみてください。
軌跡のアニメーションを上手く活用するとパワーポイントで動画作成等もできるようになります。ぜひいろいろ試してみてください。
Q4.複数のアニメーションを同時に動かすには?
A.複数のオブジェクトに同じアニメーションを付け、それを同時に動かしたい場合は、該当オブジェクトを全て選択(まとめてドラッグもしくは[Shift]キーを押しながらオブジェクトをクリック)してアニメーションを設定することで同時に動かすことができます。
また、既にアニメーションを設定してある複数のオブジェクトを同時に動かしたい場合、オブジェクトを選択(複数選択可能)し、「開始」から「直前の動作と同時」をクリックすることで同じタイミングで再生することが可能です。
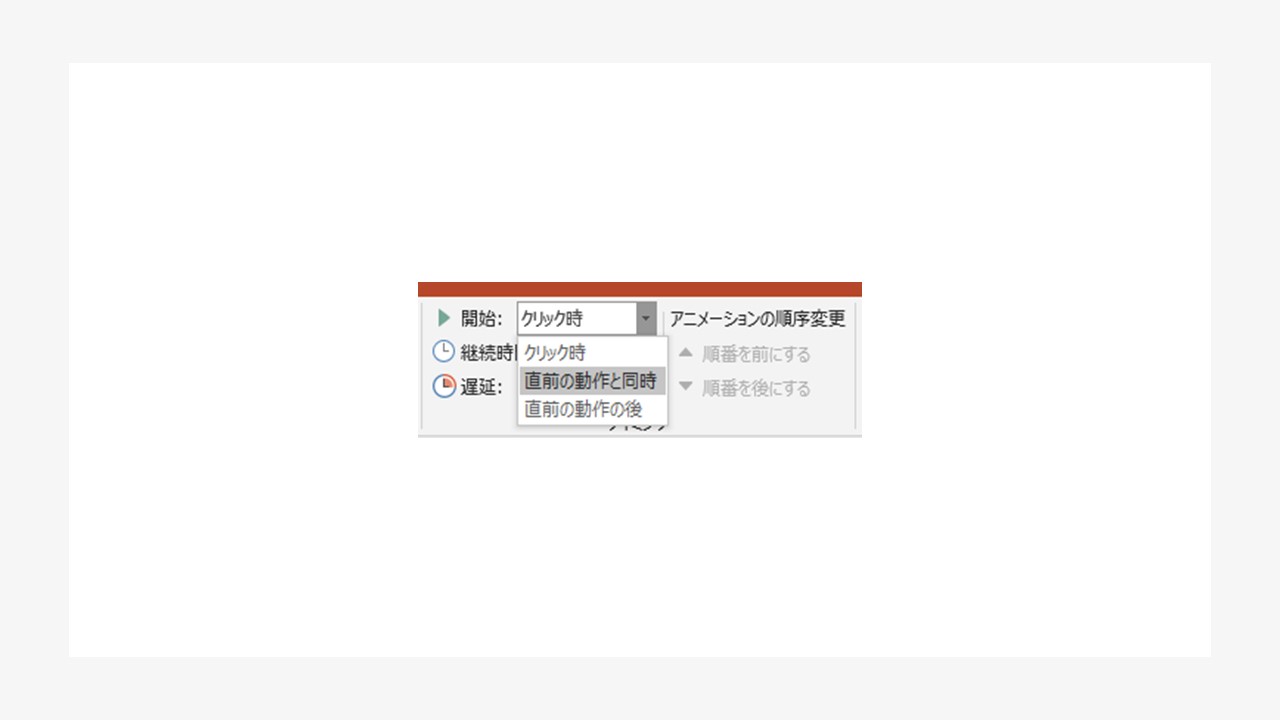
アニメーションウィンドウでも設定可能です。
アニメーションウィンドウ内の設定済みアニメーションを選択(複数選択可能)し、右端の▼から「直前の動作と同時」をクリック
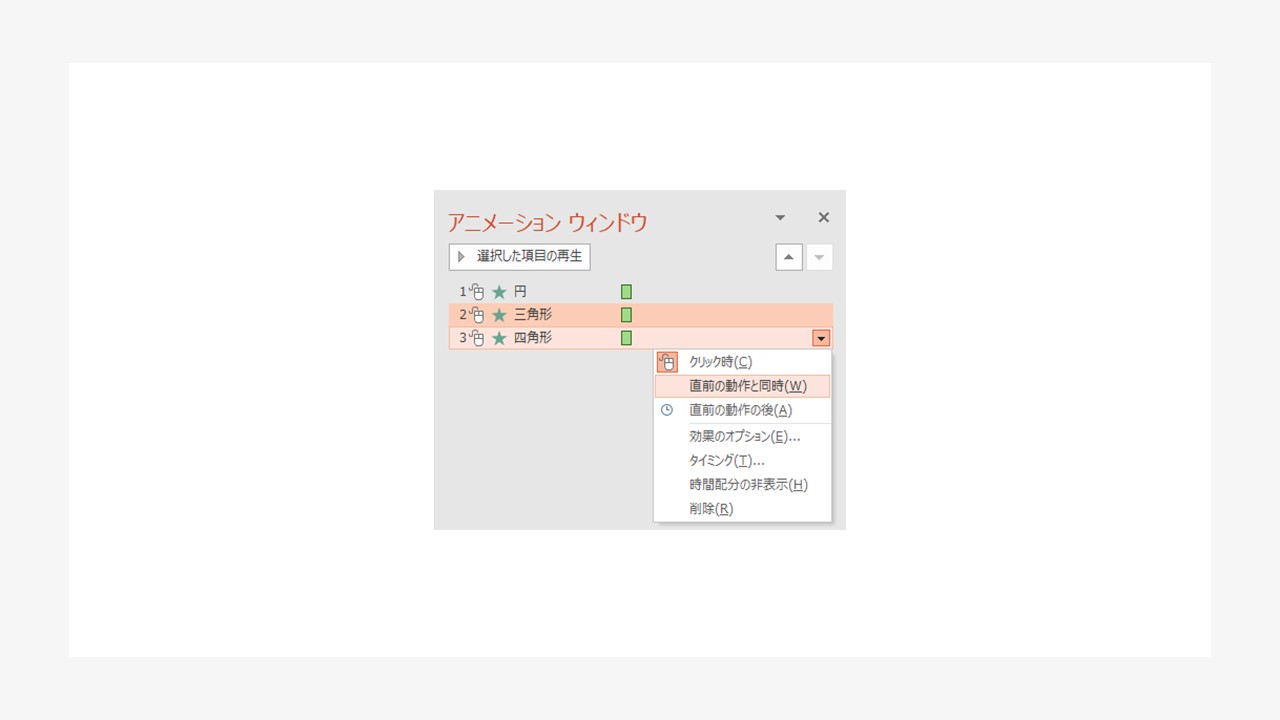
Q5.1つのオブジェクトに複数のアニメーションを設定できる?
A.パワーポイントのアニメーションは1つのオブジェクトに対して複数設定することが可能です。既にアニメーションを設定してあるオブジェクトを選択した状態で「アニメーションの追加」をクリックするとアニメーションのメニューが表示されます。
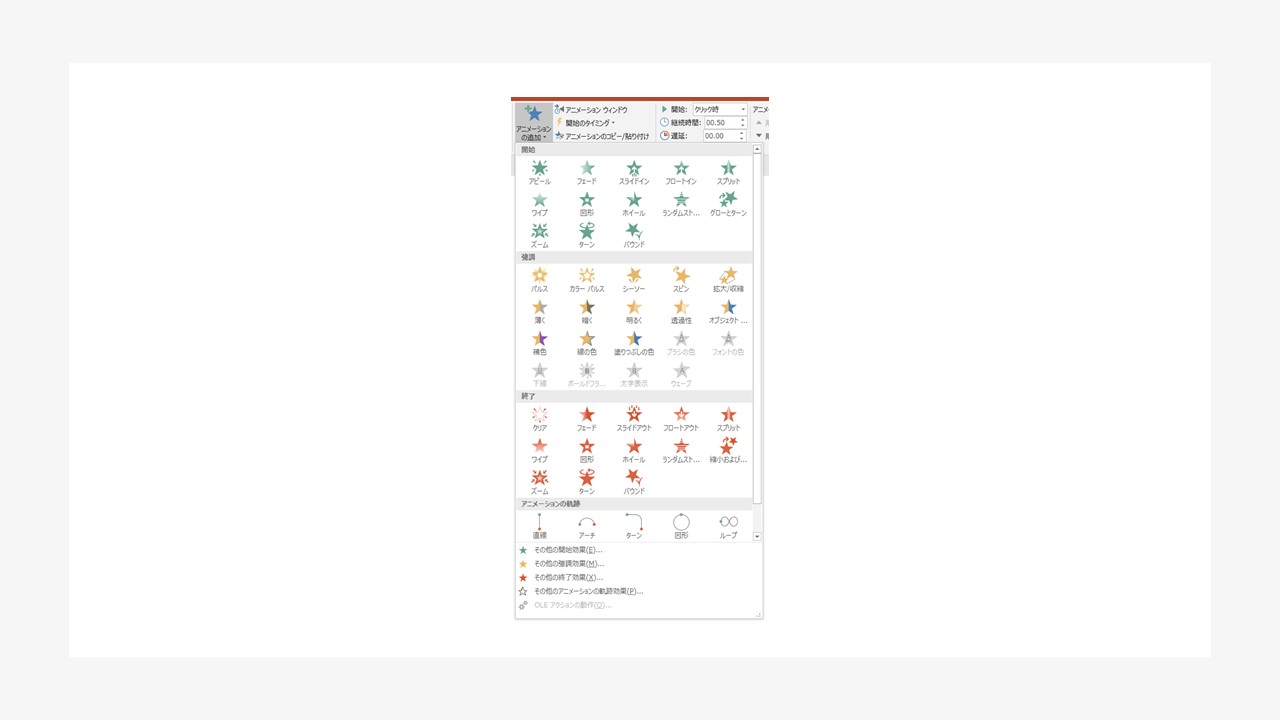
Q6.同じアニメーションを繰り返し出すには?
A.繰り返したいアニメーションを設定したオブジェクトをアニメーションウィンドウから選択し、効果のオプションの「タイミング」→「繰り返し」から繰り返したい回数を選択し、OKをクリック。
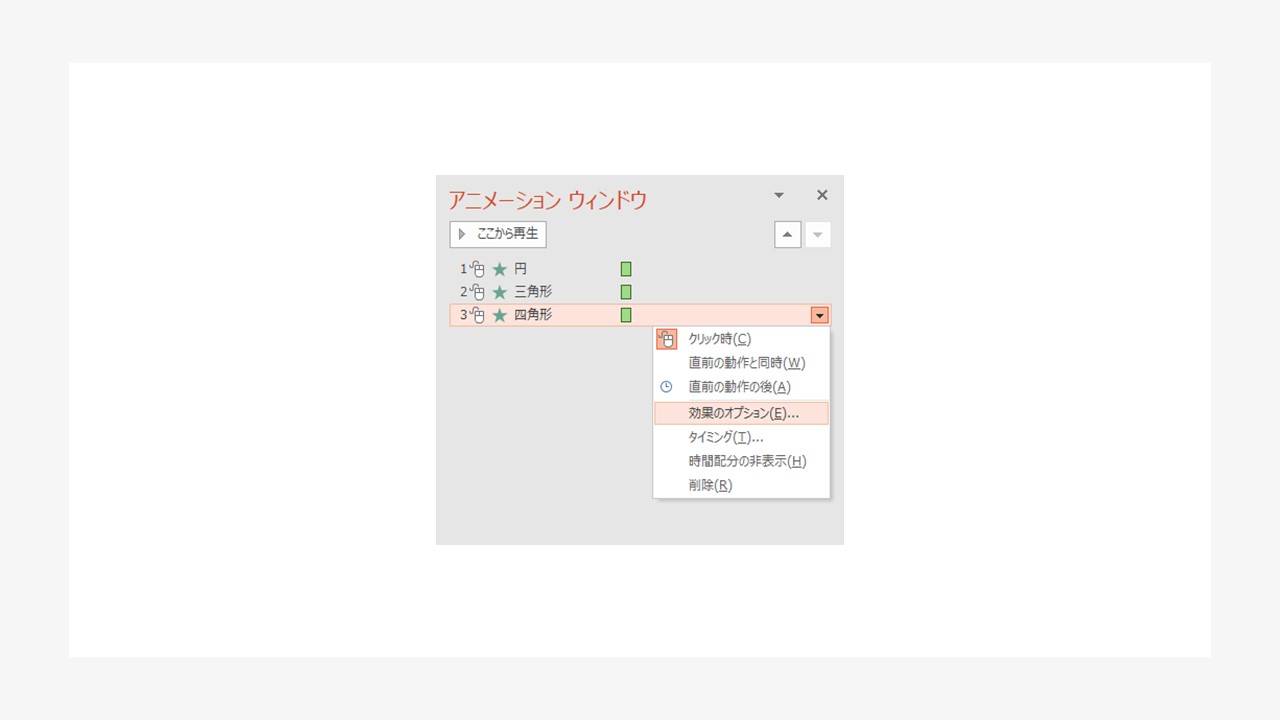
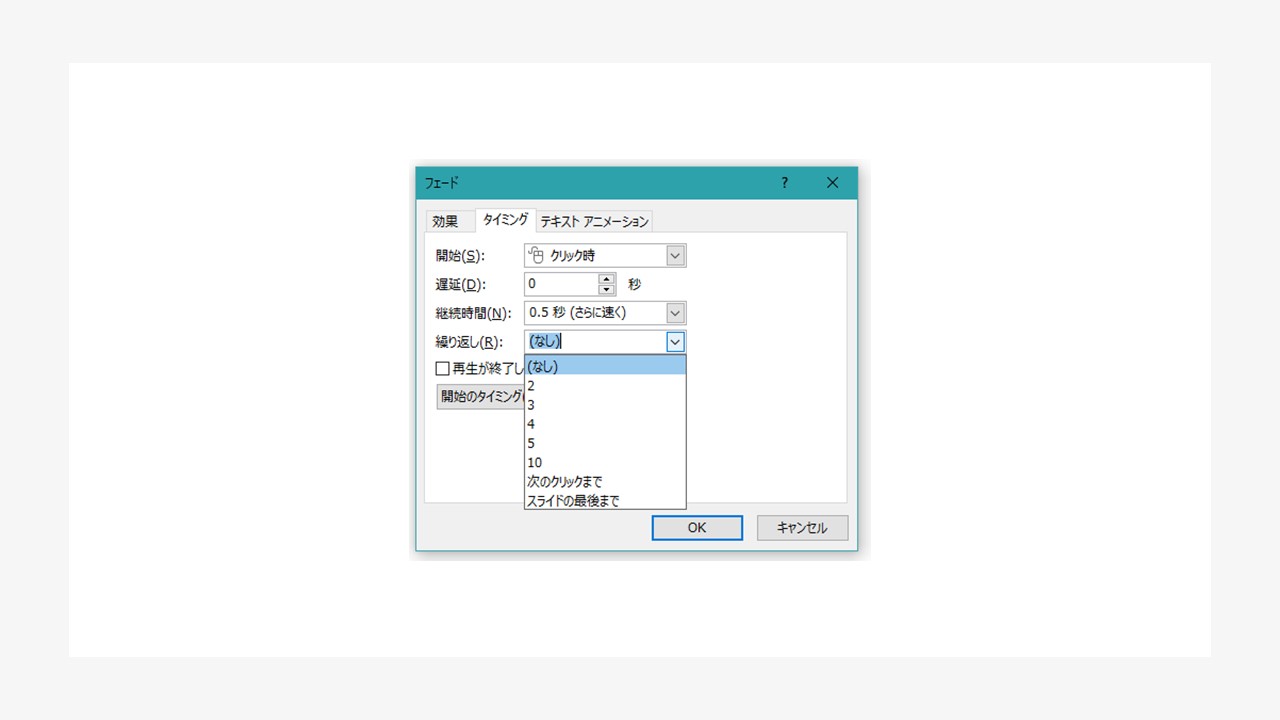
Q7. アニメーションのタイミングは操作できる?
A7. A6同様、効果のオプションの「タイミング」から設定できます。「タイミング」タブの「遅延」からは、アニメーションの開始を何秒遅らせるか、「継続時間」からは、アニメーションを何秒かけて再生するか、を設定することができます。
Q8. アニメーションのコピーはできる?
A8. コピーしたいアニメーションが設定してあるオブジェクトを選択し、「アニメーションのコピー/貼り付け」をクリック。そのまま、同じアニメーションを設定したいオブジェクトをクリックすると貼り付けできます。
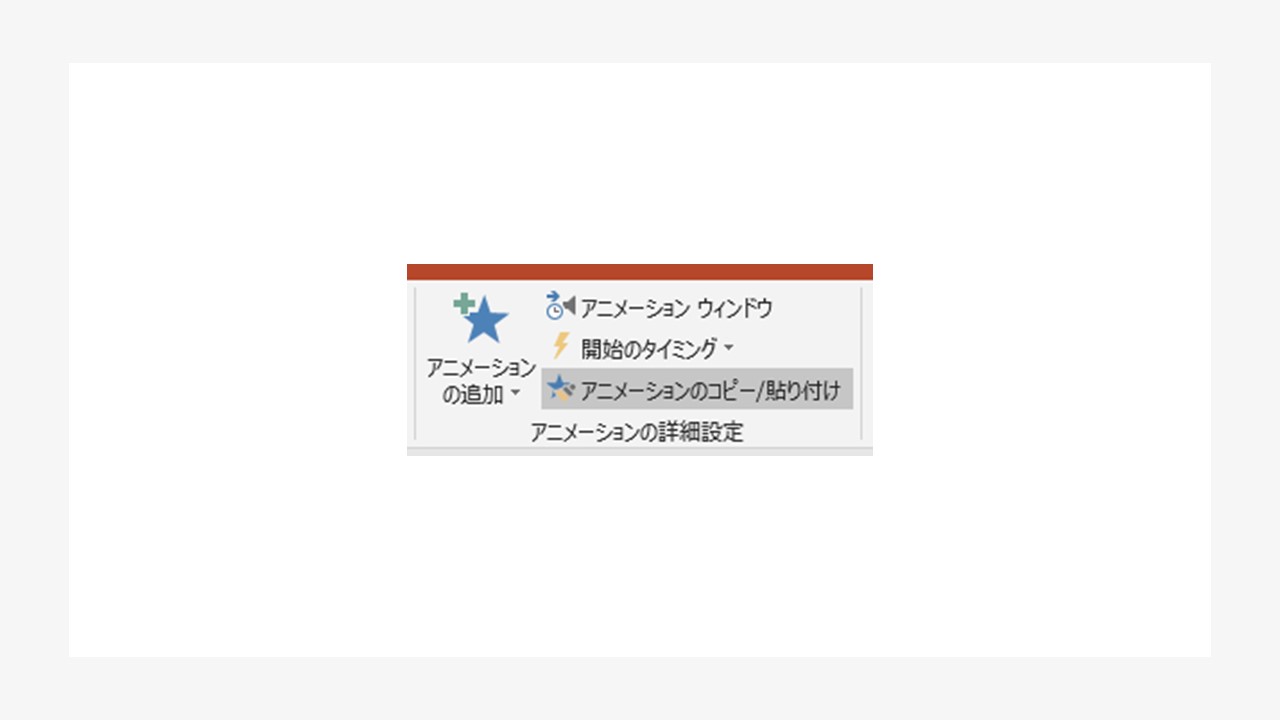
Q9.アニメーションを削除するには?
A.①アニメーションを消したいオブジェクトの左上の数字(アニメーションの順番)をクリックし、キーボードの[Delete]、または[Backspace]で削除することができます。
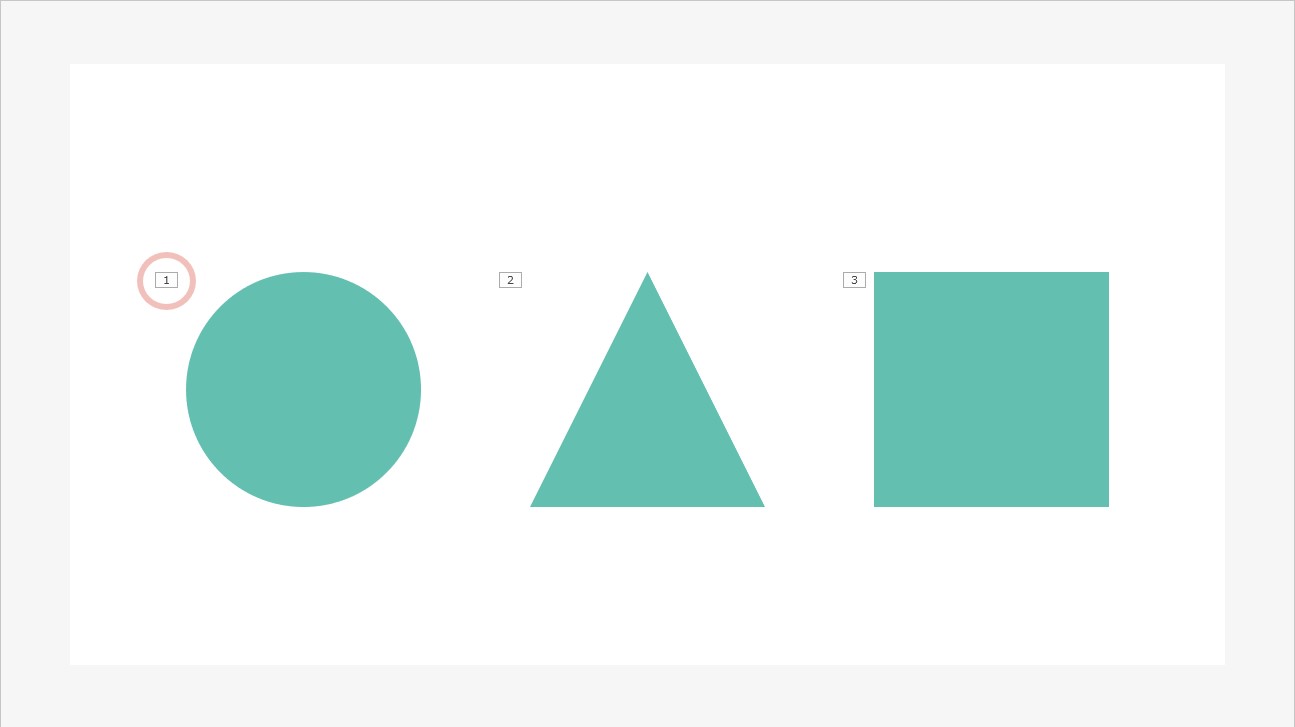
アニメーションを消したいオブジェクトを選択し、アニメーションの中から「なし」をクリックしても削除できます。
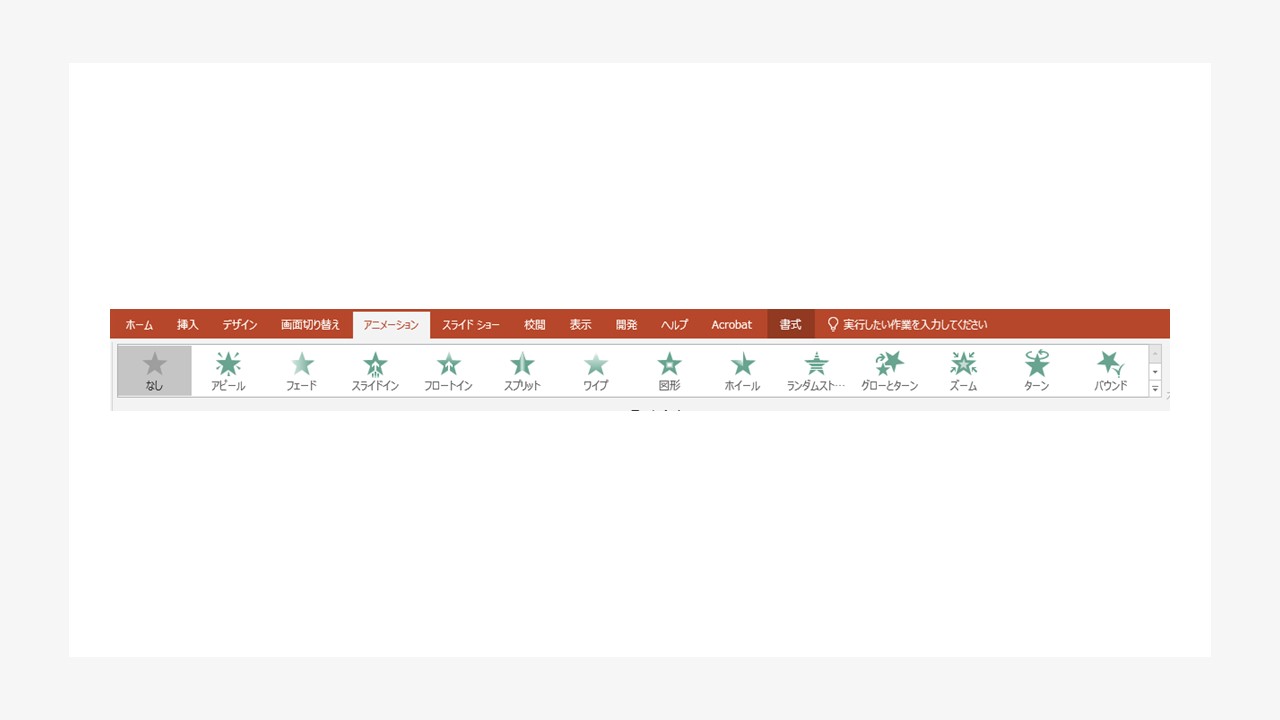
アニメーションウィンドウから削除することも可能です。
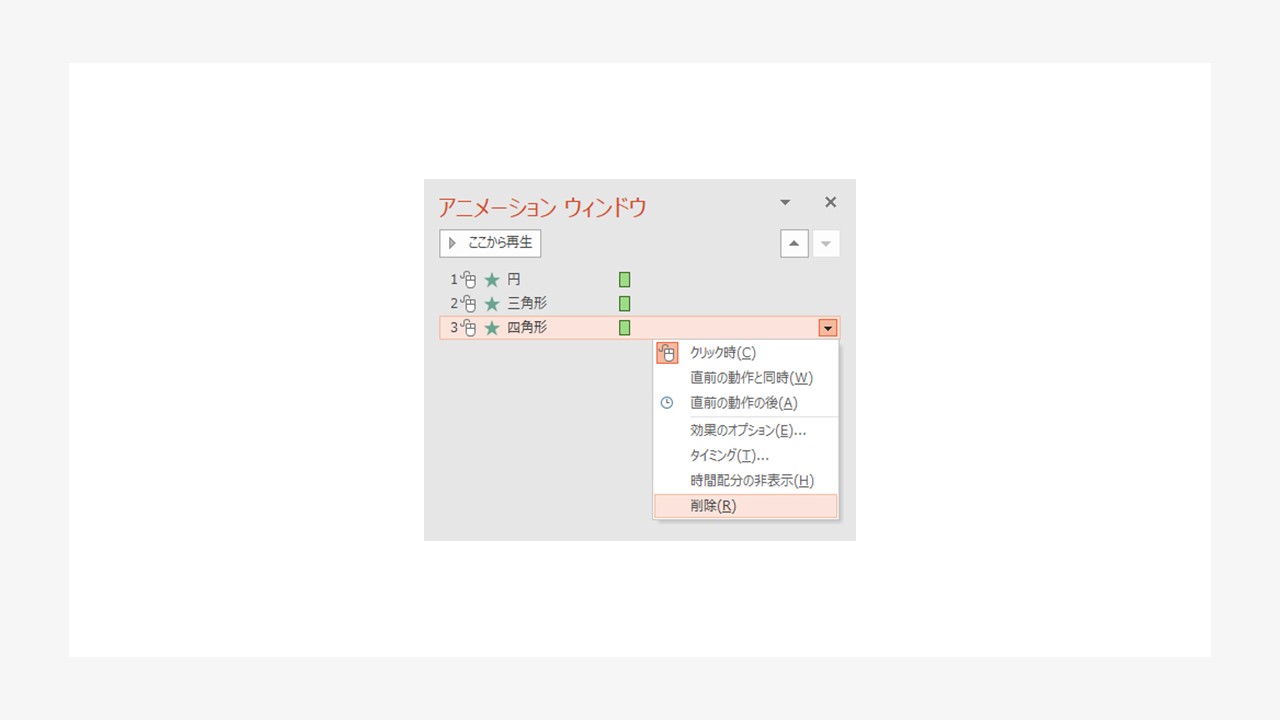
Q10.アニメーションを一括削除する方法は?
A.スライドに付けたアニメーションを全て削除したい場合もあるかと思います。しかし残念ながら設定したアニメーションをスライド上で一括削除する方法はありません。スライドごとに、削除したいアニメーションが付いているオブジェクトを複数選択して削除してください。
また、スライド上には残ったままになりますが、アニメーションを非表示にしてスライドショー再生する方法はあります。
「スライドショー」タブの「スライドショーの設定」をクリック。
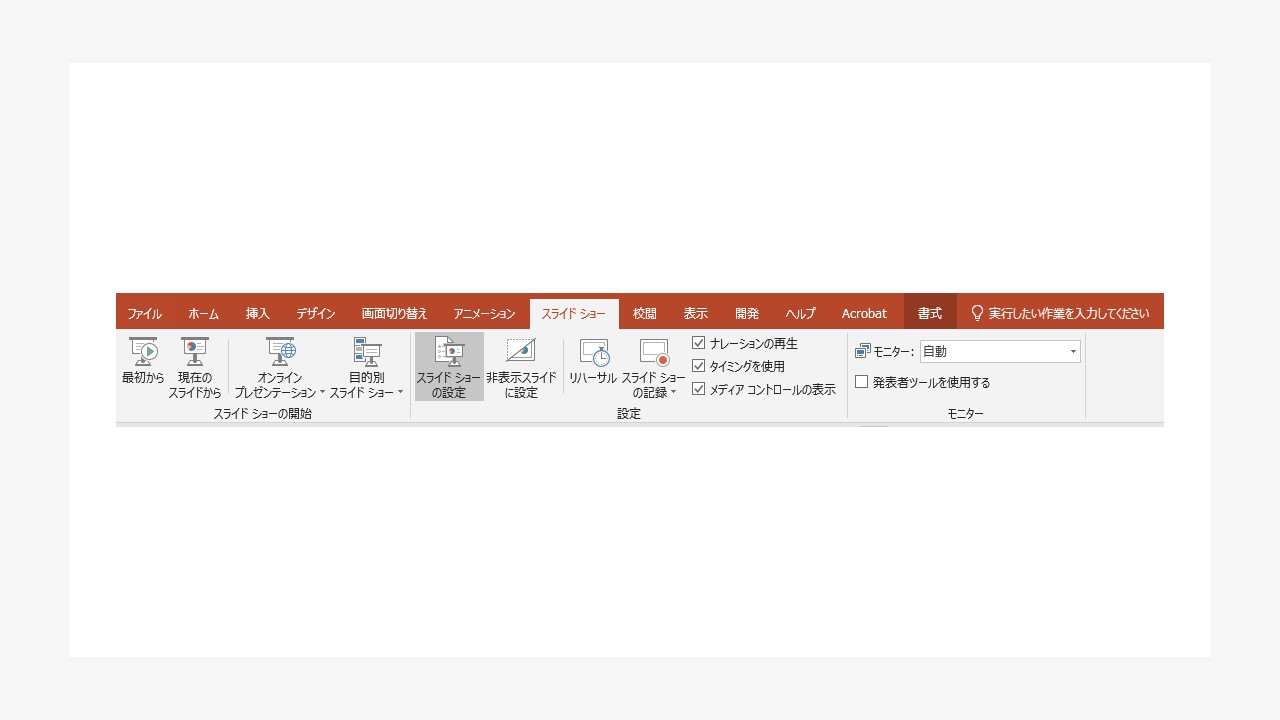
オプションの「アニメーションを表示しない」にチェックを入れてOKをクリック。
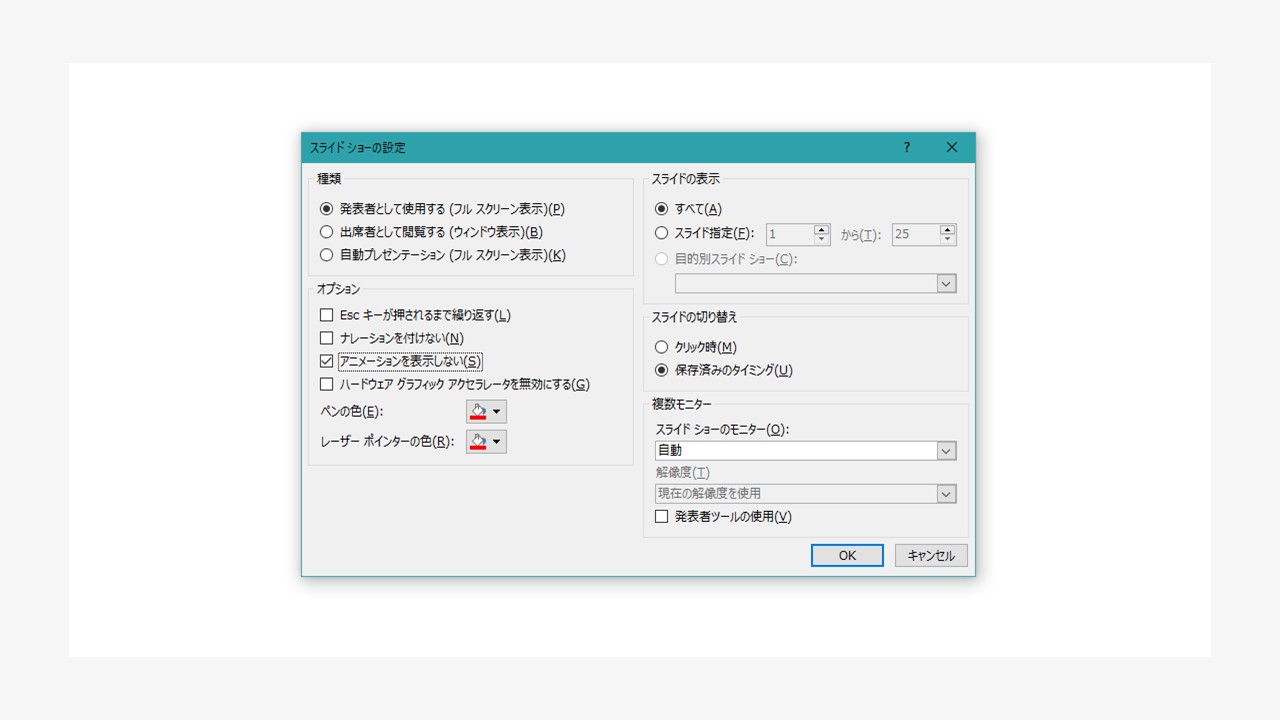 <br>
この設定でスライドショーを再生すれば、アニメーションが表示されることはありません。
<br>
この設定でスライドショーを再生すれば、アニメーションが表示されることはありません。
Q11.アニメーションに効果音は付けられる?
A.効果音を付けたいアニメーションを設定したオブジェクトをアニメーションウィンドウから選択し、効果のオプションの「効果」→「サウンド」から付けたい効果音を選択し、OKをクリックすることで可能です。
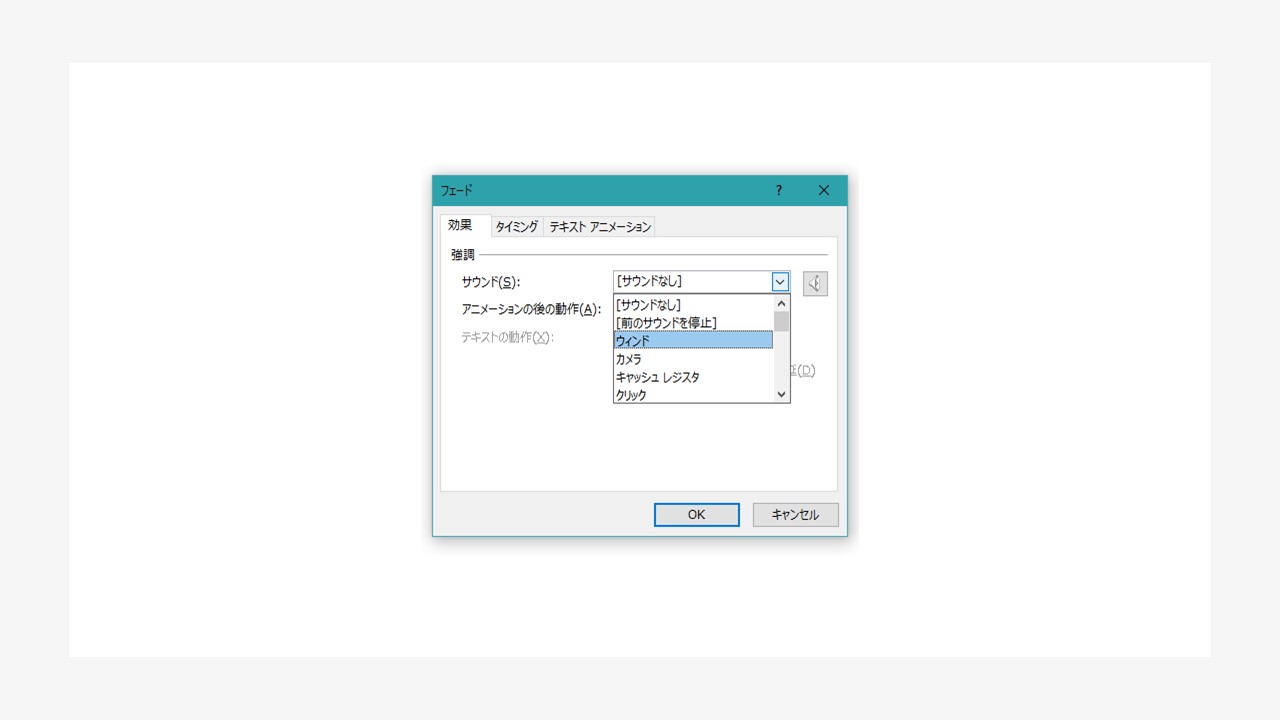
パワーポイントのアニメーションは「伝わる」プレゼンテーションを実現する手段
アニメーションの種類、機能はたくさんありますが、「伝わりやすいかどうか」を意識して設定するのがポイントです。慣れるまでは、フェードとワイプ以外は使わず、シンプルに伝わりやすいスライド・資料を目指すことをオススメします。スライド作成時間に余裕がある場合は、ぜひ様々なものを試し、プレゼンテーションに合うアニメーション、設定を見つけてみてください。

