「パワーポイントの背景を画像にしたい」「見やすい背景の色って何色なんだろう?」と困っている方は多いのではないでしょうか? 今回はシーン別の見やすい背景色と、パワーポイントの背景の変更・編集方法をご紹介します。
背景設定はパワーポイント資料の使い道に応じて活用しよう
パワーポイント資料は、投影用のスライドなのか、紙に印刷して使う資料なのかによって背景を変更するとより効果的です。 例えば、スクリーンに投影する場合は、白の背景にすると白飛びして見づらくなってしまうことが多いので暗めの背景をオススメしています。反対に紙資料の場合は、暗めの背景にすると印刷時に見にくかったり、インクを大量に使ってしまうため、白系の背景にした方が良かったりと見やすい背景はシーンによって様々です。背景ひとつで見やすく分かりやすい資料を作成することができます。
1│パワーポイントで見やすい背景を設定するポイント
スライドの背景は資料の見やすさや印象を左右するものとはいえ、どう選べばよいのでしょうか。ここでは背景を設定する際に押さえたい、効果的な背景のポイントをご紹介します。
シンプルがベスト
まず第一にシンプルであることが重要です。メインはスライド上のテキストや表、グラフといった内容の部分になるため、それ以上に背景が目立ってしまっては本末転倒です。人間はより濃い色、より大きな面積を持つものに目を引かれます。背景に奇抜な色味や、大きな柄が入っていると、内容よりも先に目が行ってしまうため注意が必要です。背景に色を付けたり、画像を挿入することで資料の雰囲気を変えることはできますが、あくまでシンプルにし、内容に目が行く効果的な設定を行うようにしましょう。
コントラストを意識
スライドの内容を目立たせるためにはコントラストを意識するとよいでしょう。背景と文字色で、明暗や鮮やかさの差がついている方が「読みやすい」資料になります。白地に黒文字は、最もコントラストがはっきりしていて見やすい状態です。同様に、印刷する資料や画面共有するような資料は背景を薄く、文字を濃くというのが定番です。
とはいえ、コントラストのある状態は視認性が高いのですが、強すぎてしまうと少々目が疲れる原因にもなってしまいます。そこでオススメなのが、白背景の場合は背景色を真っ白ではなく少しグレーがかった色にすることです。文字色とのコントラストが少し弱まるので、読みやすく目が疲れにくいという効果があります。
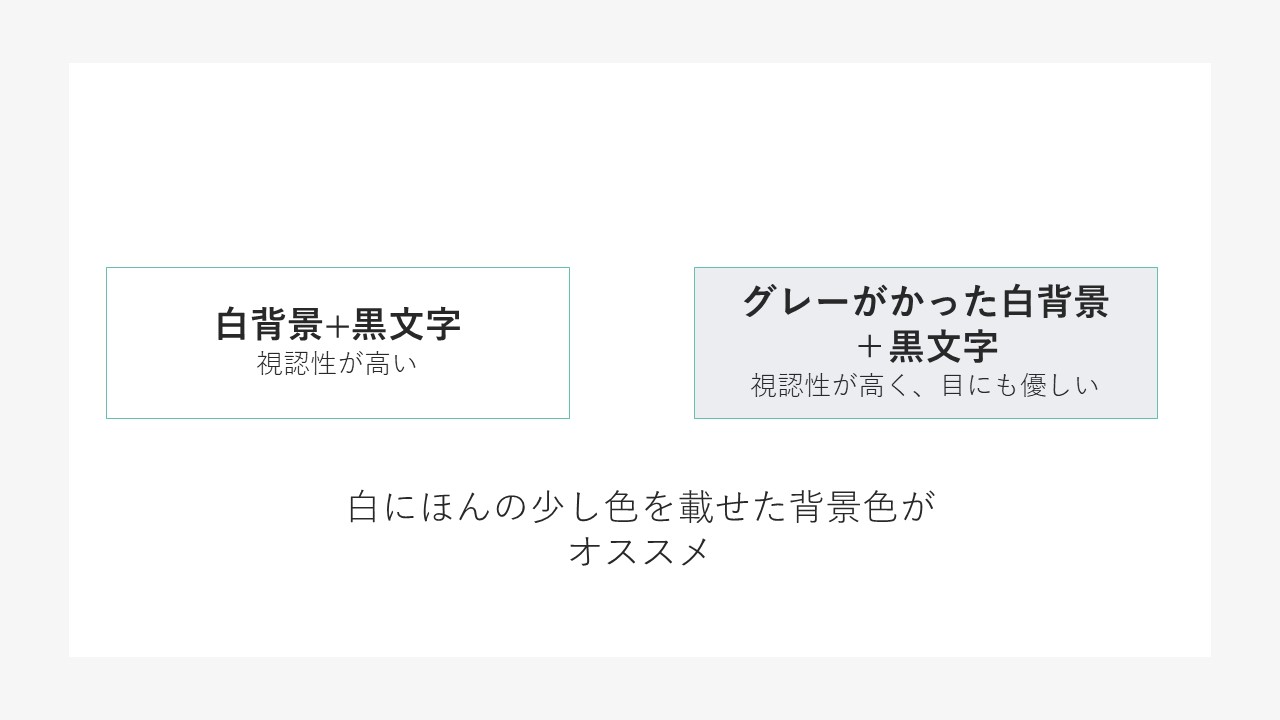
good presen!で配信している無料テンプレートもその理由で背景色がややグレーがかっています。ぜひ実際に文字を打ち込んでその効果を確かめてみてください。
テンプレートDLはこちらから「good presen!デザインテンプレートページ」
しかしスクリーン等に投影する資料の場合は薄い背景に黒文字だと見えづらくなってしまいます。その場合は背景を濃い色にし、反対に文字を薄い色にすることで投影時の視認性を保ちましょう。パソコンの画面だけではわかりにくいため、実際に機器で投影して確認しながら調整することをオススメします。背景設定は資料の活用シーンに合わせて検討するようにしましょう。
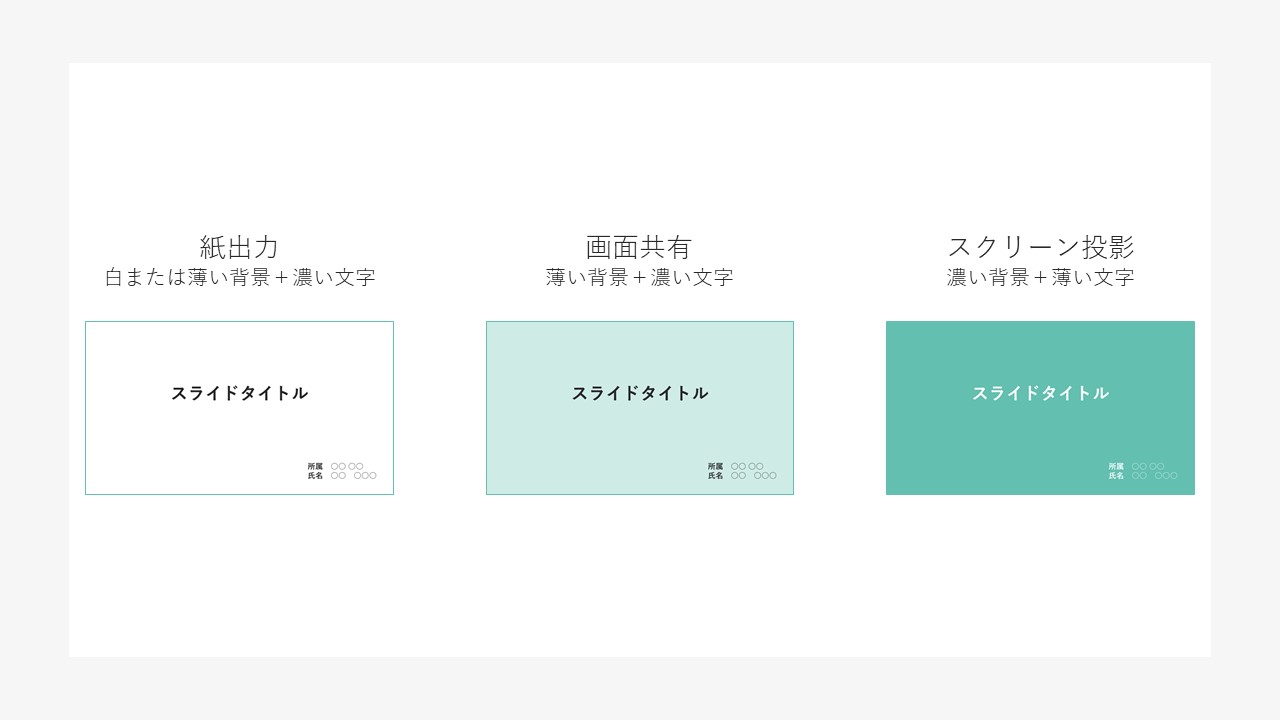
レイアウトに応じて背景を切り替えると効果的
背景色はスライドごとに何度も変えず、基本的には資料全体で統一すると見やすいデザインになりますが、特に枚数の多い資料の場合は要所要所で背景を切り替えると効果的です。表紙は最初に見せるレイアウトで、資料についての印象を左右するので、どんな印象を与えたいかを意識して作成しましょう。また、表紙だけでなく章ごとに挟む中扉も資料内の「区切り」になる部分のため、通常のスライド(中面)とは異なった背景にすると切り替わりが分かりやすく、資料の読み手、聞き手にも飽きの来ない資料にすることが可能です。
実際にgood presen!で使用している資料も、表紙や中扉はグリーン、中面はグレーがかった白、と切り替えることでメリハリをつけています。なお、こちらは配信中の無料テンプレートを活用していますので、ぜひ一度ダウンロードしてみてください。
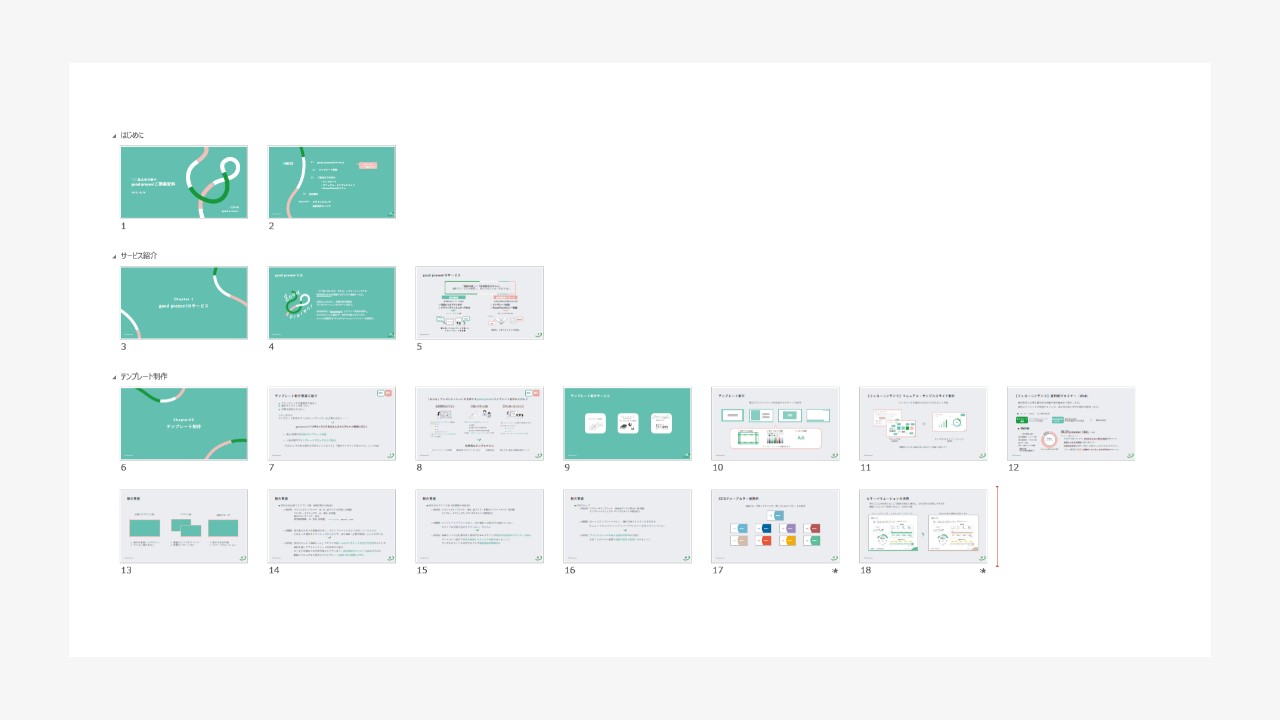
資料で使うメインカラーで全面塗りつぶすだけでも、中面と差が出て効果的です。
【番外編】画像の透過
背景が白以外の場合、スライドに画像を貼り付ける際に画像の周りが白くてスライドから浮いてしまうという経験をしたことはないでしょうか。アイコン素材の場合には画像形式で非透過形式の”.JPEG”ファイルではなく透過形式の”.PNG”ファイルを選べば、背景が透過されたものを使用することができます。また、PowerPoint2019以降では、加えて”.SVG”ファイルも同様に活用できます。
しかし、素材として”.JPEG”しかない場合や、スクリーンショットで持ってきた画像などは載せたいものの外側に余計なスペースが空てしまいます。
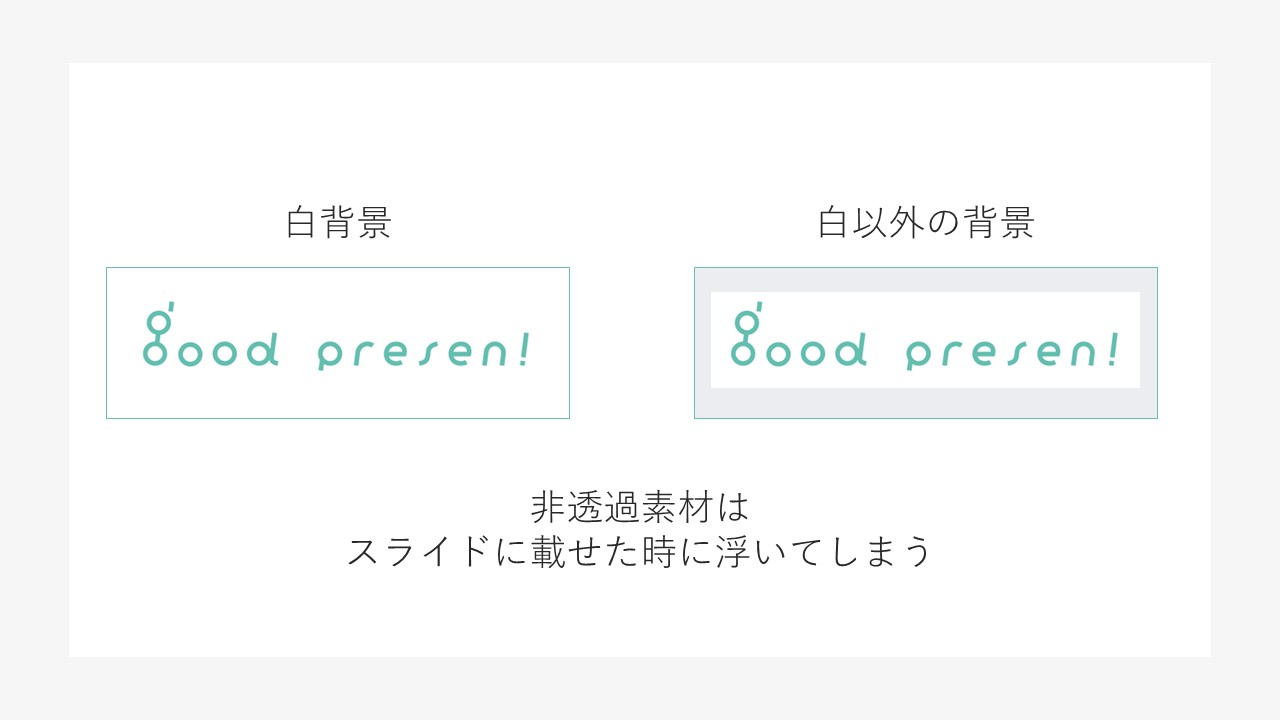
そんな時に役立つのが透過機能です。方法を紹介します。
ステップ1.「書式」タブから「色」を選択
まず、透過したい画像を選択したまま、「書式」タブを開きます。「調整」グループに「色」という項目があるのでクリックしてください。
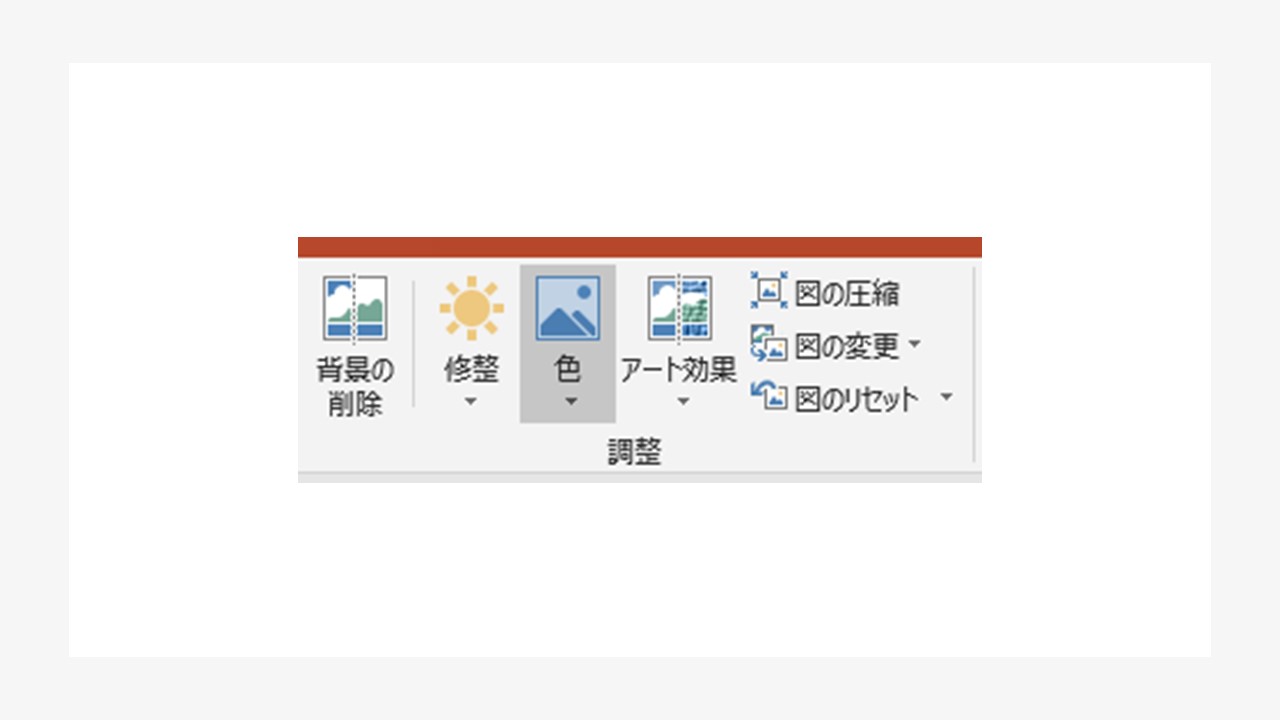
ステップ2.「透明色を指定」を選択
すると以下のようなプルダウンが展開されます。
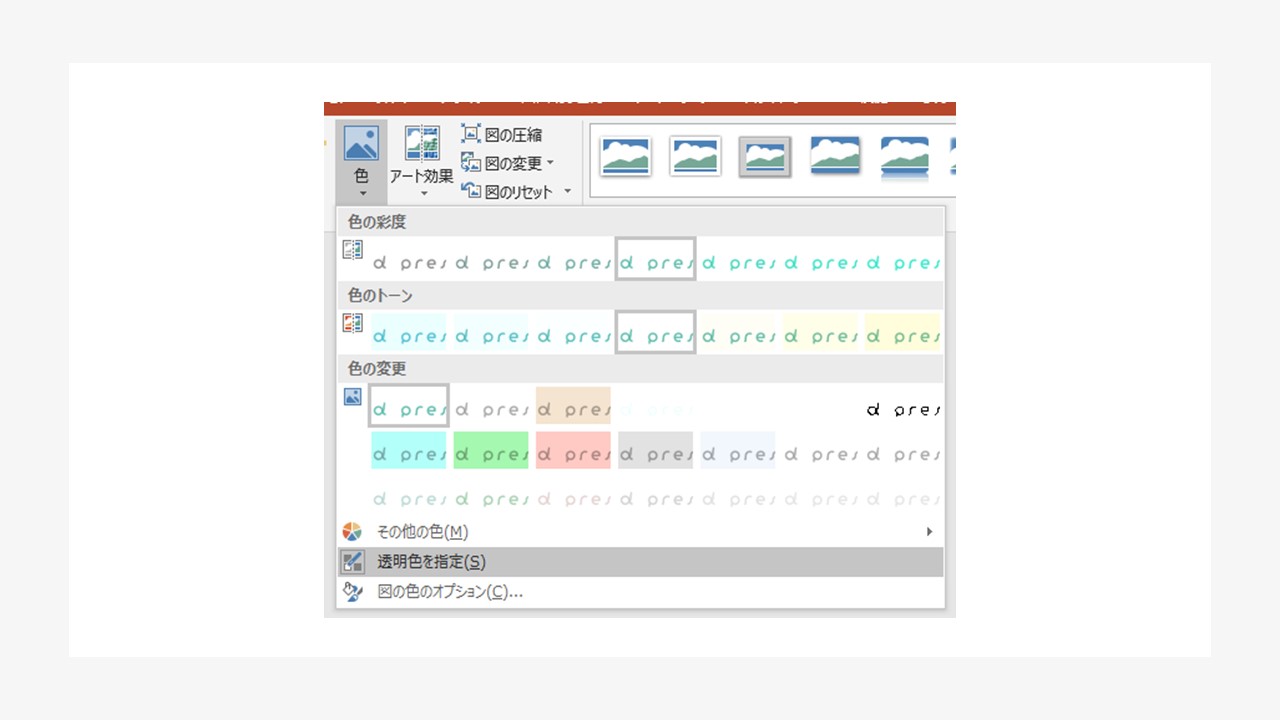
下から2番目にある「透明色を指定」を選択するとマウスポインタの形が変わります。
ステップ3.透明にしたい色を選択する
この状態で、画像から消したい背景の色を選択すると、選択した色が透明になり画像を透過することができます。ここでは白い部分を透明色として指定しました。
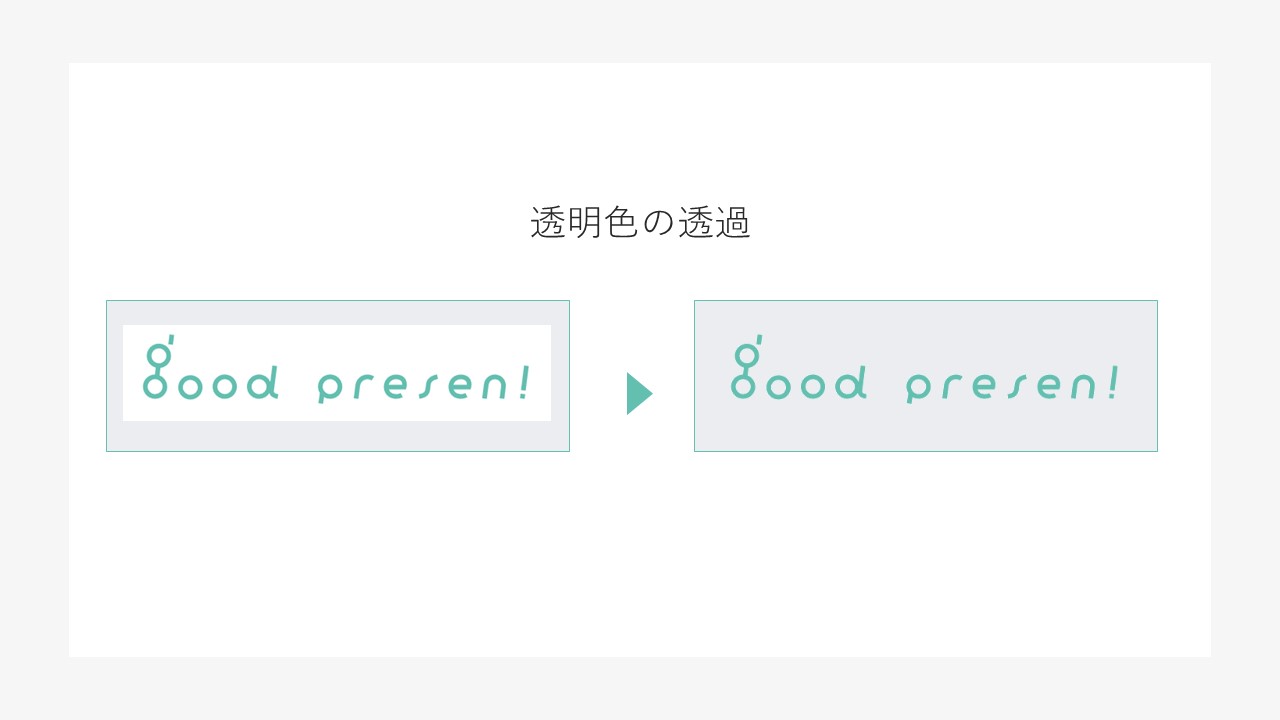
この方法を使えば背景色を変更しても非透過素材を馴染んだ状態で活用することができます。手順も簡単ですので困ったときにはぜひ試してみてください。
2│パワーポイント背景の変更方法
パワーポイントの背景の変更方法はいくつかあります。ここでは「テーマ」を活用する方法、任意の色を塗る方法、そして画像を挿入する方法についてご紹介します。
①テーマを使って背景を変更する
パワーポイントには予めいくつかの「デザインテーマ」が登録されています。画面左上の「デザイン」タブを選択するとテーマのリストが表示されます。
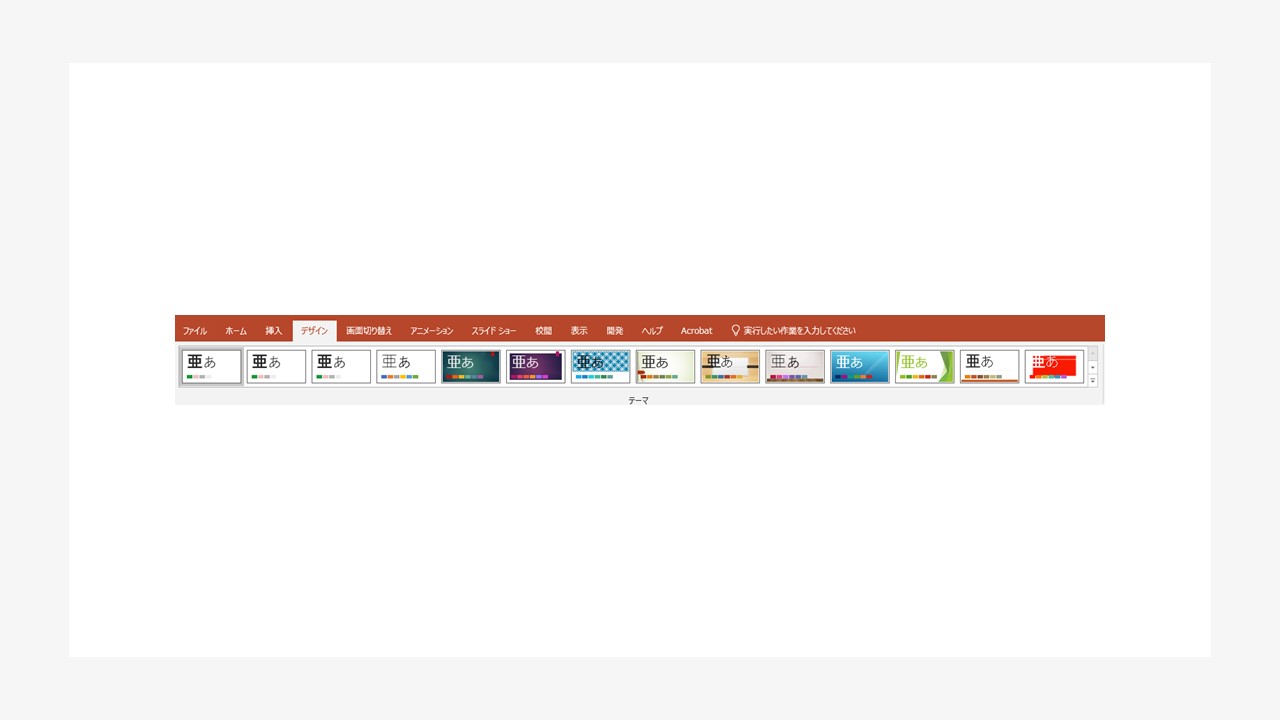
右端の三角形のマークをクリックすると更に一覧を表示させることが可能です。
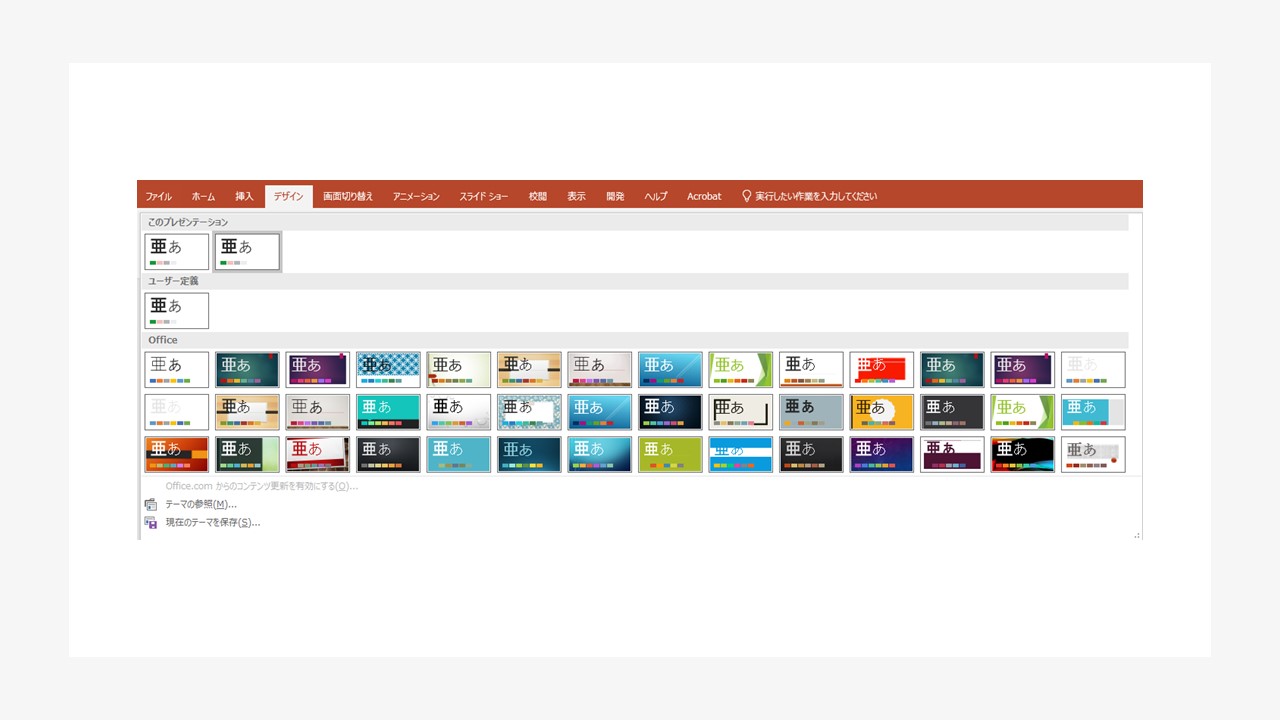
ここから好きなテーマを選ぶと、背景デザインを変更することができます。
②任意の色で塗る
パワーポイントの背景は単色で塗りつぶすことが可能です。 投影する場合、白飛びの可能性だけでなく目が疲れてしまうのを防ぐためにも、デフォルトの真っ白の背景は避け、暗めの色に設定することをオススメします。
ステップ1.「デザイン」のタブから「背景の書式設定」を選択
画面左上の「デザイン」タブから右端の「背景の書式設定」をクリックします。
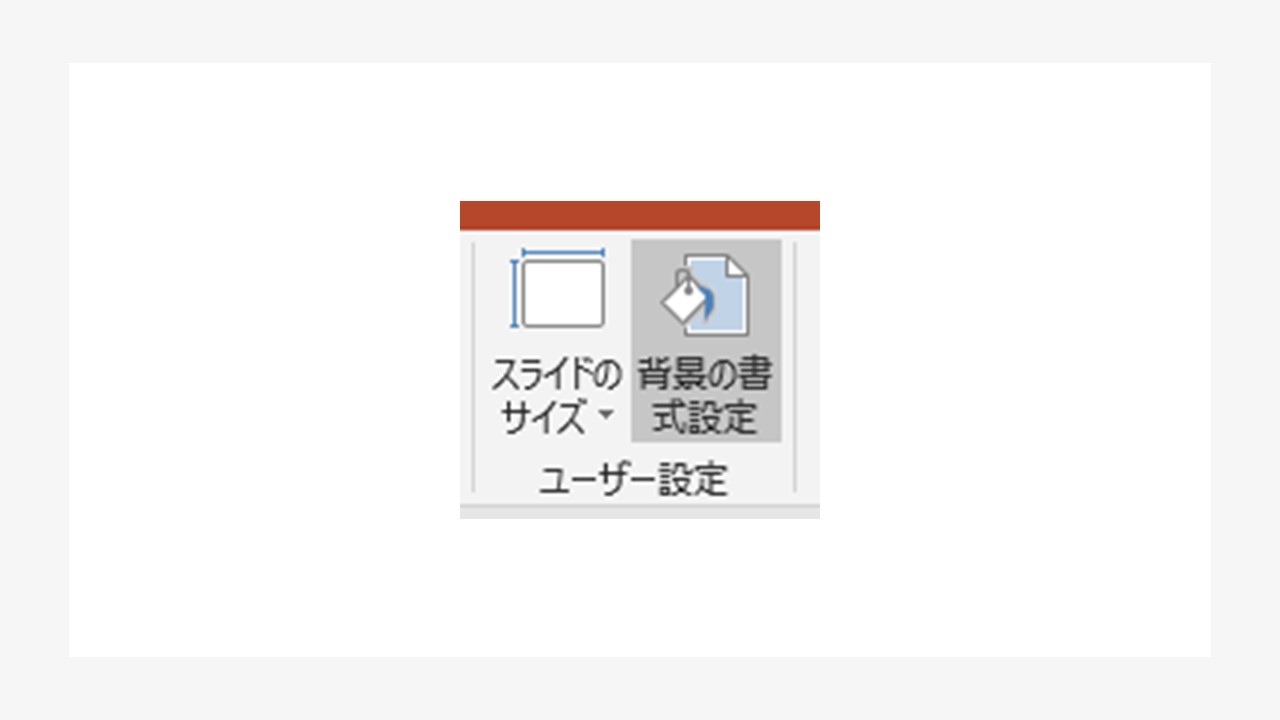
ステップ2.「塗りつぶし(単色)」を選択して色を入れ
背景の書式設定を押すと以下のようなメニューが出てきます。
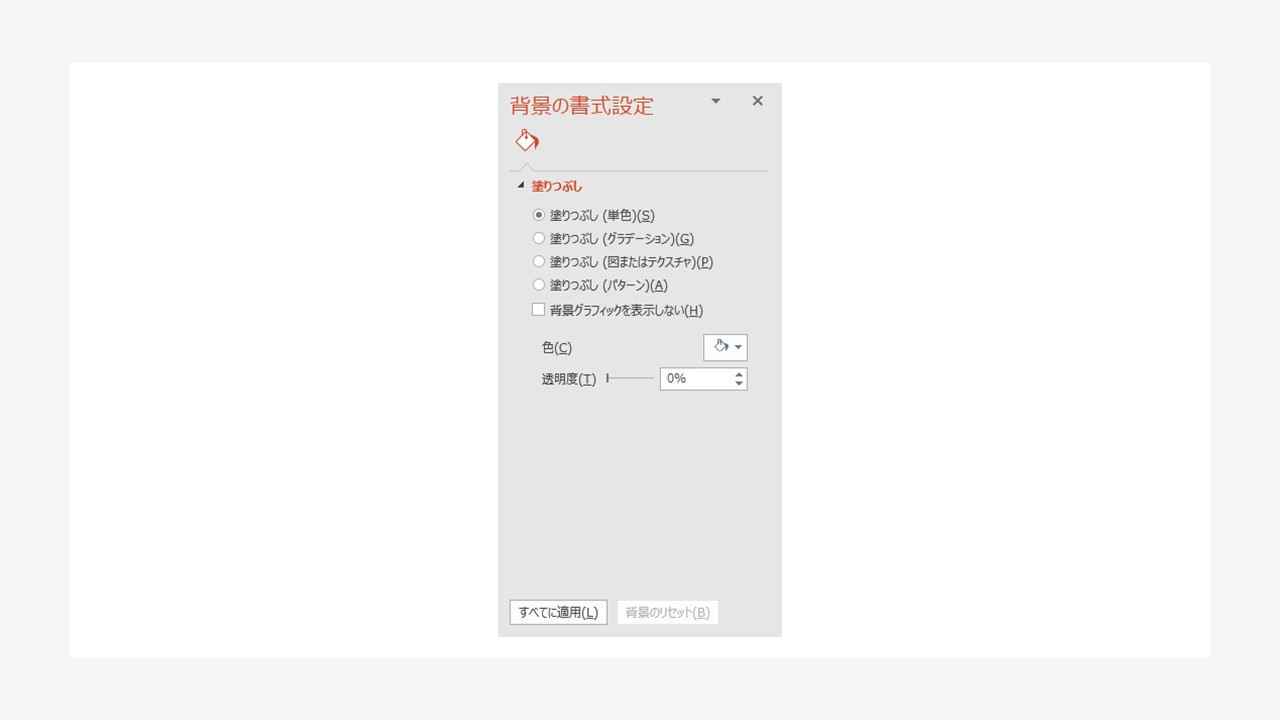
「塗りつぶし」の項目一覧が出てくるので、その中の「塗りつぶし(単色)」を選択し、「色」と書かれた隣のバケツマークをクリックして色を選びましょう。これで背景の色を変更することができます。
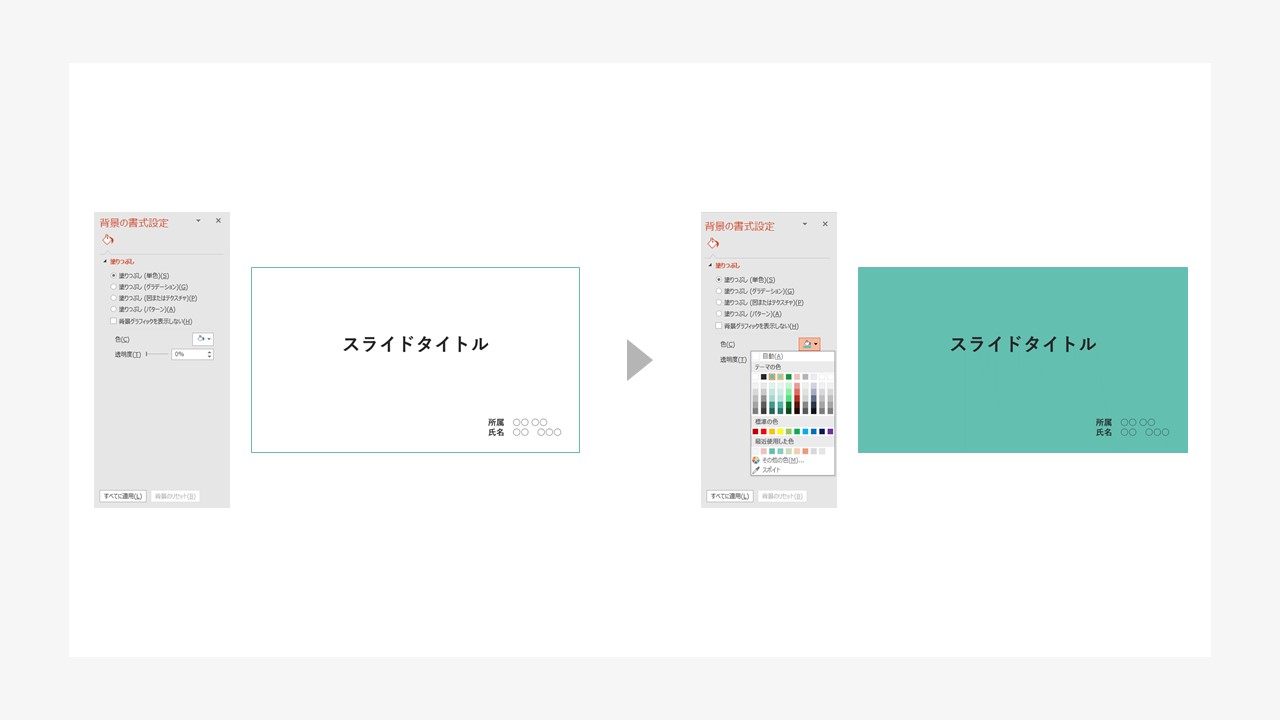
背景色と文字色がやや見づらい場合は、視認性を高めるために文字色を白に変更すると良いです。
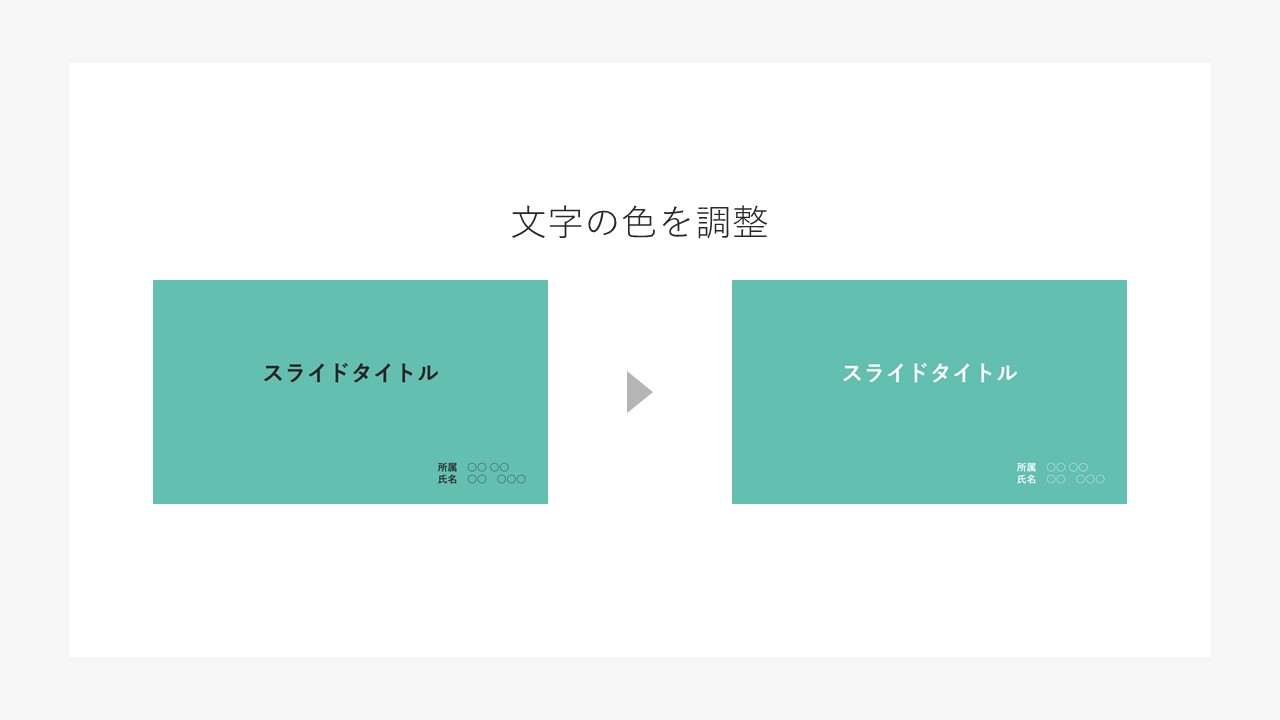
③画像を挿入する
パワーポイントでチラシを作る時やプロジェクターなどで投影する場合には、背景に写真や画像を設定すると効果的な場合があります。使い方を意識して、設定してみてください。
ステップ1.背景の書式設定の塗りつぶし(図またはテクスチャー)を選択
最初は背景を単色に変更するときと同様に、「デザイン」タブから「背景の書式設定」をクリックし、メニューを展開させます。
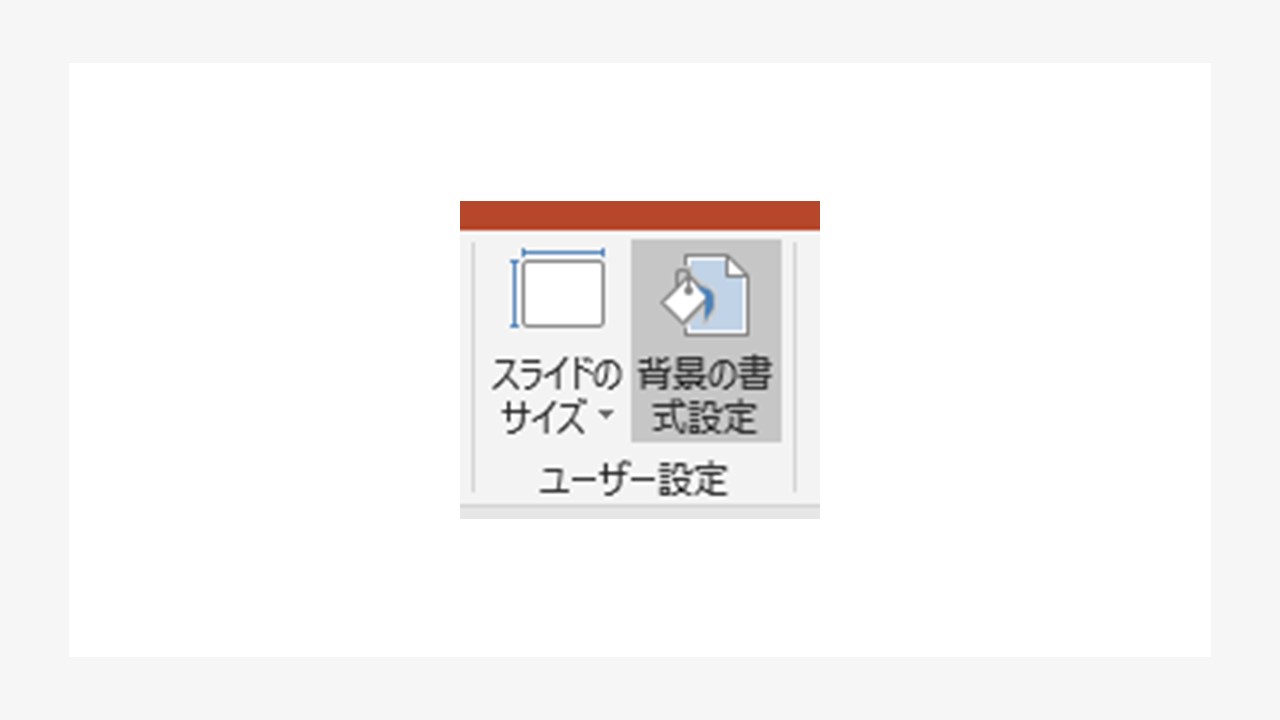
メニューの中から「塗りつぶし(図またはテクスチャー)」を選択します。 すると自動的に背景が表れますが、この後に画像を設定すればこちらのテクスチャは消えますので安心してください。
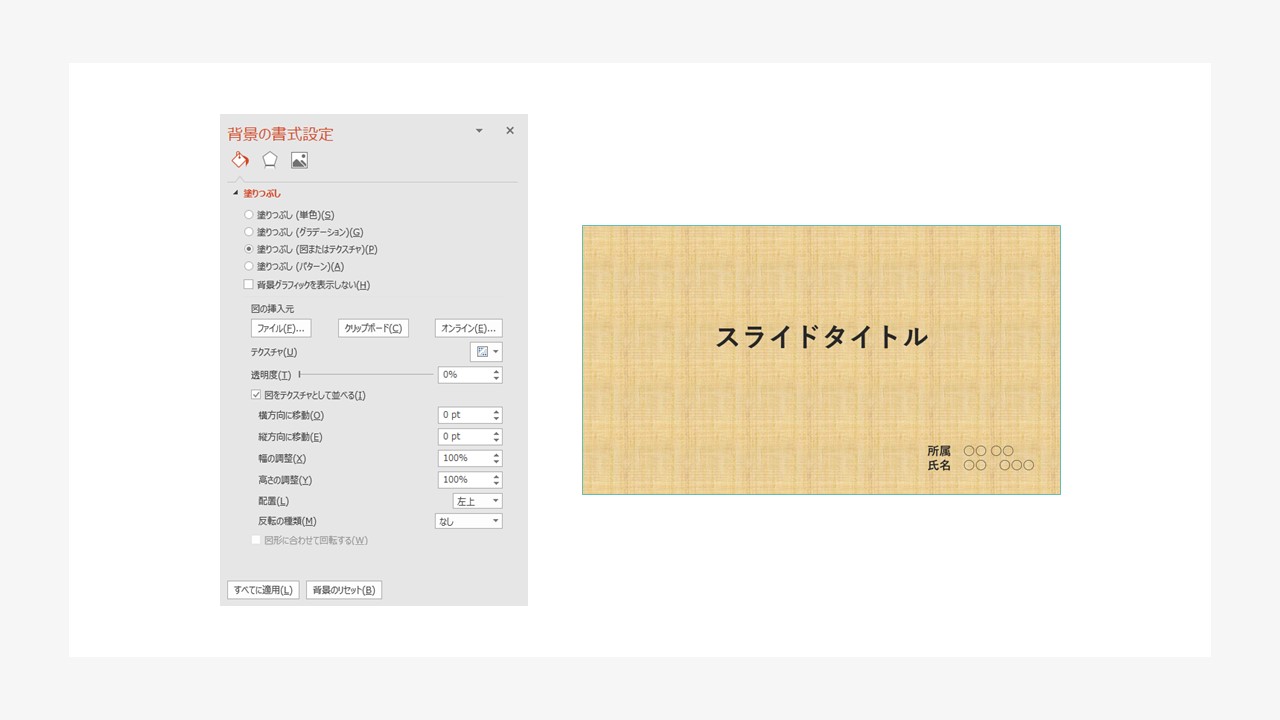
ステップ2.ファイルを選択して入れたい画像を選ぶ
ファイルから背景にしたい画像を選択し、右下にある「挿入」をクリックすると設定が完了します。
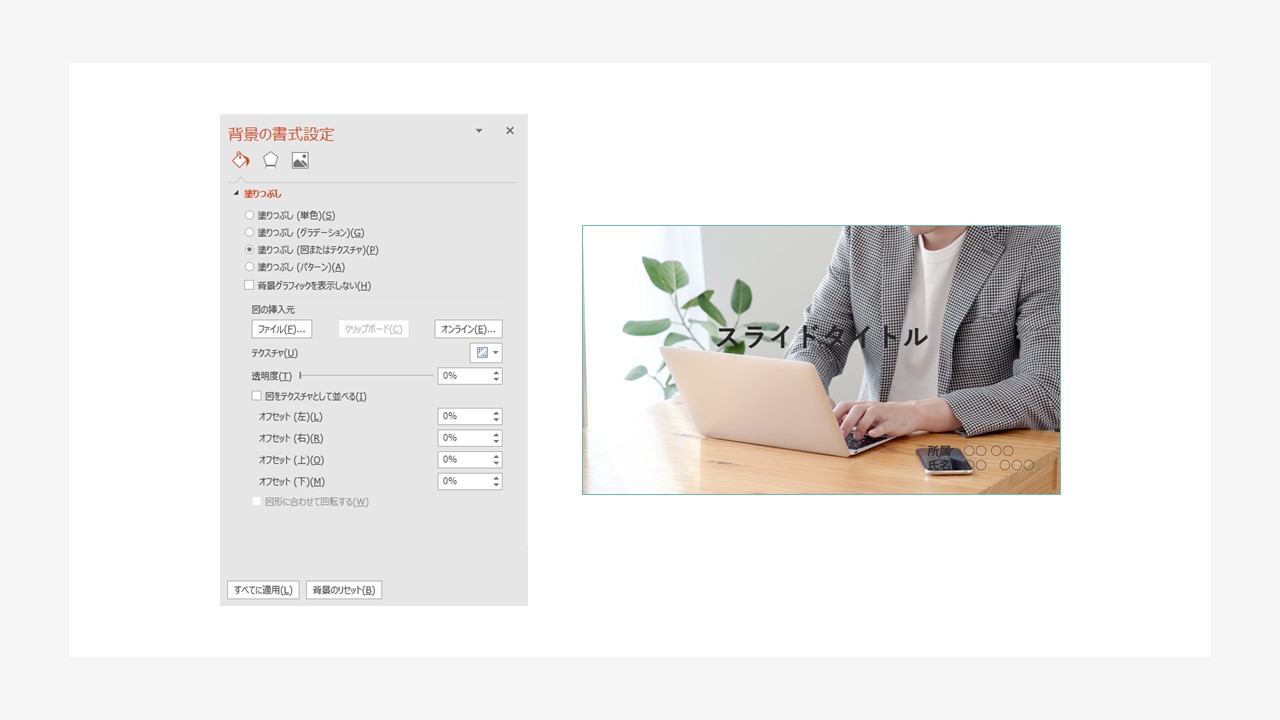
背景画像を白に戻す方法
背景をデフォルトの白色に戻すときの手順を見ていきましょう。 背景の戻し方は2通りあります。
1つ目は、背景の書式設定の一番下の「背景のリセット」をクリックする方法。
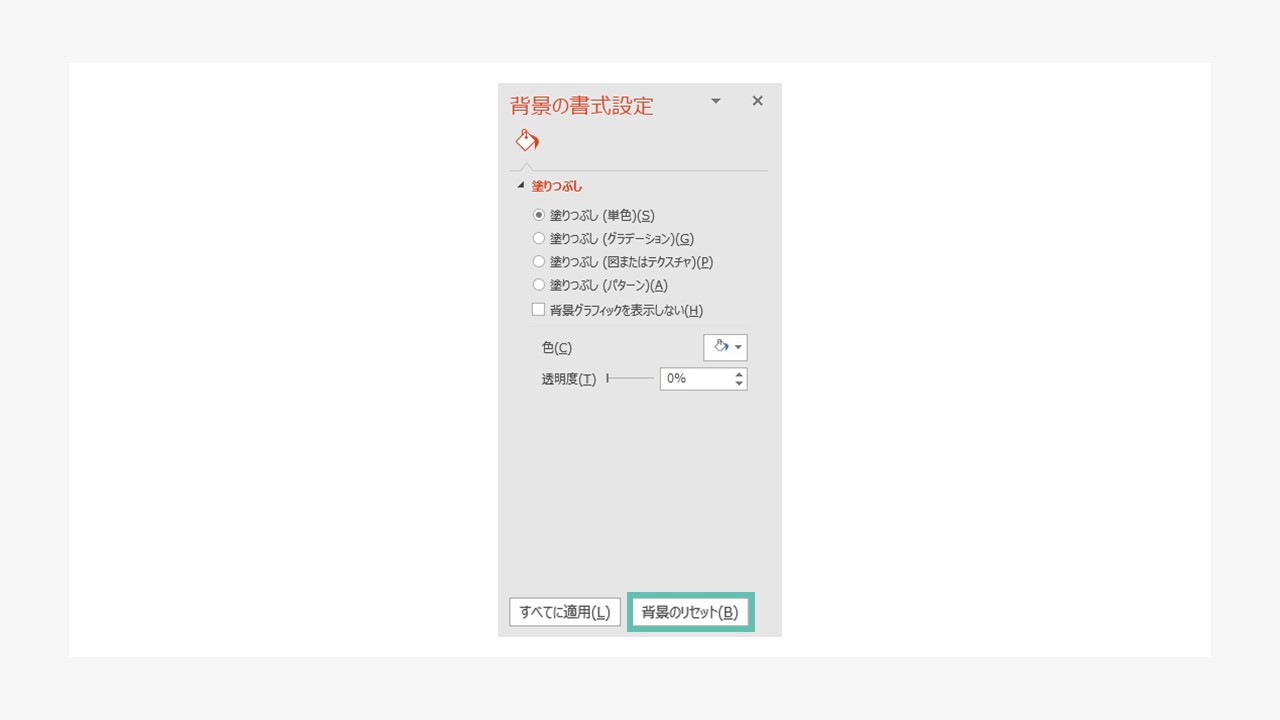
2つ目は、パワーポイントの背景の色を変える手順で「白」を選択する方法。
詳しくは「パワーポイント背景の変更方法 ②任意の色で塗る」を参照してください。
【応用編】背景に入れる画像を編集する方法
背景に画像を入れる際、どうしても画像の主張が強くなりがちです。ここでは、画像の印象を弱めてスライドの背景として使用できるようにするための方法を2つ紹介します。画像を背景にしたものの、見づらい、画像のインパクトが大きすぎてしまいイマイチだという場合にぜひお役立てください。
背景に透かしを入れる
背景に透かしを入れることで、背景と文字の色が重なって見えづらくなることを防ぐことができます。背景に透かしを入れる手順は以下の通りです。
まず、デザインのタブから背景の書式設定をクリックします。スライド右側の項目の「透明度」で好みの透明度に設定します。バーの位置を変更するか%の数字を変えると変更できます。
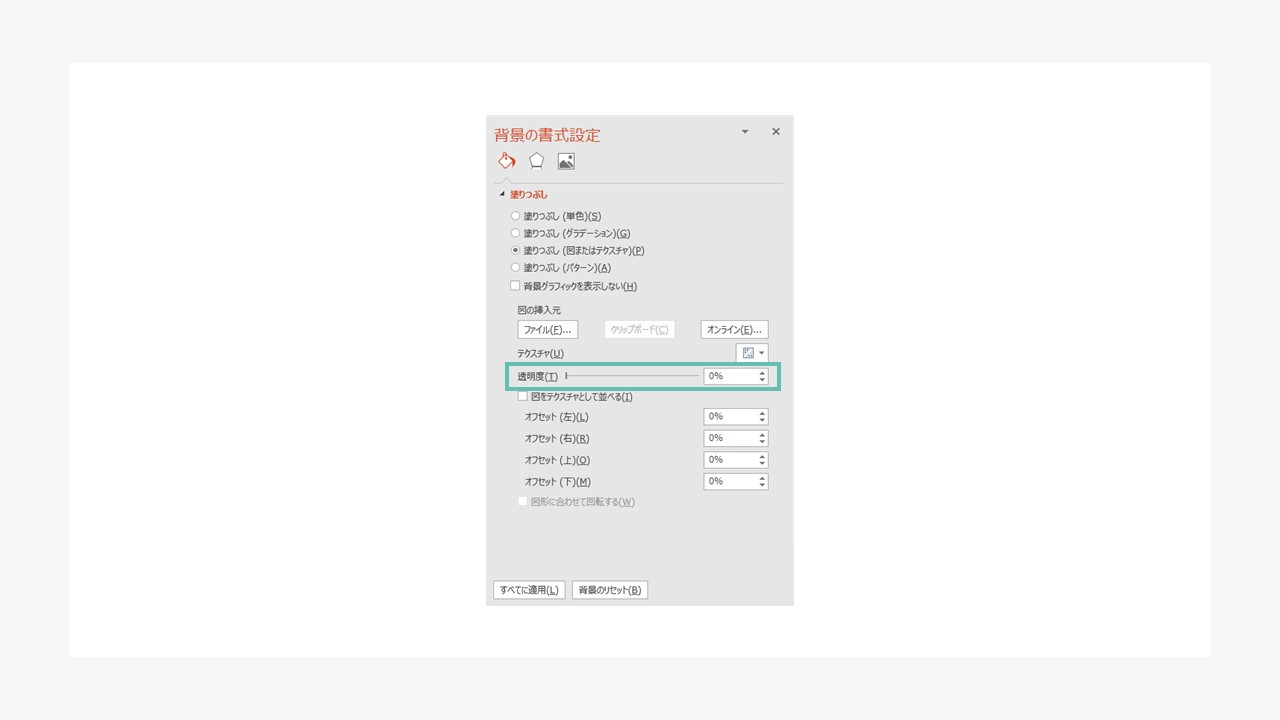
透明度を変更すると以下のように背景色が薄くなり、文字がより見やすくなりました。
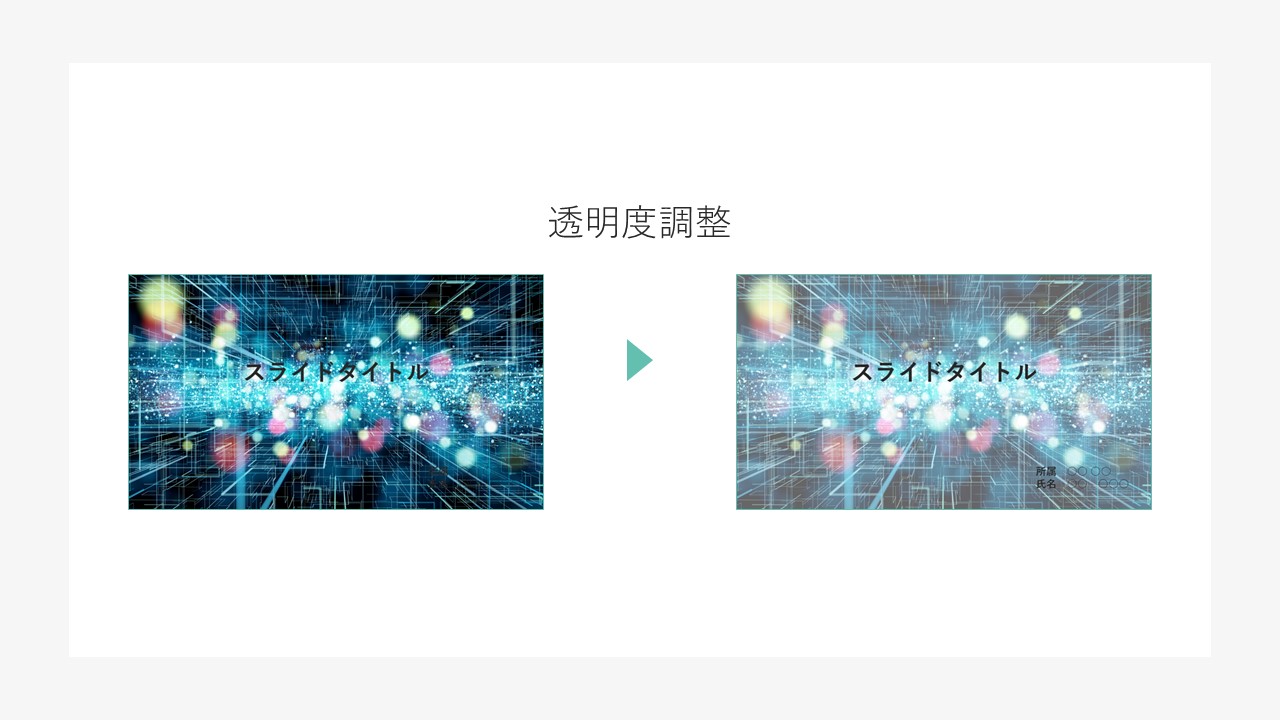
背景をぼかす
パワーポイントの機能を使って、画像を簡単にぼかすこともできます。手順は次の通りです。
背景の書式設定を開き、真ん中の「効果」のアイコンをクリックします。すると次のようなメニューが出てきます。
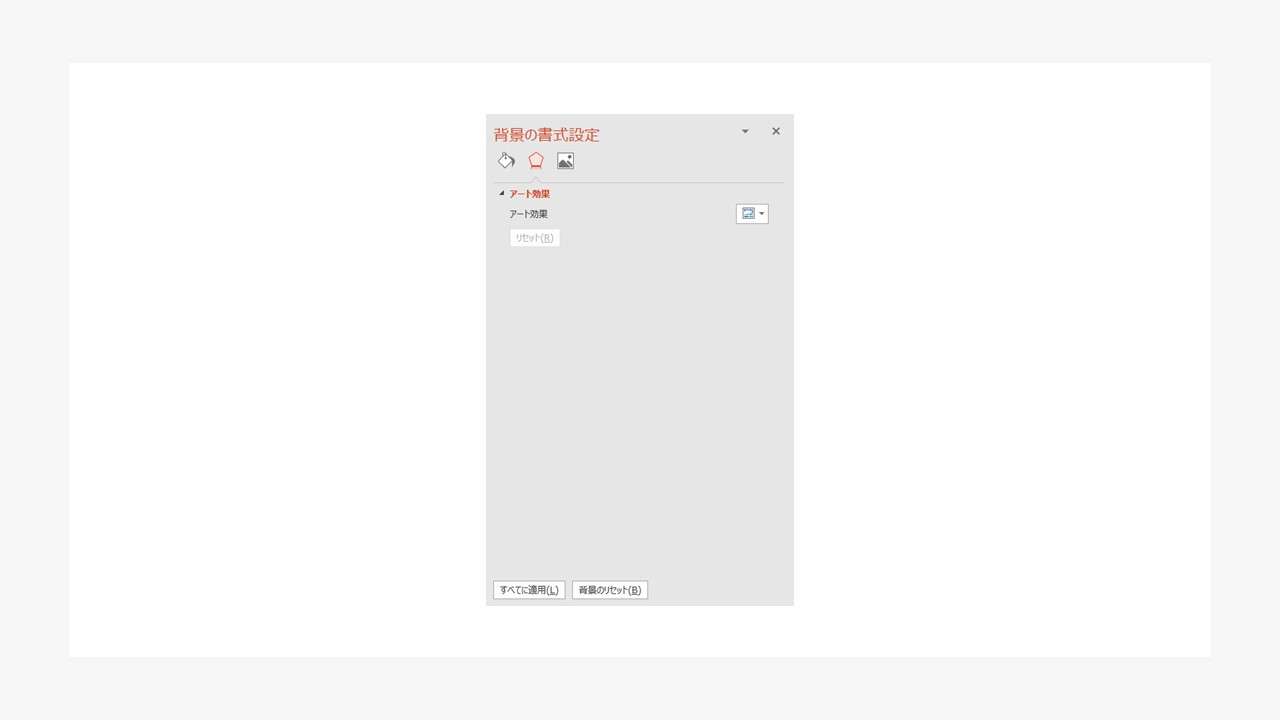
アート効果をクリックすると効果の一覧が出てきますので、右端の上から2段目にある「ぼかし」を選択しましょう。
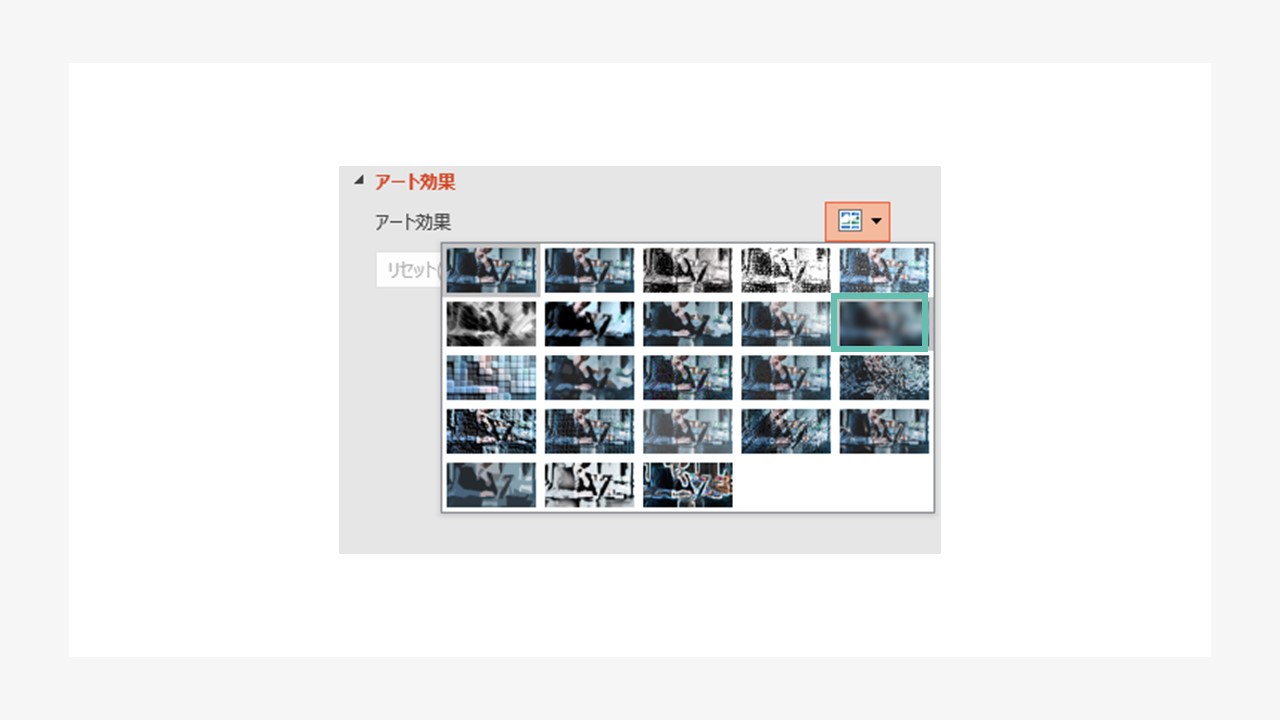
すると、背景の画像にぼかしの効果が適用されます。
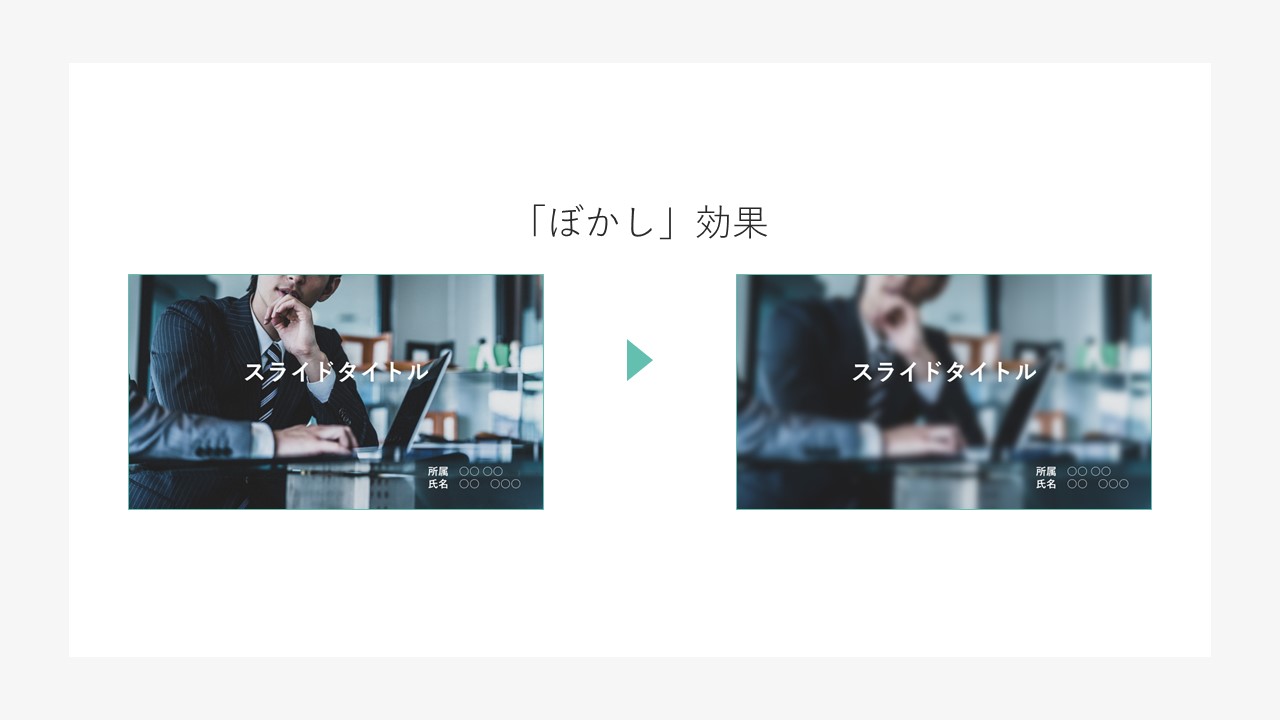
このぼかしは背景の書式設定の「半径」を調整することで変更可能です。
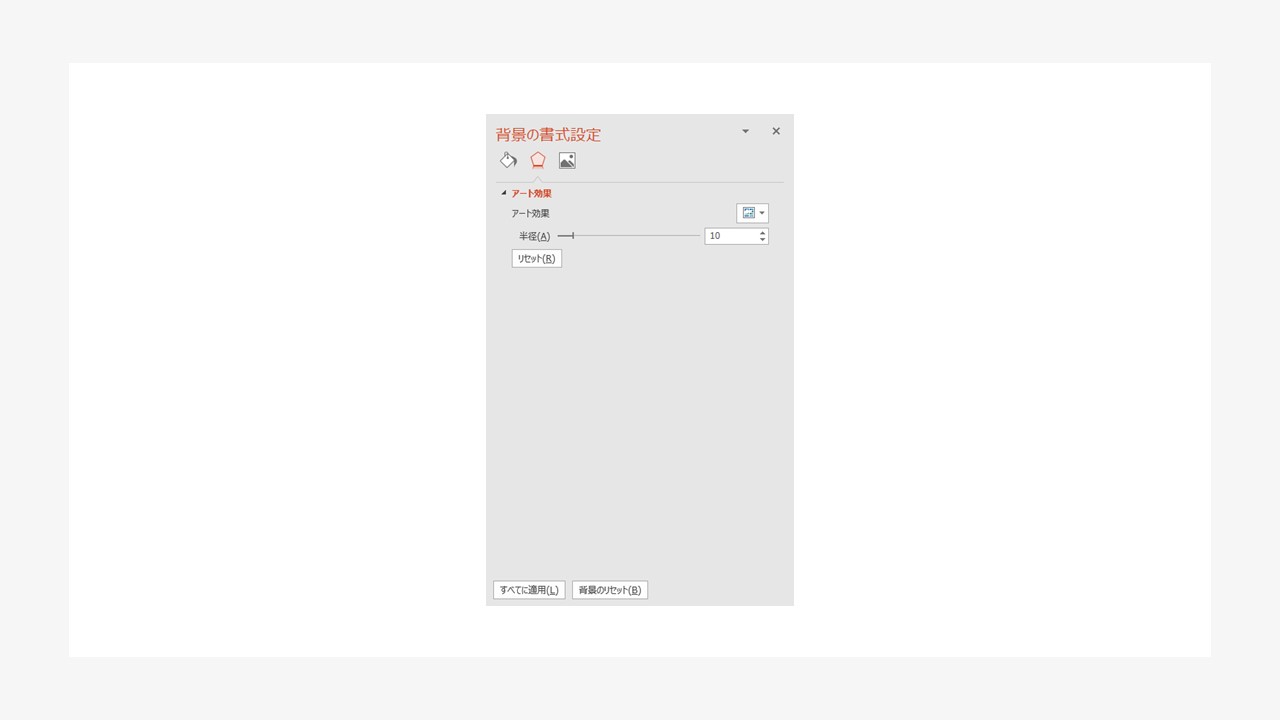
デフォルトのぼかしより少し薄く調整しました。実際にスライドの様子を見ながら調整可能なので、視覚的に確認しながら進めることができます。
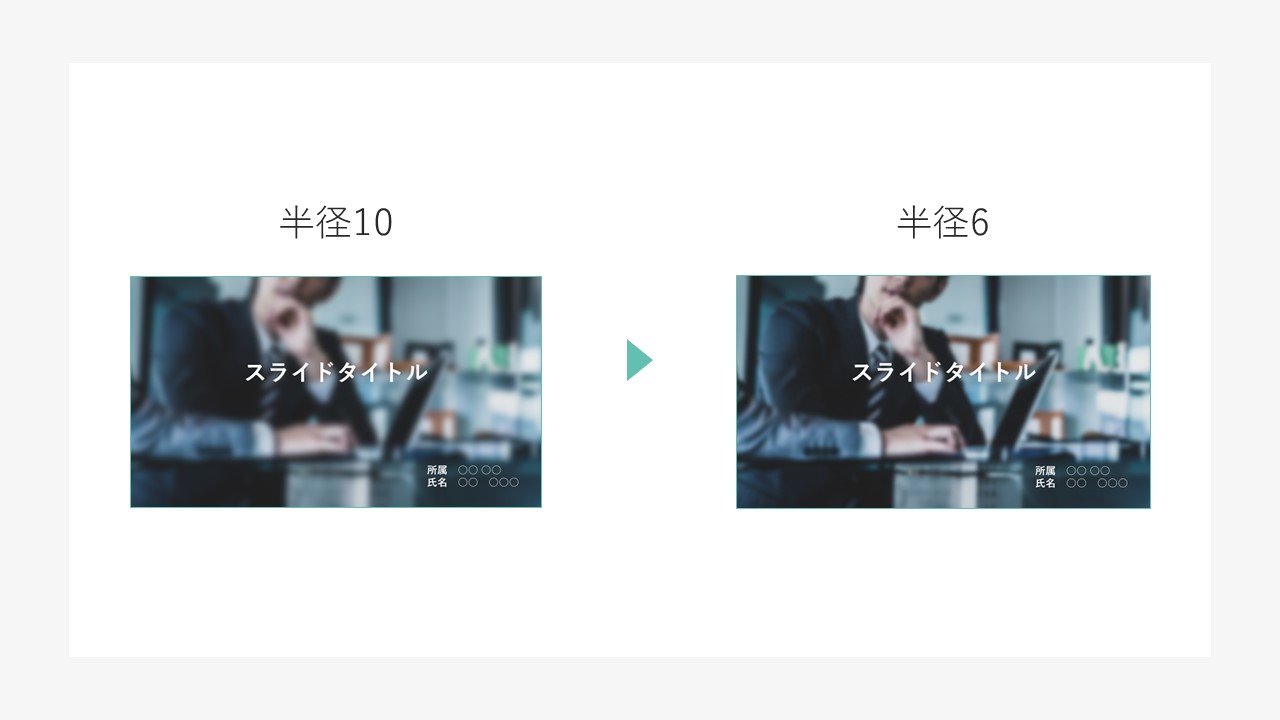
3│背景設定のテクニック
基本の背景設定にプラスして、背景設定についてのテクニックを3つご紹介します。
全てのスライドの背景を統一する方法
全てのスライドの背景を統一するのは簡単です。まず通常通り、任意のスライドで背景を設定します。その後、「デザインタブ」の「ユーザー設定」グループにある「背景の書式設定」を選択します。
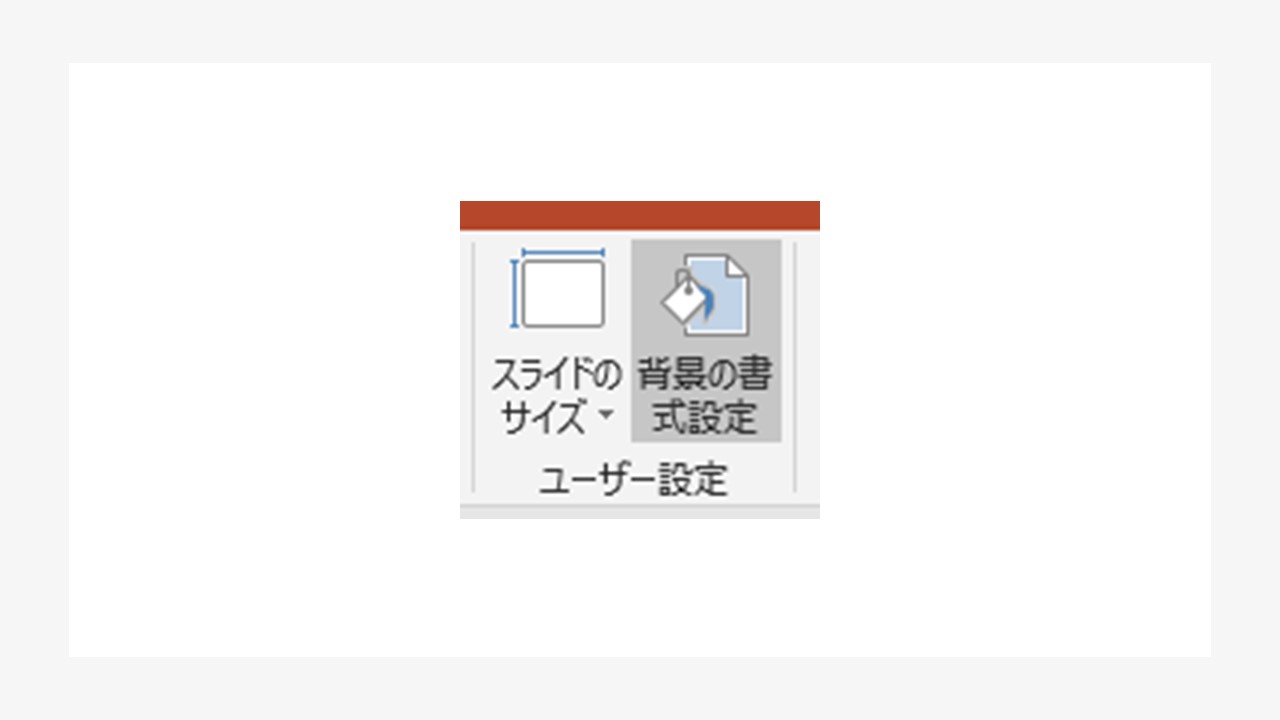
編集画面の右側にメニューが出てきますので、最下部の「全てに適用」をクリックします。
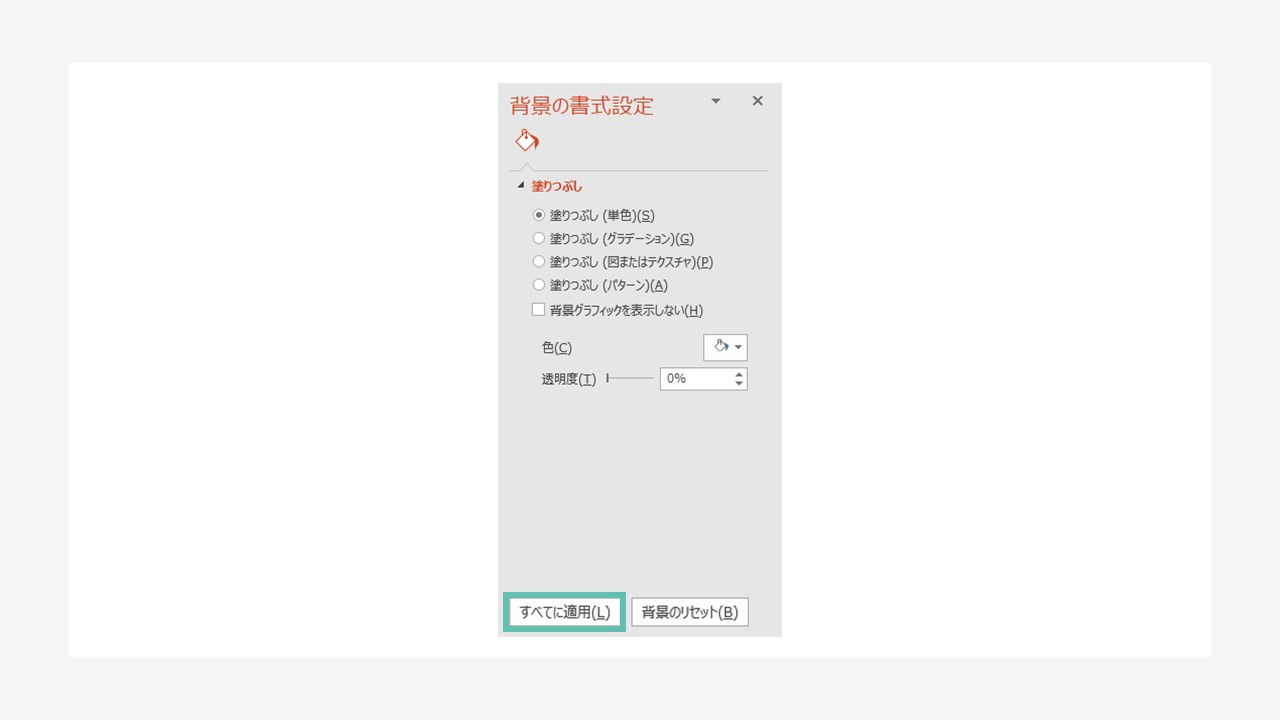
すると、背景設定がすべてのスライドに反映されます。

特定のスライドの背景のみ変更する方法
特定のスライドの背景を変更する場合、スライドを選択し背景を変更すればそのスライドだけに背景を設定できます。 複数のスライドを同じ背景に変更したい場合は「Ctrl」キー(Macの場合はコマンドキー)を押しながらスライドを選び、設定を行うと便利です。
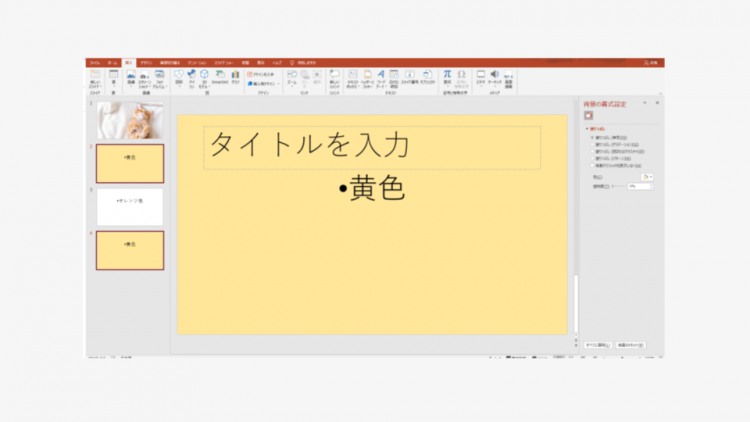
複数の画像を設定する方法
複数の画像を1枚の背景にしたい場合には、スライドマスターで設定します。「表示」タブから「スライドマスター」を選択します。
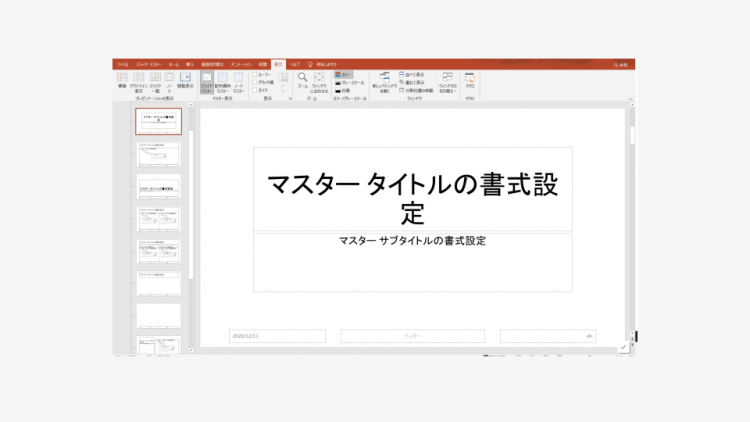
左側のサムネイルに表示されているのが、現在のテンプレート内に設定されているレイアウトです。今回は新たに背景を作るのでエンターキーを押すか、右クリックで「レイアウトの挿入」を選択して新しいレイアウトを追加します。
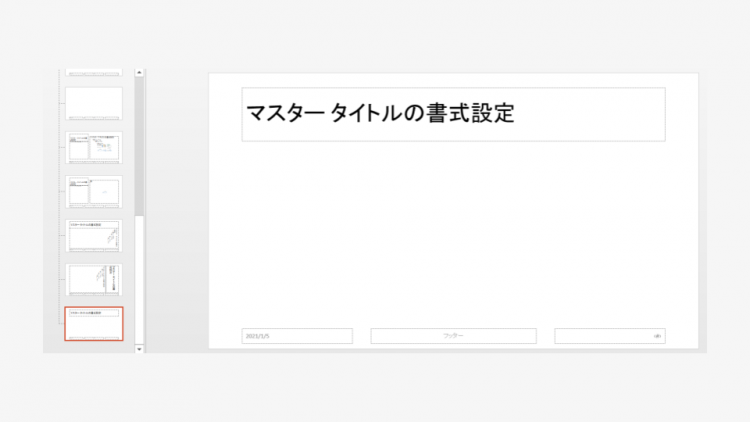
カーソルを合わせると「ユーザー設定レイアウト」という名前のレイアウトが挿入されたことが分かります。
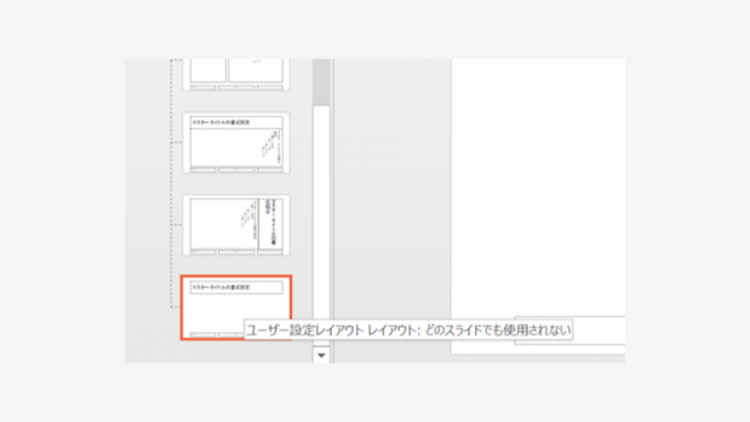
「挿入」タブの「画像」から画像を挿入して背景を作ります。今回は例として分かりやすいよう、印象の異なる2枚の画像を左右に配置しました。作り終えたら、「マスター表示を閉じる」をクリックします。
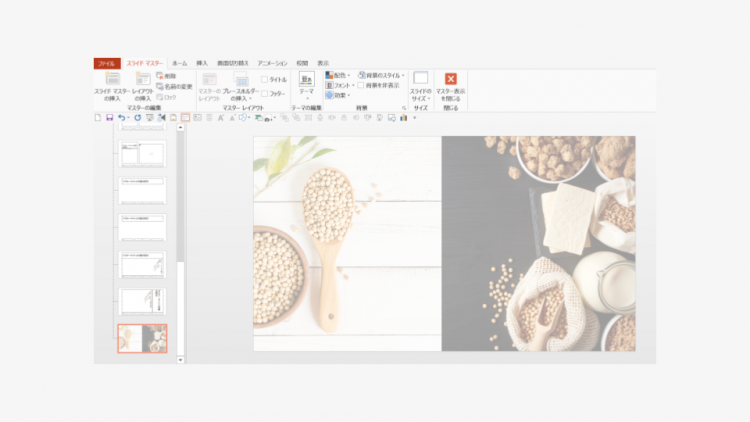
元のスライドの画面に戻ったら「挿入」タブから「新しいスライド」を選択します。
先ほど作成したレイアウトが一覧に追加されていることが確認できます。作成したレイアウトをクリックします。
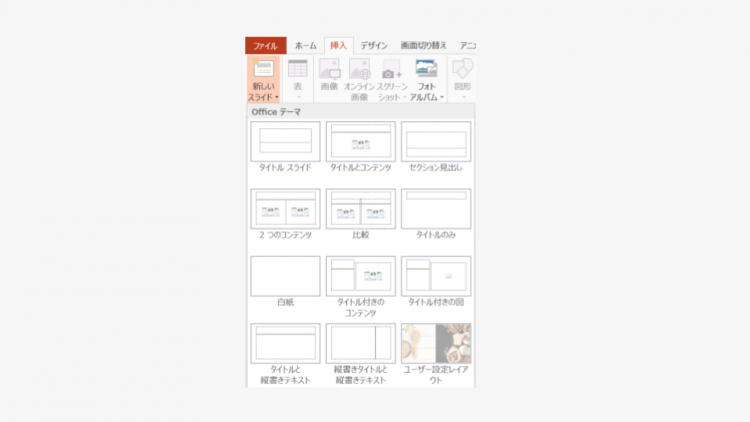
2枚の画像が背景になったスライドを挿入することができました。なお、この背景画像はスライド編集画面から編集することはできませんので、編集したい場合は再度スライドマスターを開いて作業してください。
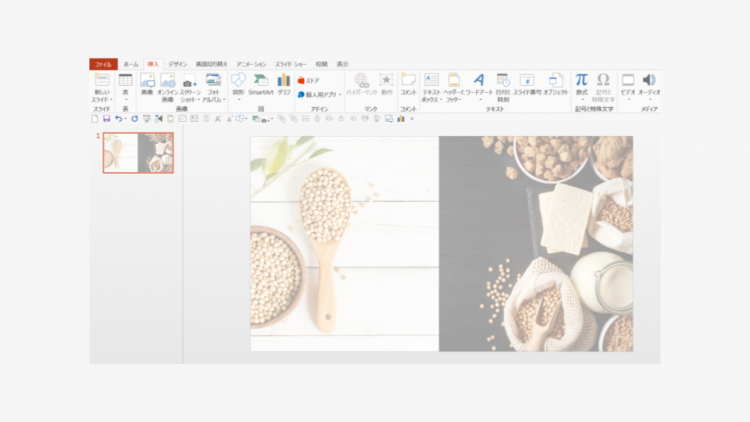
また、背景を表示したくない場合、背景の書式設定の「背景グラフィックを表示しない」にチェックを入れると背景を削除することができます。
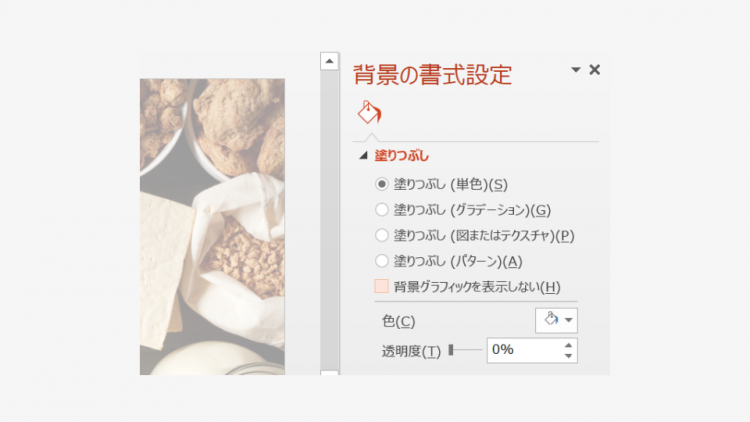
4│パワーポイント背景に関するよくある質問
背景画像について、よくある質問にお答えします。
Q1.背景をテーマとして保存する方法は?
A.「デザイン」タブをクリックし、テーマのリストを展開すると以下のような一覧が出てきます。
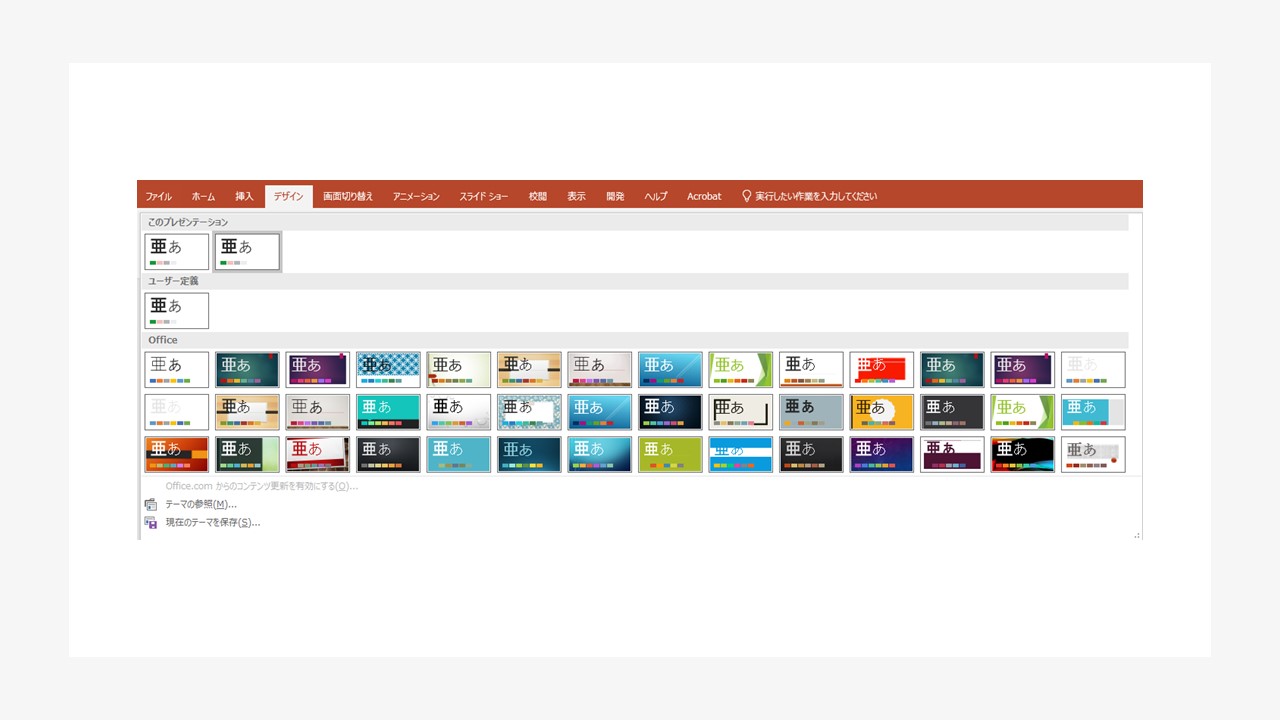
最下部にある「現在のテーマを保存」をクリックすると、現在の背景をテーマとして登録することが可能です。
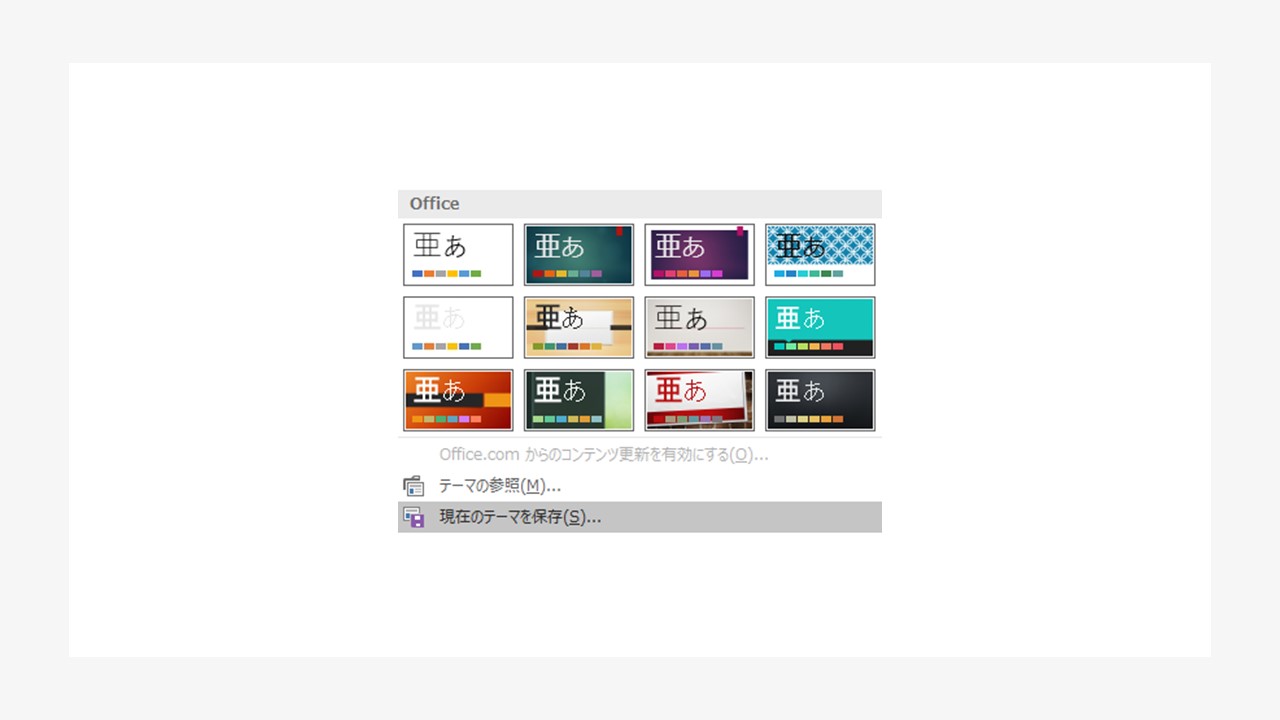
登録したテーマは、テーマ一覧に「ユーザー定義」というカテゴリで表示されるようになります。
Q2.複数のスライドで同じ位置にロゴなどを固定する方法は?
A.スライドマスターに挿入しましょう。まず、スライド編集画面から「表示」タブの「マスター表示」グループから「スライドマスター」を選択します。
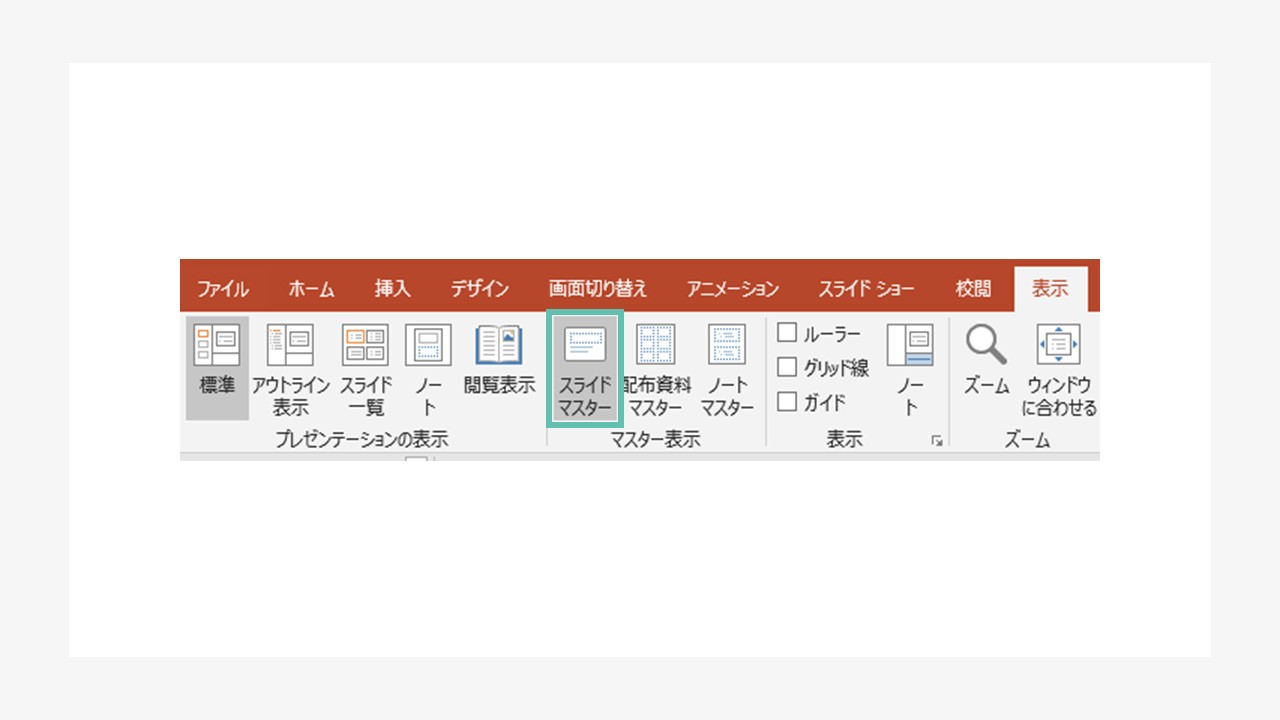
するとスライドマスター表示に切り替わります。
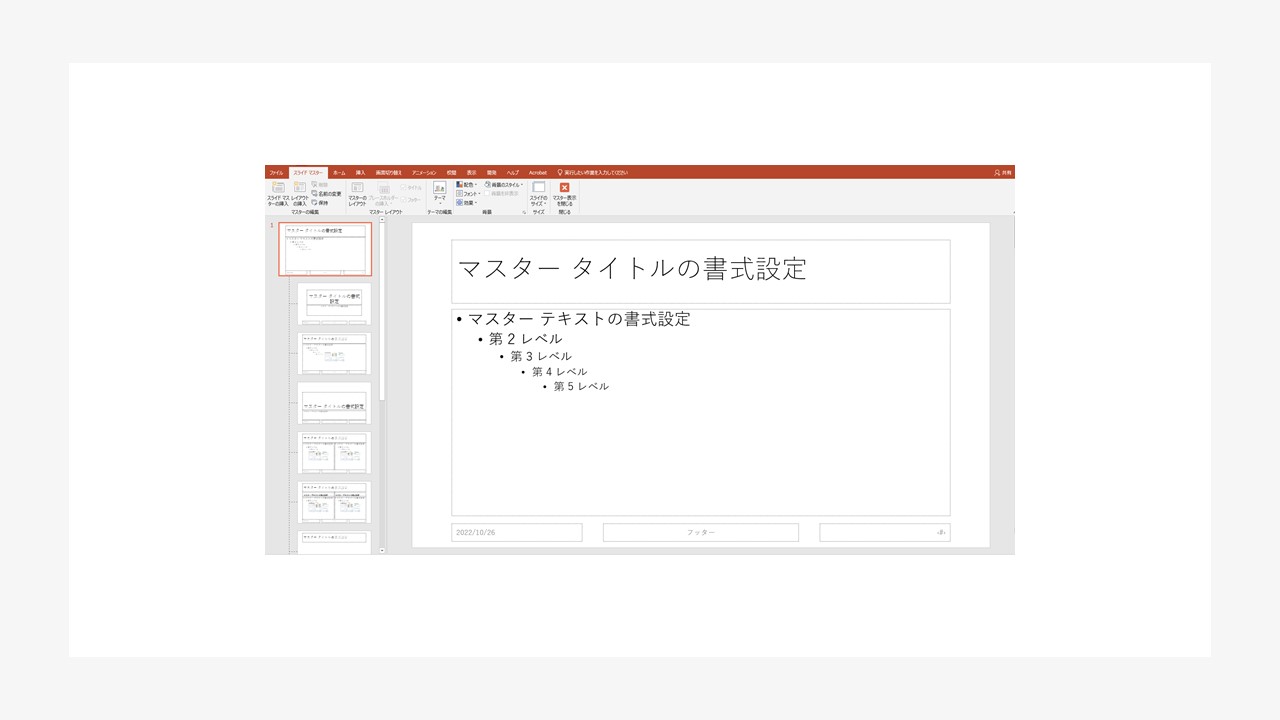
レイアウトごとにロゴを配置したい場合は枝分かれしている「各レイアウトのスライドマスター」から該当レイアウトを、すべてのスライドに一括で配置したい場合は1番上の「全スライド共有のスライドマスター」を選択し、通常のスライド編集画面同様に素材を配置してください。作業完了後に「マスター表示を閉じる」を選択するとスライド編集画面に戻り、素材が反映されているのが確認できます。。
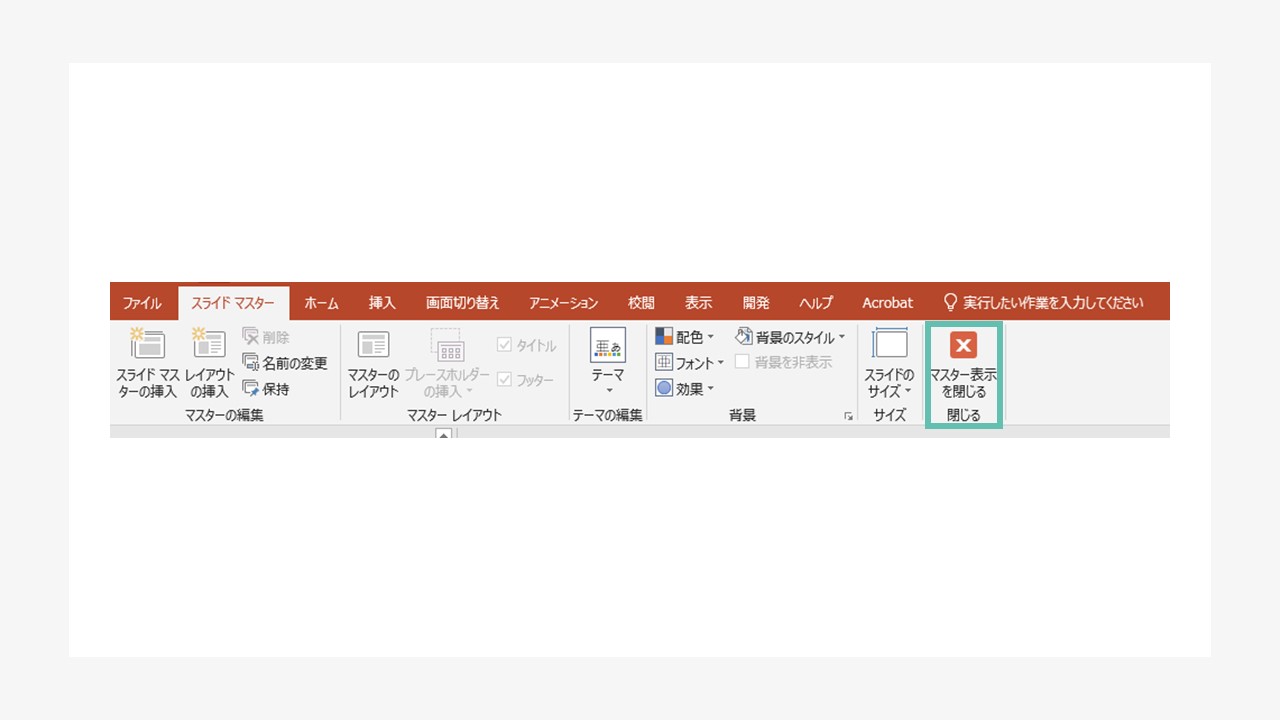
Q3.スライドのサイズを変更する方法は?
A.パワーポイントでは設定からスライドサイズを変更することができます。基本的に印刷する資料はA4サイズ、パソコンで共有する資料は16:9サイズ、スクリーン投影の際はスクリーンサイズに合わせると無駄な余白のない、見やすい資料になります。スライド変更の手順は次の通りです。
「デザイン」タブをクリックし、「ユーザー設定」グループにある「スライドサイズ」を選択します。
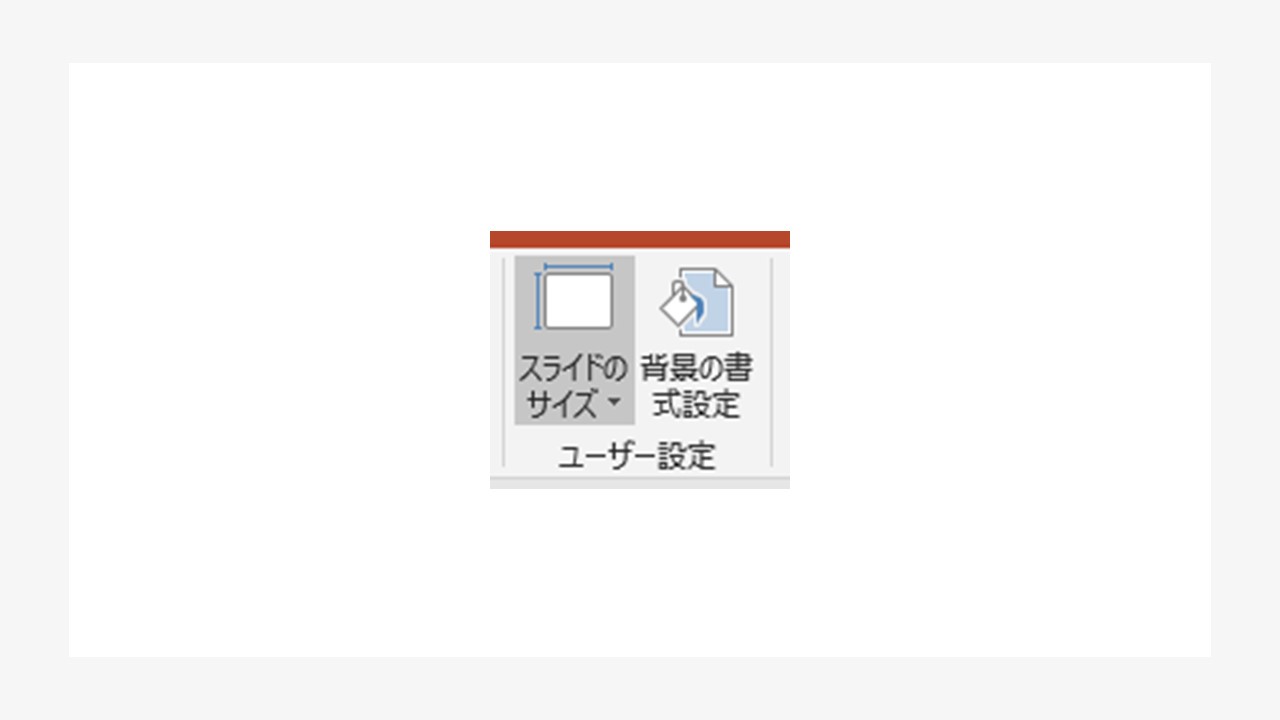
すると、以下のような「スライドサイズ」のプルダウンが展開されます。
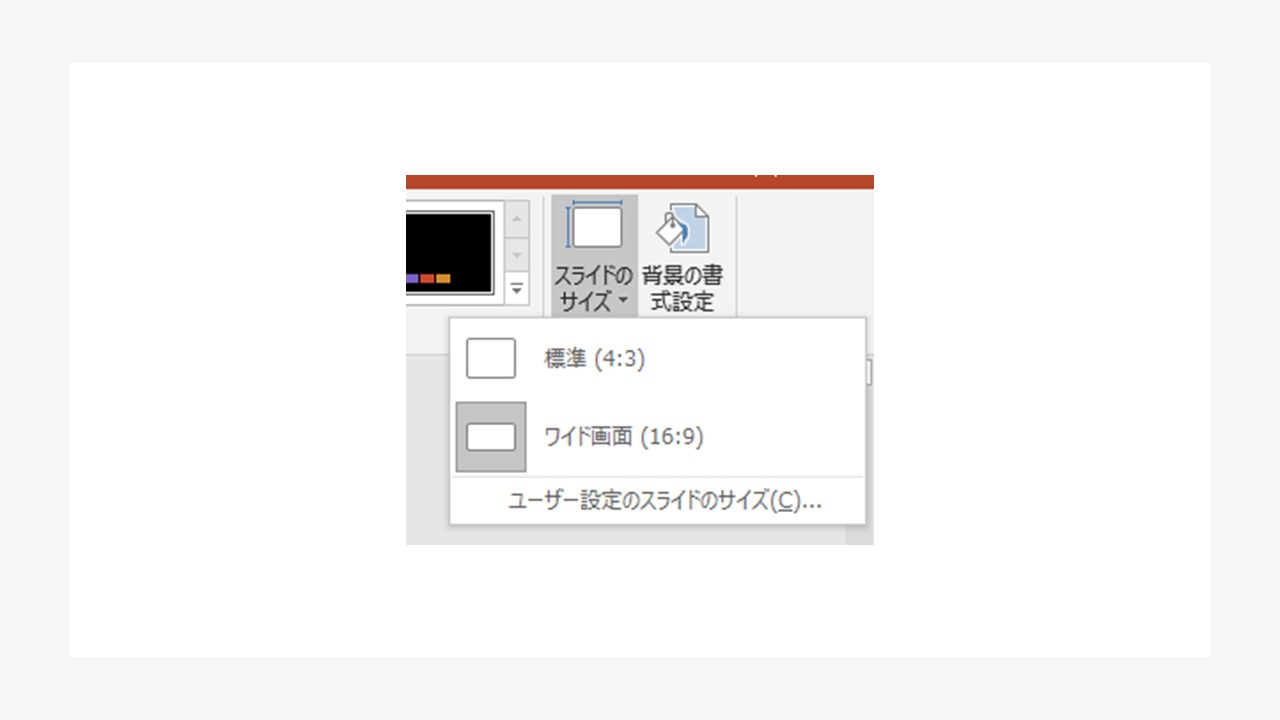
「標準(4:3)」「ワイド画面(16:9)」サイズに変更したい場合はここで選択することができます。それ以外のサイズに変更したい場合は一番下の「ユーザー設定のスライドサイズ」をクリックします。すると「スライドサイズ」のダイアログが展開されます。
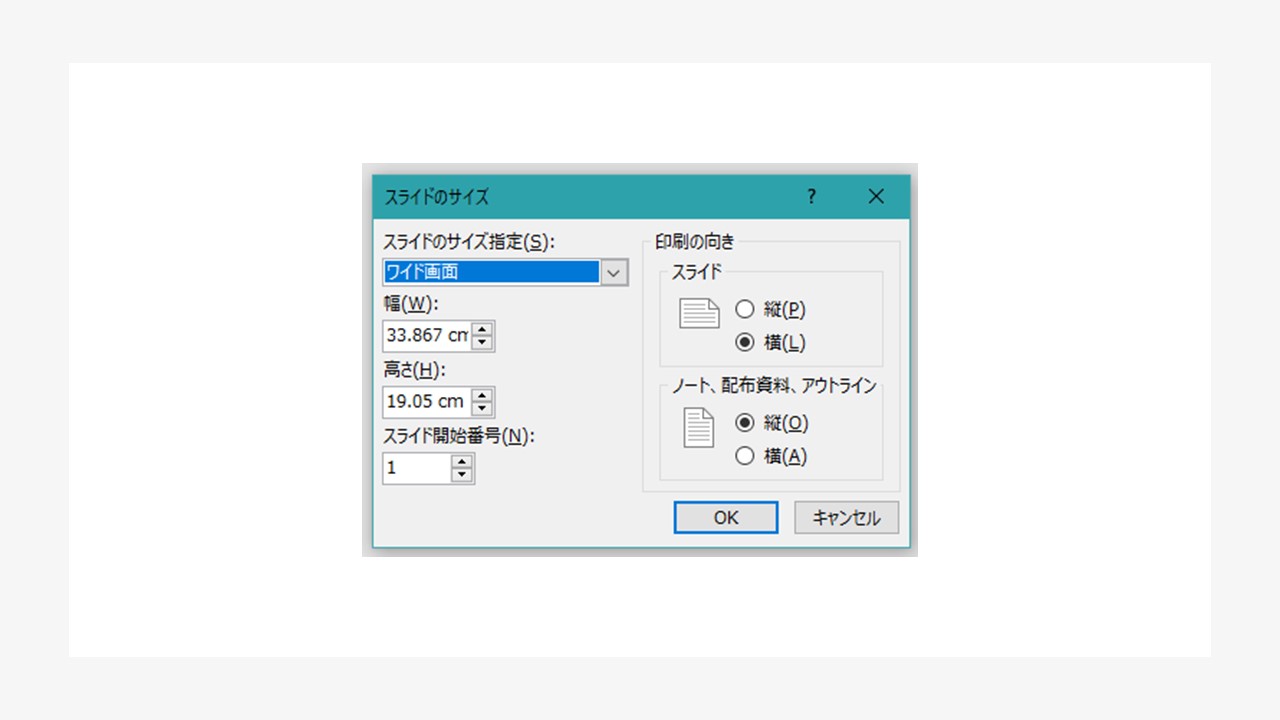
「スライドのサイズ指定」のプルダウンを展開して変更したいスライドサイズを選択してください。変更したいサイズがない場合は「幅」「高さ」をそれぞれ手動で入力します。単位は自動で「cm」になります。また数値の後ろに「px」と入力することでピクセルでの指定も可能で、この場合は数値が自動で「cm」単位に換算されます。サイズを手動で入力した場合、「スライドのサイズ指定」は自動で「ユーザー設定」となります。
変更したいサイズが選択できたら右下の「OK」をクリックしてダイアログを閉じます。
スライドのサイズが変更される前に以下のダイアログが展開するので、いずれかを選択するとスライドサイズが変更されます。スライド制作前であればどちらを選択しても大丈夫です。
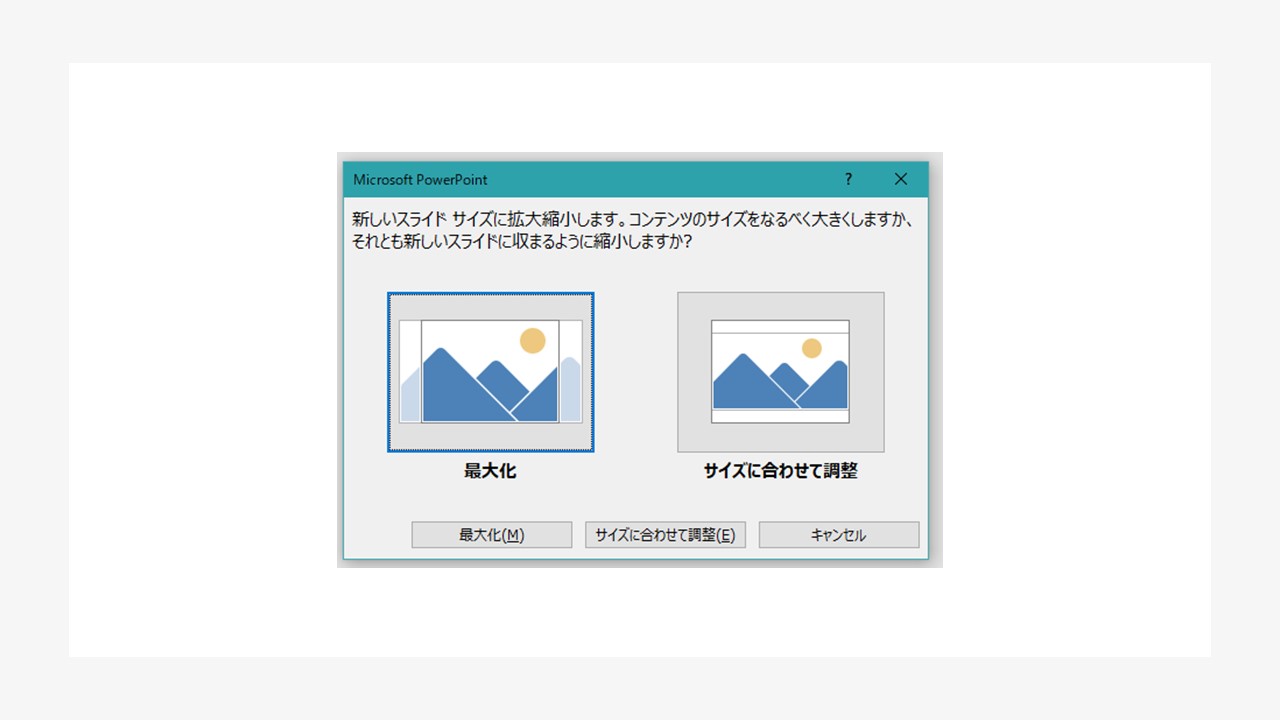
「最大化」はその名の通り、既にスライド上にあるコンテンツが大きく配置されるように調整され、「サイズに合わせて調整」では既にスライド上にあるコンテンツがスライドサイズに合わせて調整されます。多くの場合、どちらを選んでもレイアウトが大きく崩れてしまい再度調整が必要になってしまいますので、資料の活用シーンから適したスライドサイズを決定し、スライド制作前にスライドサイズを設定することをオススメします。
なお、スライドの向きを縦横変更したい際にはこちらのコラムで詳しく解説していますので参考にしてください。<br>
参考記事「パワーポイントでスライドを縦向きにする方法を詳しく解説!横向きと混在させる方法も」
シーンに合った背景設定でより効果的な資料に
プレゼン資料を投影する場合は背景を暗めの色に、紙に印刷する場合は白い背景にするなど、シーンに応じて背景を設定するのがポイントです。また、チラシなど、制作物によっては、背景に画像を挿入することでより効果を発揮することもあります。 背景は簡単なステップで変更できるので、ぜひシーンに合わせた背景設定で効果的な資料を作ってみてください。

