パワーポイントと聞くと横向きのスライドを思い浮かべる方が多いと思いますが、実は縦向きにすることも可能です。スライド表示を横向きから縦向きに変えることで、パンフレットやチラシの作成など、パワーポイントの活用範囲を広げることができます。 本記事では、スライドを縦向きにする手順だけでなく、縦向きA4サイズで印刷する方法や縦横混在させる方法も解説していきます。
- パワーポイントはシーンに合わせた向きに設定
- 1|パワーポイントを縦向きにする方法
- ステップ1.「デザイン」タブから「ユーザー設定のスライドのサイズ」を選択
- ステップ2.「ダイアログからスライドの向きを「縦」に設定
- ステップ3.縦向きに変更できる
- 【補足】「最大化」と「スライドサイズに合わせて調整」
- 2|パワポ資料を縦向きA4サイズで印刷する方法
- 3|パワポ資料を縦横混在させる方法
- ステップ1.横書きのメインのスライドを用意する
- ステップ2.縦書きのスライドを用意する
- ステップ3.書きのスライドに縦書きのスライドのハイパーリンクを付ける
- ステップ4.プレゼンテーションの動きをスライドショーで確認する
- 【補足】ハイパーリンク設定の注意点
- 【補足】ハイパーリンクの文字の色を変える方法
- 4|その他のパワポ資料で縦横混在させる方法は?
- スライドを適切な向きに設定し、「伝わる」資料制作を
パワーポイントはシーンに合わせた向きに設定
パワーポイントで資料を作る際、スライドの向きについて意識していますでしょうか。スライドの向きはその資料をどんなシーンで使用するか、という視点で検討することをオススメします。デフォルトが横向きになっていること、横向きで使う資料が多いことから基本は横向きで問題ないのですが、縦長の表を掲載するなどの理由で縦向き資料を作りたい場合には、スライドの向きを縦方向に設定変更するようにしましょう。
また、スライドは向きだけでなくサイズもシーンに合わせたものに設定すると印刷時や画面共有等の際に余計な余白のない見やすい資料になります。パソコンの画面で見る資料なら16:9、紙出力ならA4など適したサイズを選びましょう。good presen!では無料でお使いいただけるPowerPointテンプレートを用意しています。スライドサイズはパソコンの画面やプロジェクターの投影スクリーンに合うよう、16:9で作成。飽きの来ないデザインを施したカジュアルデザインのもの、ビジネス用に少し落ち着いたデザインのもの、の2パターンがそれぞれ6色ずつあります。無料で簡単にダウンロードできますので、ぜひ活用してみてください。
テンプレートDLはこちらから「good presen!デザインテンプレートページ」
1|パワーポイントを縦向きにする方法
パワーポイントのスライドはデフォルトの設定では「横向き」です。しかし設定を変更すれば、簡単に縦向きに変えることができます。縦向きのスライドは、ちょっとしたパンフレットやチラシ、ポスターなどの他にも、グラフや表、図などを配置する報告書の作成、スマートフォンユーザー向けの資料にも向いています。設定は簡単に変更できるのでぜひ覚えて有効活用してみてください。
ステップ1.「デザイン」タブから「ユーザー設定のスライドのサイズ」を選択
「デザイン」タブ右側の「スライドのサイズ」を開き、一番下の「ユーザー設定のスライドのサイズ」をクリックします。
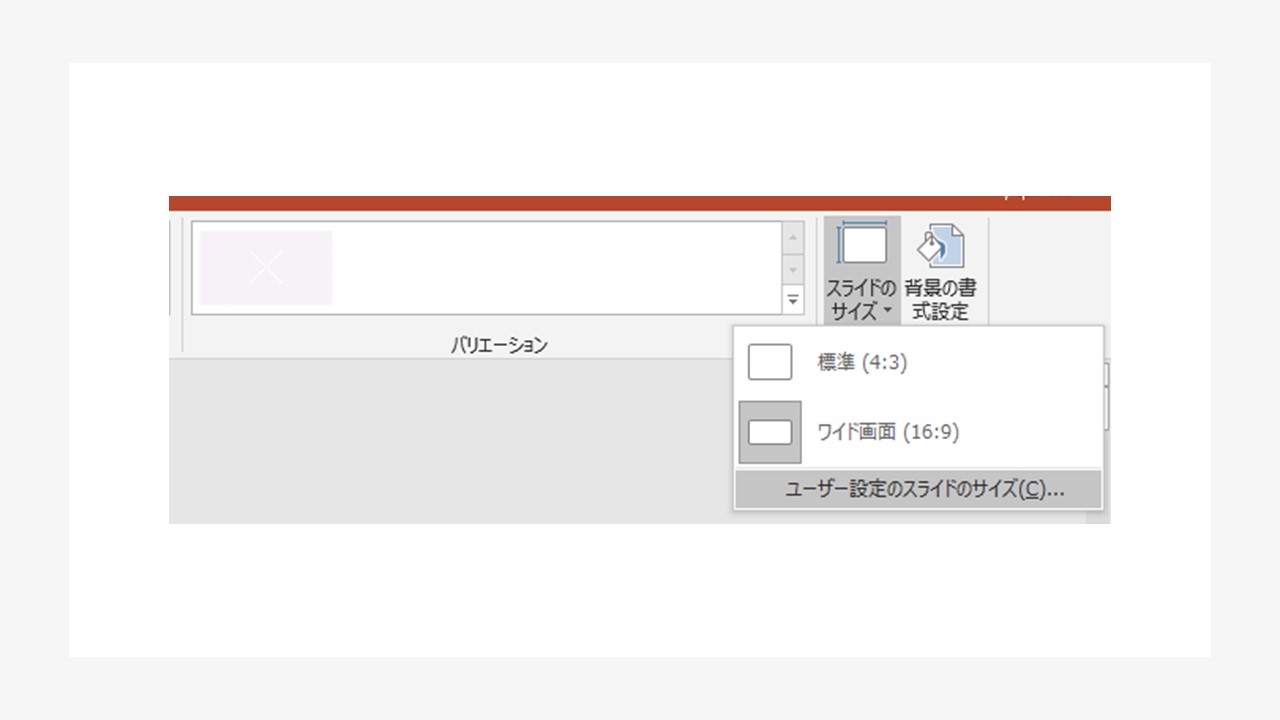
ステップ2.ダイアログからスライドの向きを「縦」に設定
以下のような「スライドのサイズ」ダイアログボックスが開いたら、印刷の向きの「スライド」の「縦」にチェックを入れ、「OK」ボタンをクリックします。
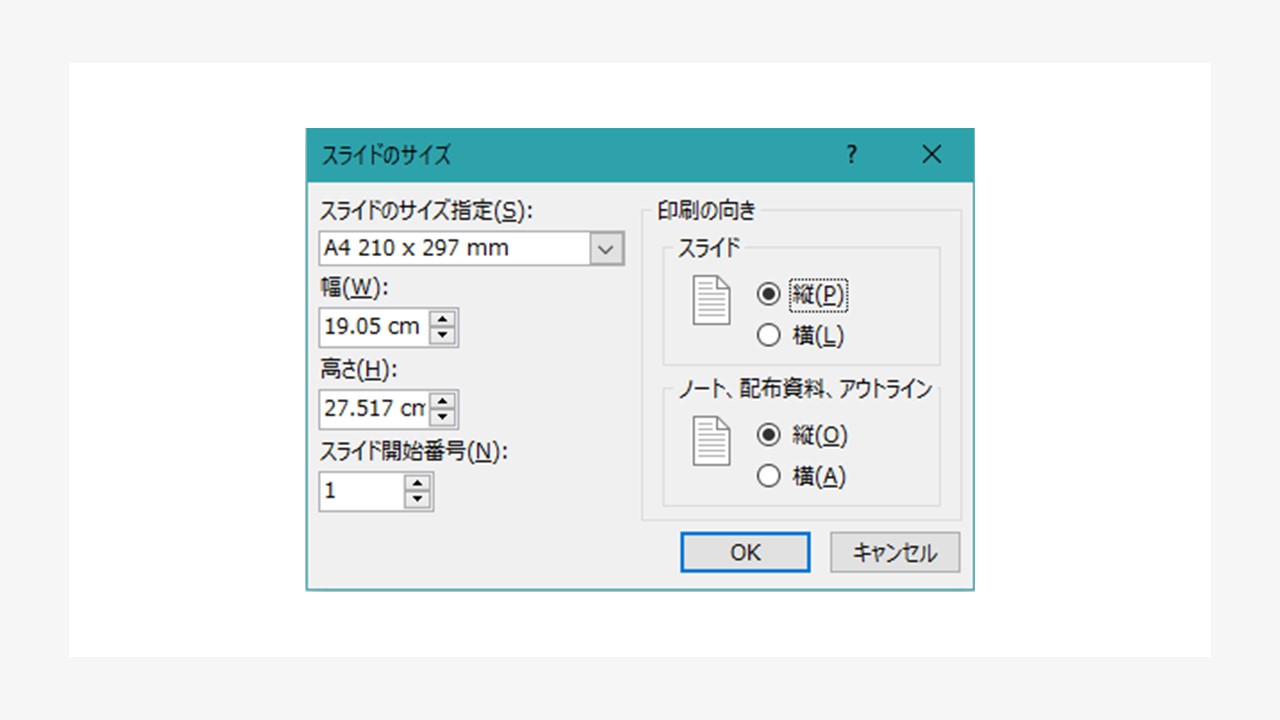
ステップ3.縦向きに変更できる
最後に、以下の画面が表示されるので、「最大化」「サイズに合わせて調整」のいずれかを選択すると、スライドが縦向きに表示され作業は完了です。
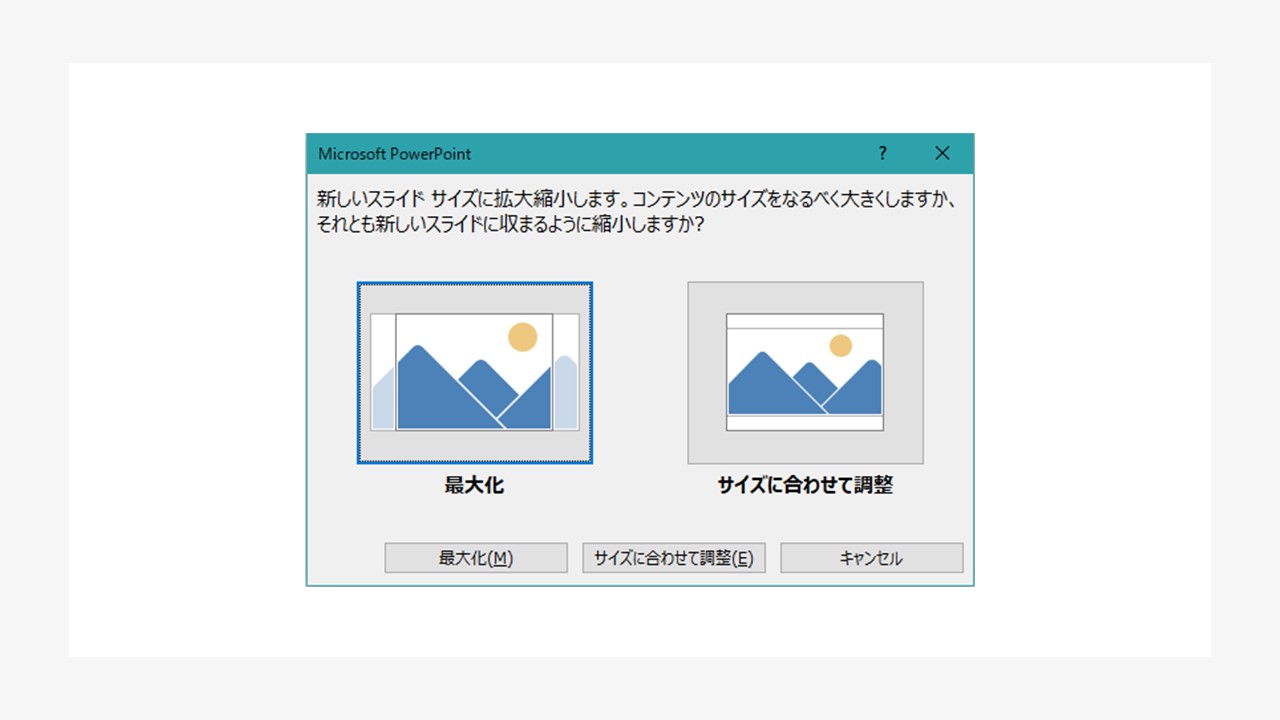
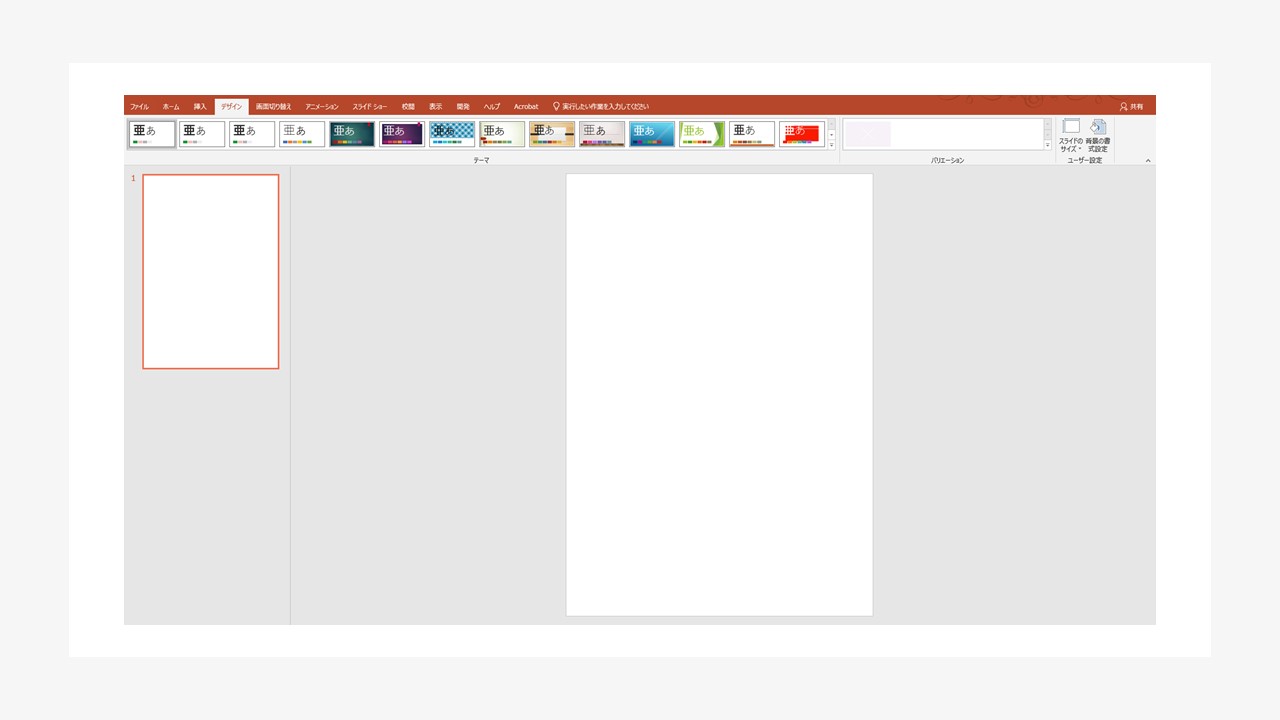
【補足】「最大化」と「スライドサイズに合わせて調整」
「最大化」と「サイズに合わせて調整」はどちらを選べば良いのでしょうか? 二つの違いは、横向きのスライド時にすでに入力しているコンテンツを、元のサイズのまま大きく表示(最大化)させるか、縦型のスライドに収まるように縮小(サイズに合わせて調整)させるかの違いです。
例えば、横向きスライドに以下のように画像を入れていたとします。
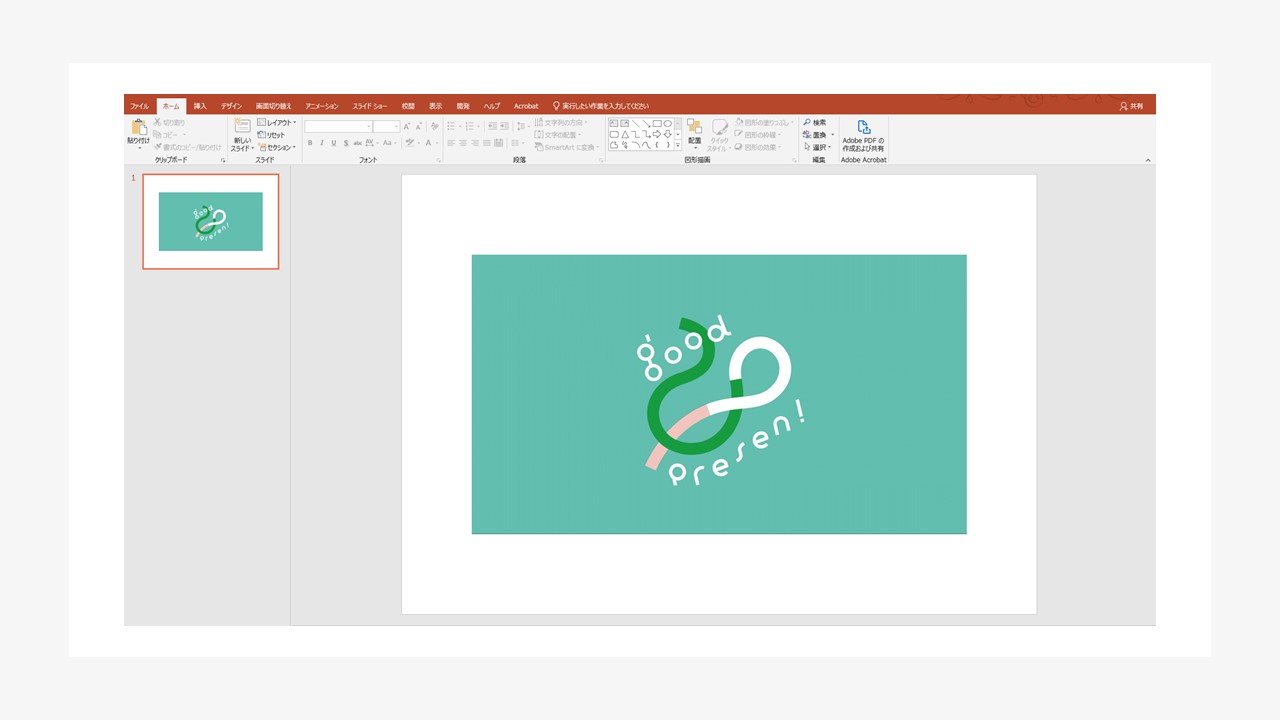
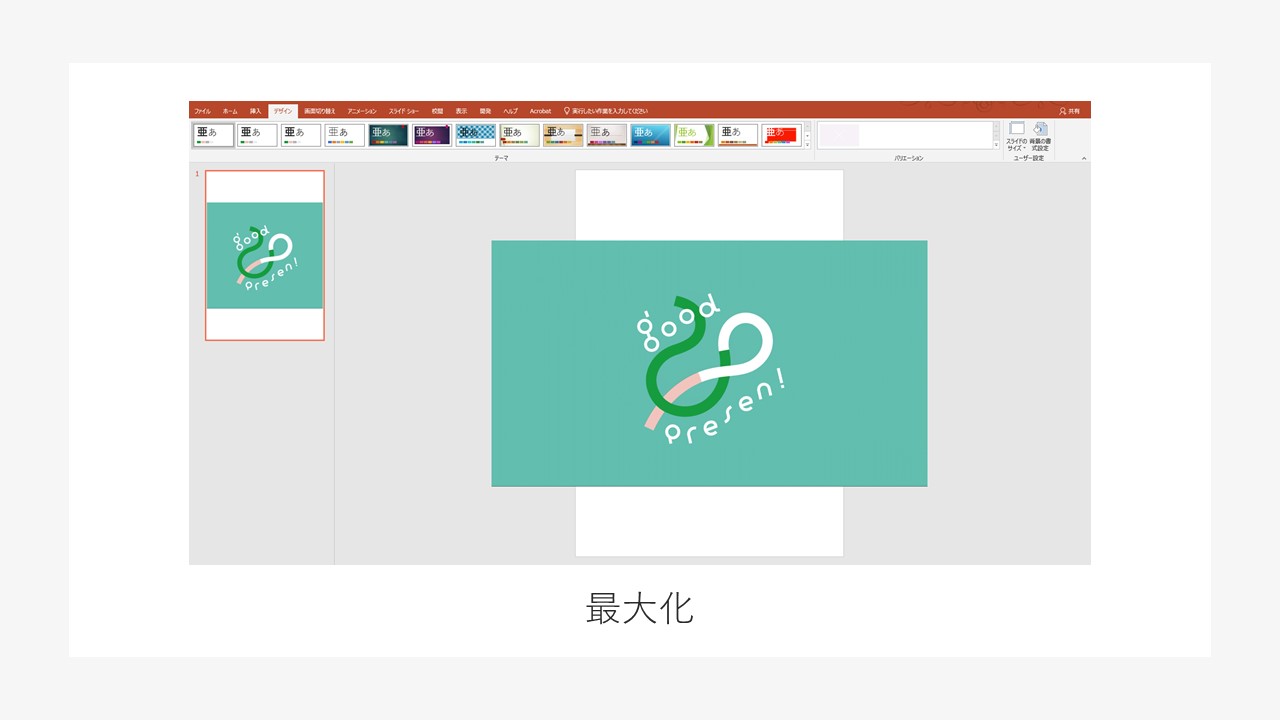 一方、「サイズに合わせて調整」を選択した場合は、縦向きスライドの中に画像が収まります。
一方、「サイズに合わせて調整」を選択した場合は、縦向きスライドの中に画像が収まります。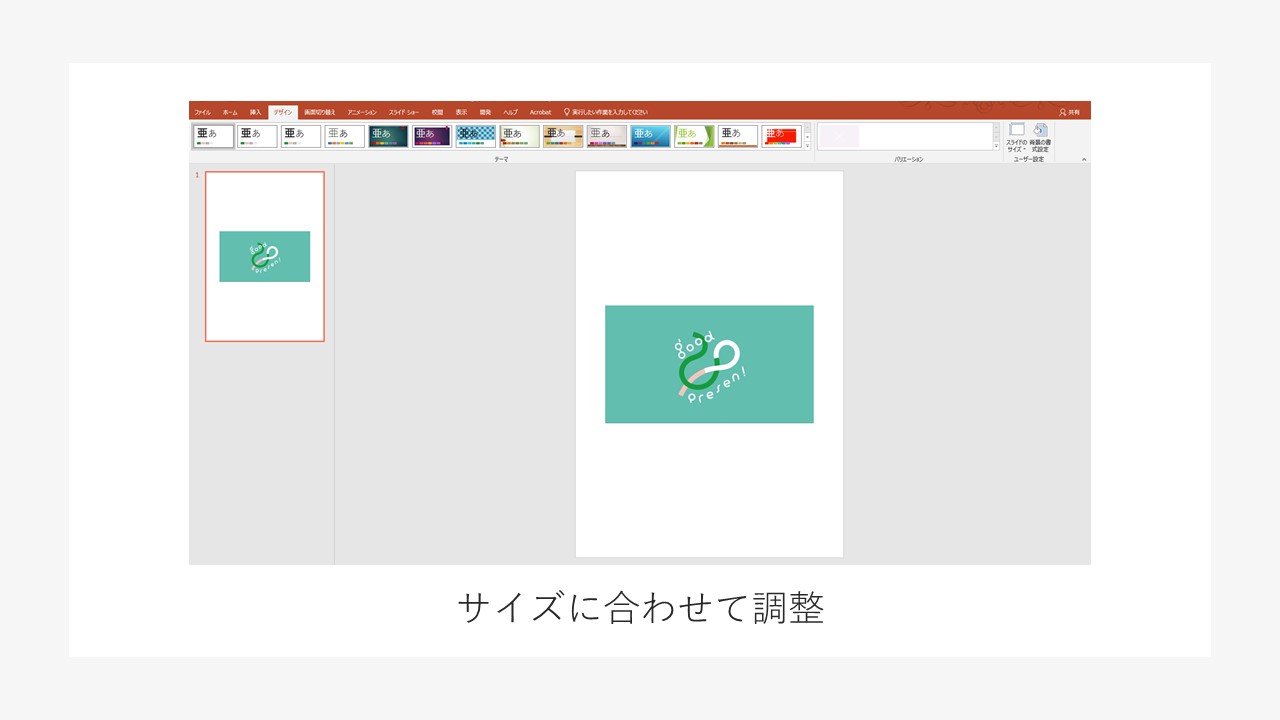 資料作成後に向きを変更すると、レイアウトが崩れてしまい、オブジェクトを移動して調整する必要が出てきてしまいます。データ未入力の白紙状態で設定を変更した場合はどちらを選択しても結果は変わりません。そのため基本的には資料作成前にスライドの向きを決定することを推奨します。
資料作成後に向きを変更すると、レイアウトが崩れてしまい、オブジェクトを移動して調整する必要が出てきてしまいます。データ未入力の白紙状態で設定を変更した場合はどちらを選択しても結果は変わりません。そのため基本的には資料作成前にスライドの向きを決定することを推奨します。既に内容を入れ込んだ資料の向きを変更する場合には、上記画像を参考にしながら、元のコンテンツをどのように表示したいか考えてどちらかを選択してください。
2|パワポ資料を縦向きA4サイズで印刷する方法
スライドを縦向きにする目的として多いのは、A4縦での印刷ではないでしょうか。スライドの向きを変更する際、あらかじめ用紙のサイズ設定をA4に変更しておくと便利です。
先ほどの縦型に変更したのと同じ手順で、「デザイン」タブを開き、「スライドのサイズ」―「ユーザー設定のスライドのサイズ」をクリックして「スライドのサイズ」のダイアログボックスを開きます。
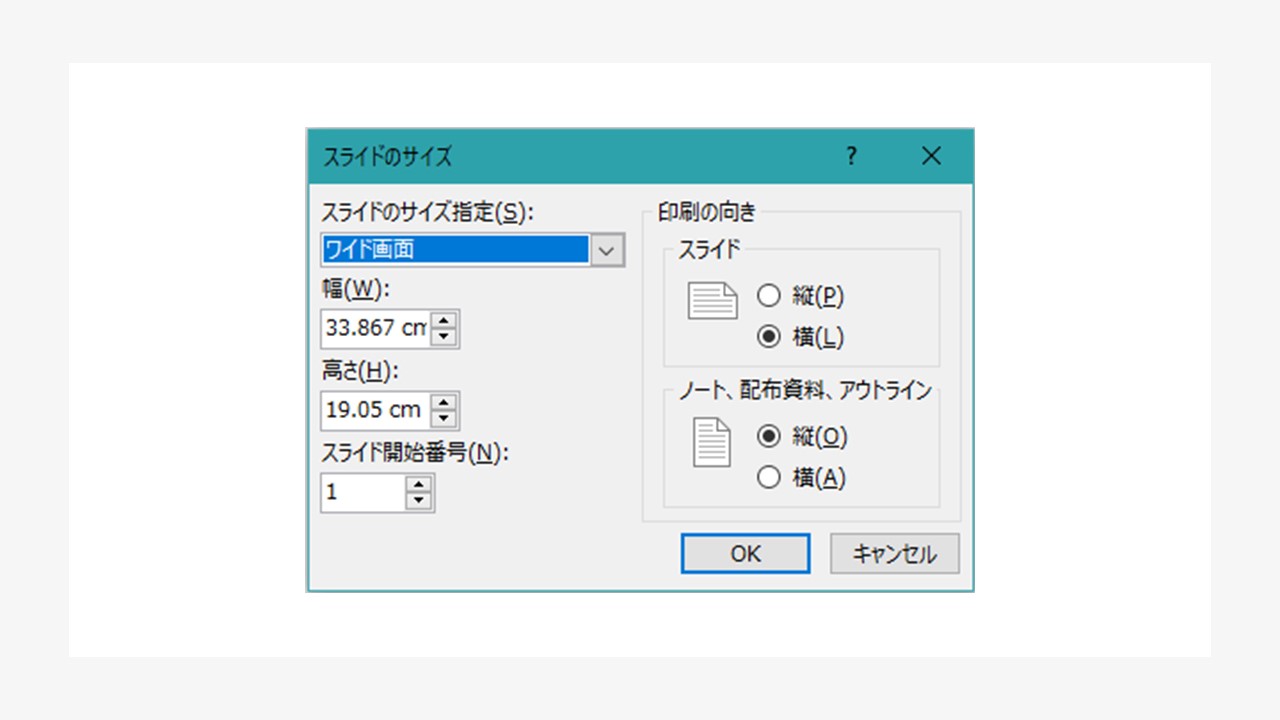
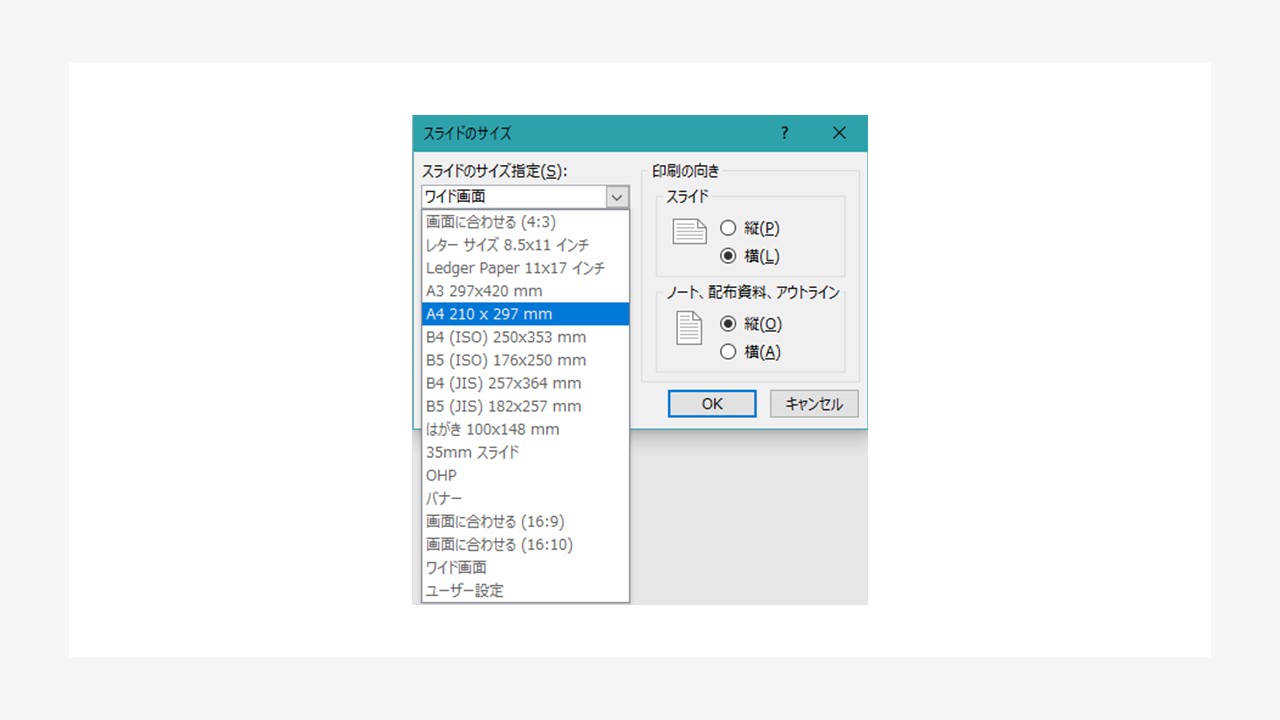 A4以外のサイズも同じ方法で設定が可能です。プルダウンの中からサイズを選択すると数値が自動で参照されます。作成したいサイズがない場合は、「ユーザー設定」から任意の数値を入れることで自分で好みの比率にカスタマイズできるので、イレギュラーなサイズにも対応することができます。
A4以外のサイズも同じ方法で設定が可能です。プルダウンの中からサイズを選択すると数値が自動で参照されます。作成したいサイズがない場合は、「ユーザー設定」から任意の数値を入れることで自分で好みの比率にカスタマイズできるので、イレギュラーなサイズにも対応することができます。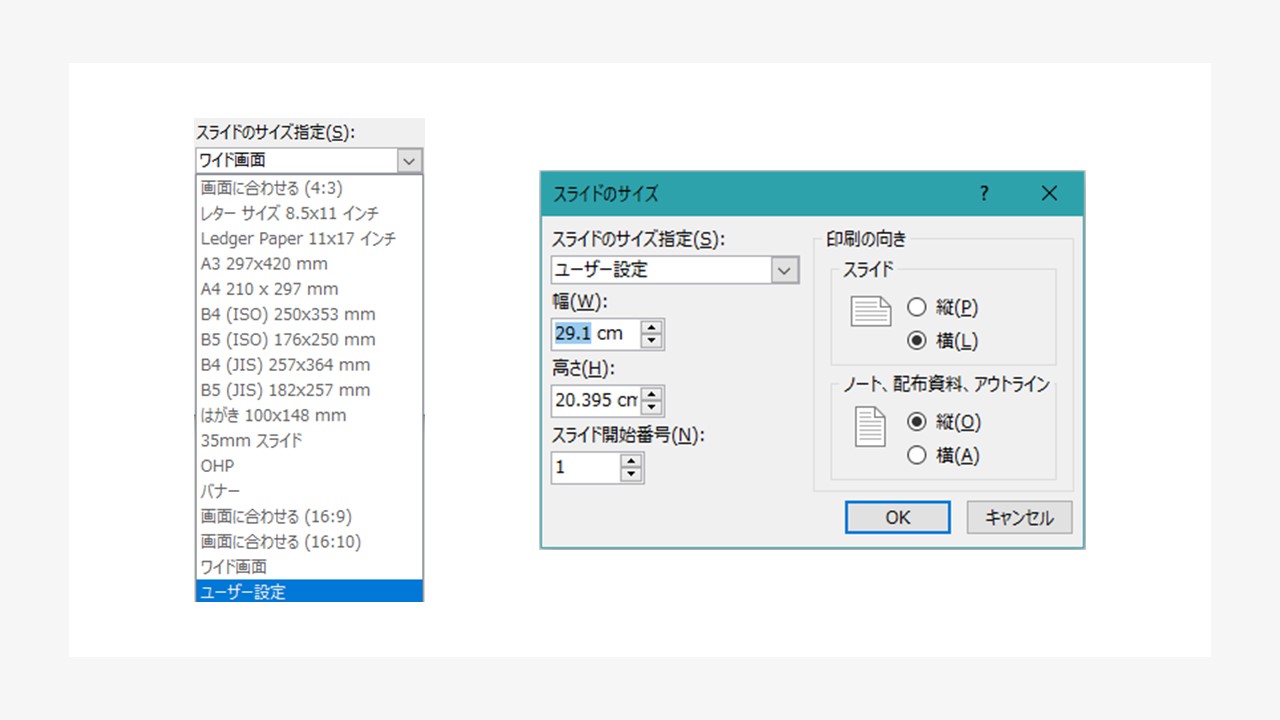
3|パワポ資料を縦横混在させる方法
パワーポイントでプレゼン資料を作成している中で、横向きスライドの途中で縦向きスライドを入れたいという方もいらっしゃるのではないでしょうか。 残念ながら、パワーポイントでは1つのプレゼンテーションに横向きと縦向きのスライドを混在させることはできません。しかし、横向きのスライドと縦向きのスライドを別々に作成し、後から「ハイパーリンク」という機能を使って1つのプレゼンテーションのように見せることは可能です。
基本的には資料を表示する媒体のサイズに合わせて適切な向き・サイズの資料を使うことをオススメしますが、どうしても縦・横を混在させたいという場合にはこちらで解説する方法を試してみてください。今回は、メインのスライドが横向きで、途中に縦向きのスライドを挟みたい場合を想定してご説明します。
ステップ1.横書きのメインのスライドを用意する
まず、メインのプレゼンテーションとなる横向きのスライドを作成します。
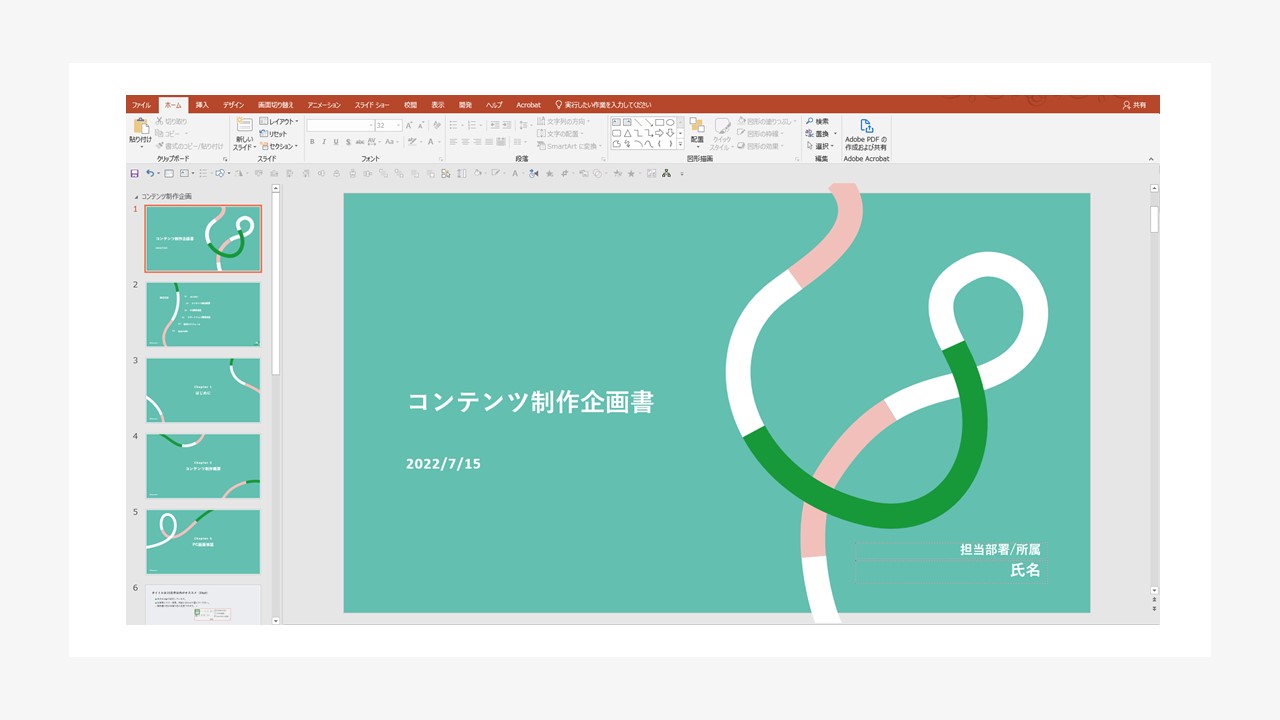
ステップ2.縦書きのスライドを用意する
続いて、途中で差し込みたい縦向きのスライドを用意します。縦向きのスライドはメインのスライドとは別に作成する必要があるので、新規で作成します。
左上の「ファイル」タブ→「新規」をクリックすると新しいパワーポイントファイルが開きます。または、ショートカットキー[Ctrl]+[N]でも新規作成が可能です。新規スライドは横向きで表示されるので、前の章でお伝えした手順で縦向きに変更した上で作成してください。
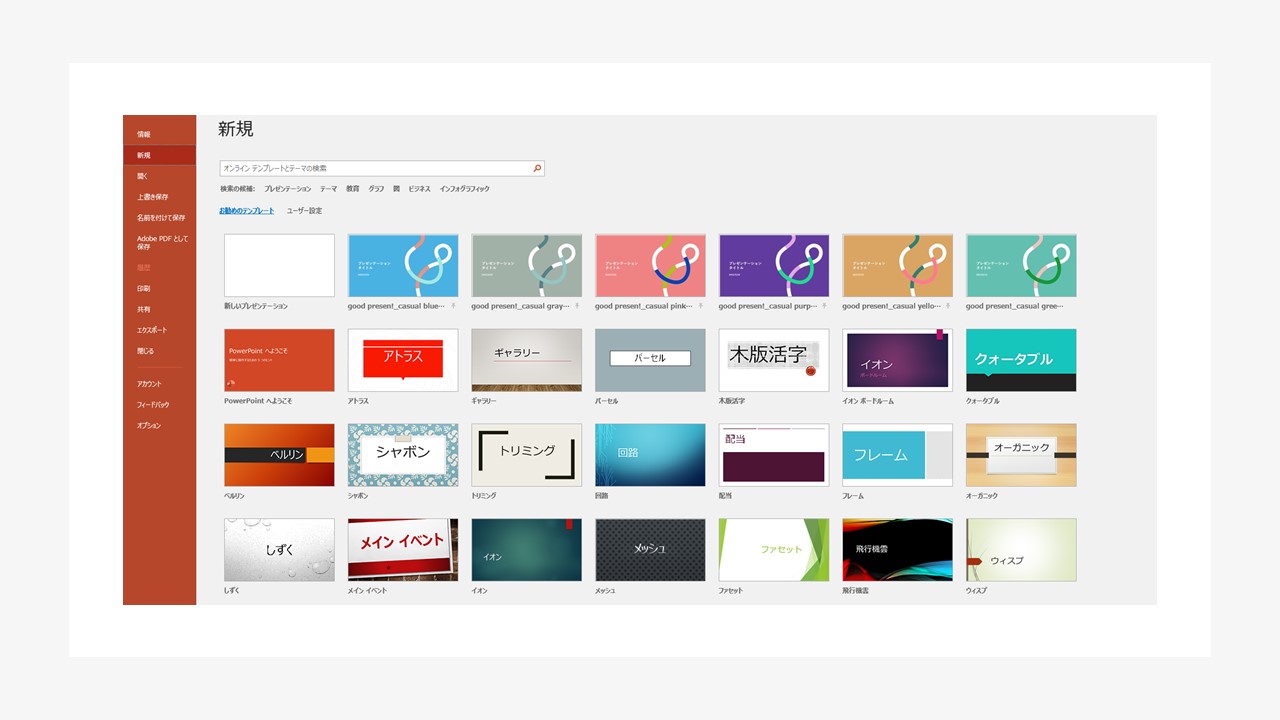
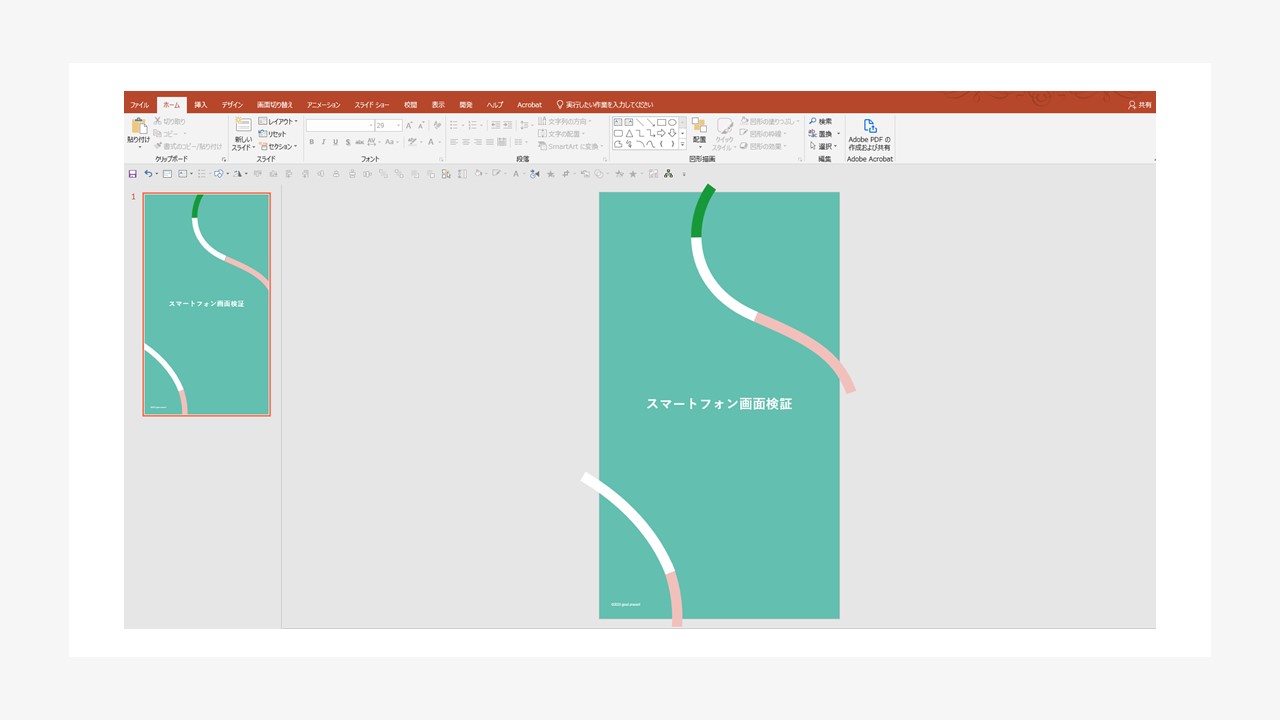 縦向きのスライドが完成したら、名前を付けて保存します。
縦向きのスライドが完成したら、名前を付けて保存します。
ステップ3.横書きのスライドに縦書きのスライドのハイパーリンクを付ける
メインの横向きのプレゼンテーションと、途中に挟む縦向きのプレゼンテーションの準備ができたら、2つをつなぐ仕掛けを作っていきます。
まずは、縦向きのスライドに切り替える際にクリックしたいオブジェクト(テキストボックスや図形など)をドラッグして選択します。今回の例では、メインのプレゼンテーションの「スマートフォン画面▶」の文字をクリックすると縦向きのスライドに切り替わるように設定していきます。
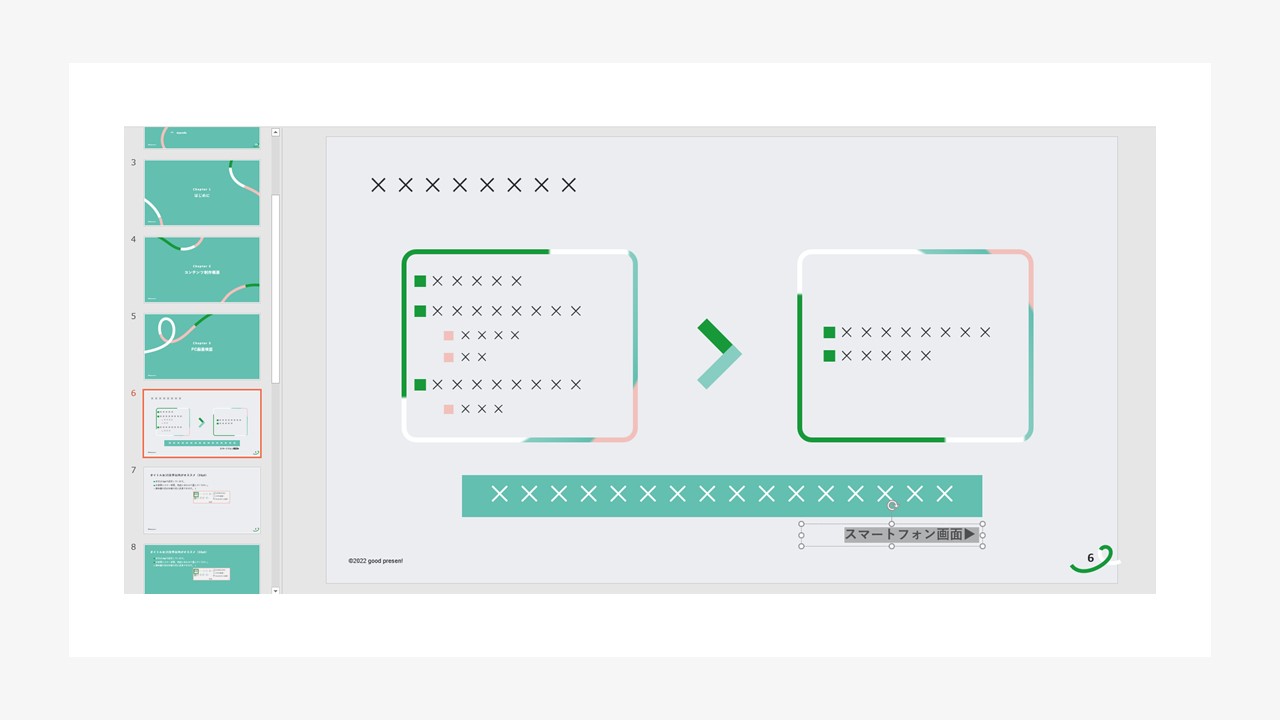
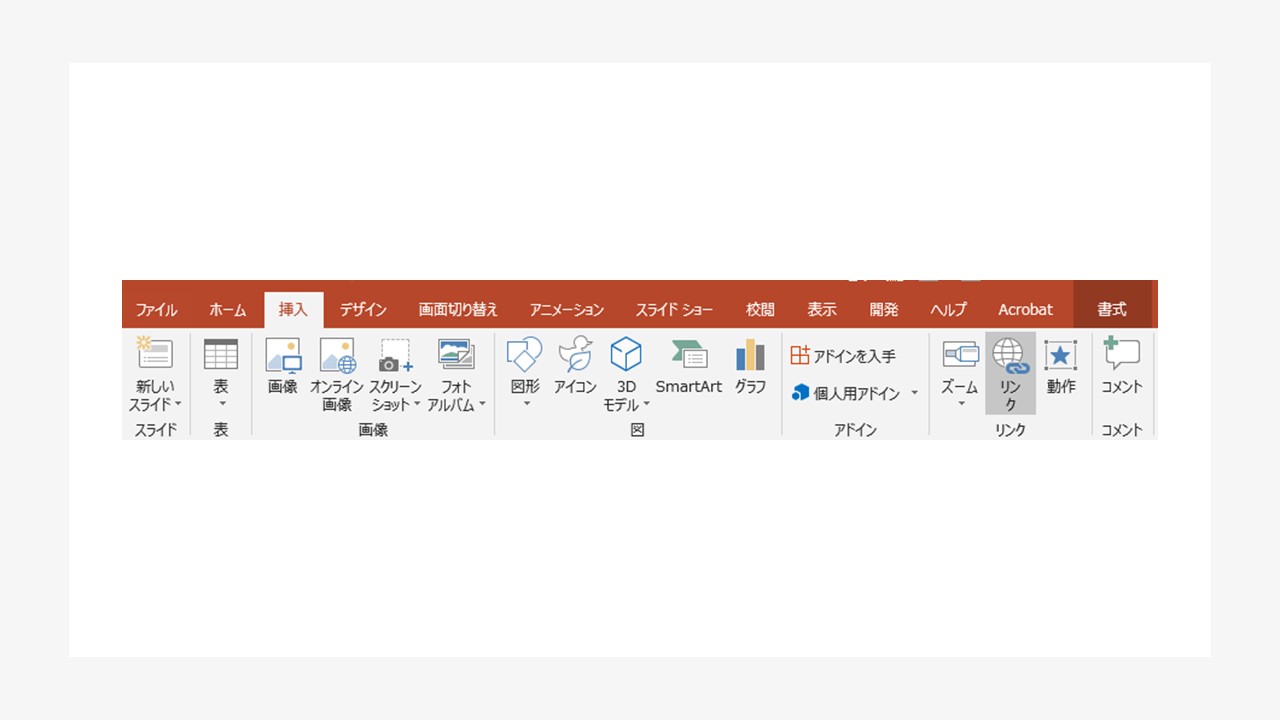 すると「ハイパーリンクの挿入」ウィンドウが表示されます。
すると「ハイパーリンクの挿入」ウィンドウが表示されます。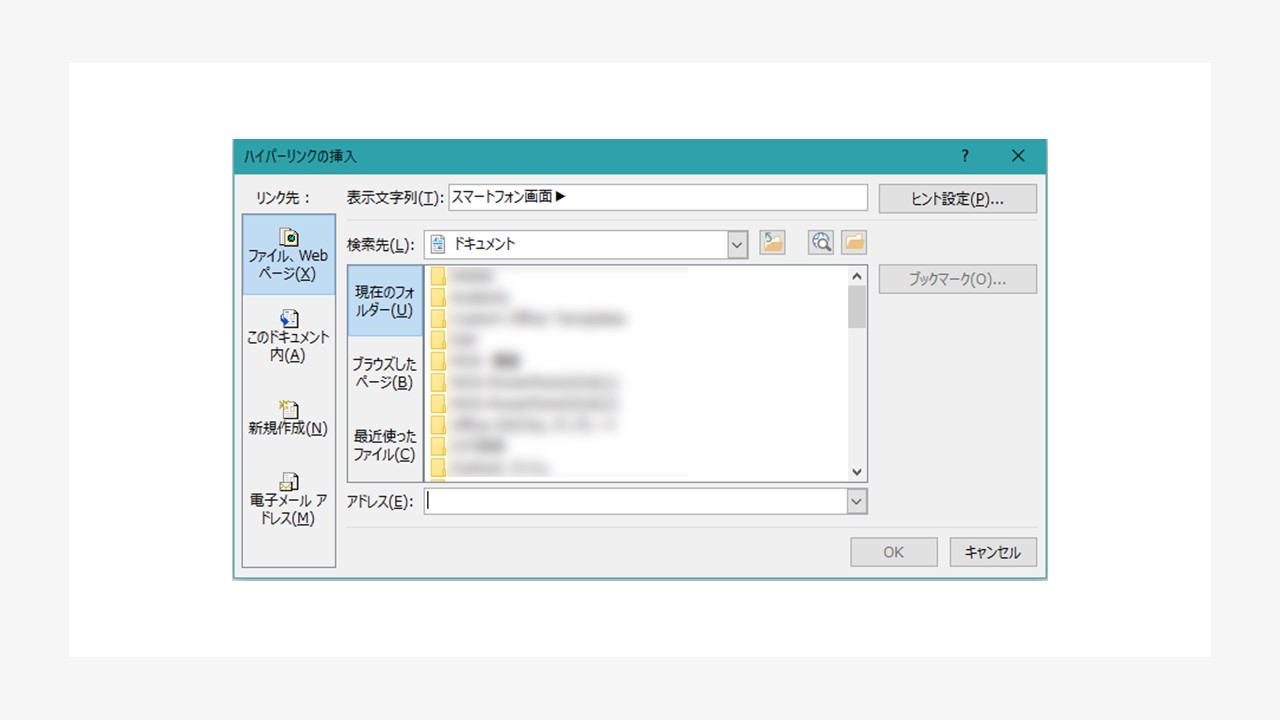 左側の「リンク先」にある「ファイル、Webページ」をクリックし、縦向きスライドを保存した場所とファイル名を指定して「OK」ボタンをクリックします。
左側の「リンク先」にある「ファイル、Webページ」をクリックし、縦向きスライドを保存した場所とファイル名を指定して「OK」ボタンをクリックします。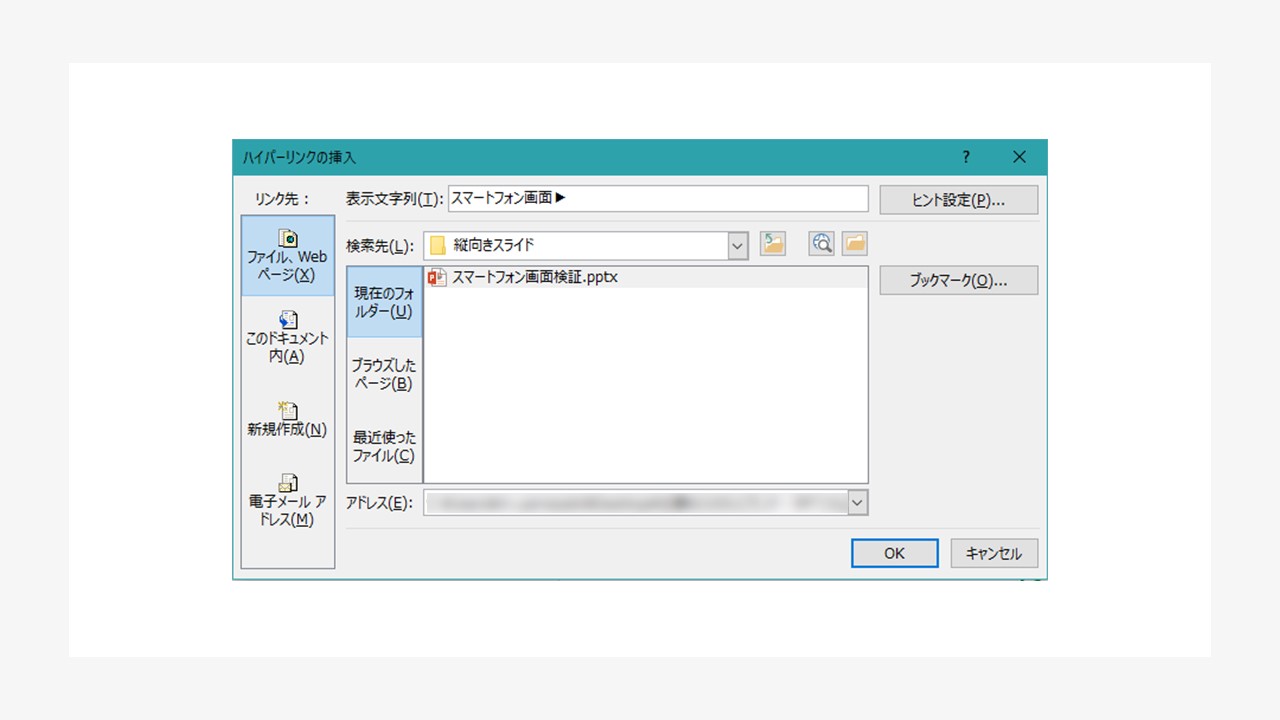 これでハイパーリンクの設定は完了です。設定した文字(スマートフォン画面▶)の色が変わって、下線が引かれています。
これでハイパーリンクの設定は完了です。設定した文字(スマートフォン画面▶)の色が変わって、下線が引かれています。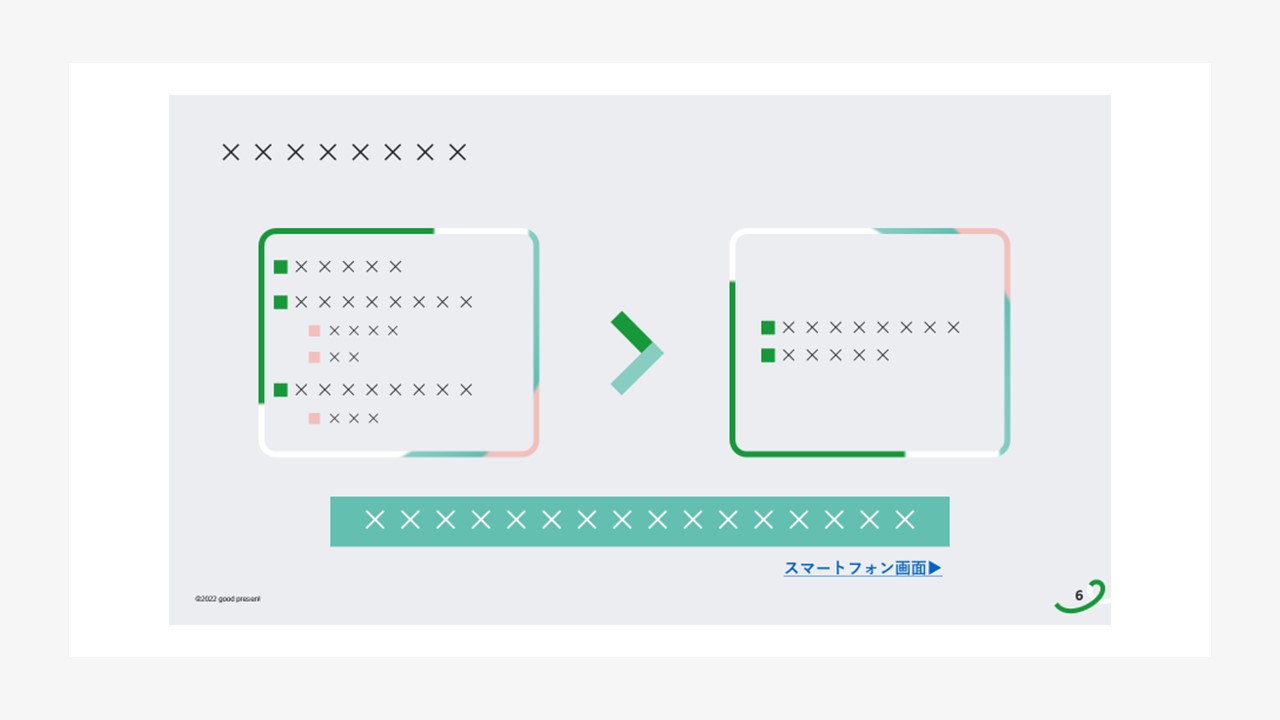
ステップ4.プレゼンテーションの動きをスライドショーで確認する
今回つなげた縦向きスライドはあくまでスライド再生時に表示させるリンクのため、編集画面には表示されません。そのためハイパーリンクの設定ができたら、実際にプレゼンテーションがスムーズに切り替わるかをスライドショーで確認することが重要です。 ハイパーリンクを設定したページが選択された状態で「スライドショー」タブ→「現在のスライドから」をクリックするか、ショートカットキー[Shift]+[F5]でスライドショーを開始します。ハイパーリンクを設定した箇所(今回は「スマートフォン画面▶
」の文字)をクリックしてみましょう。
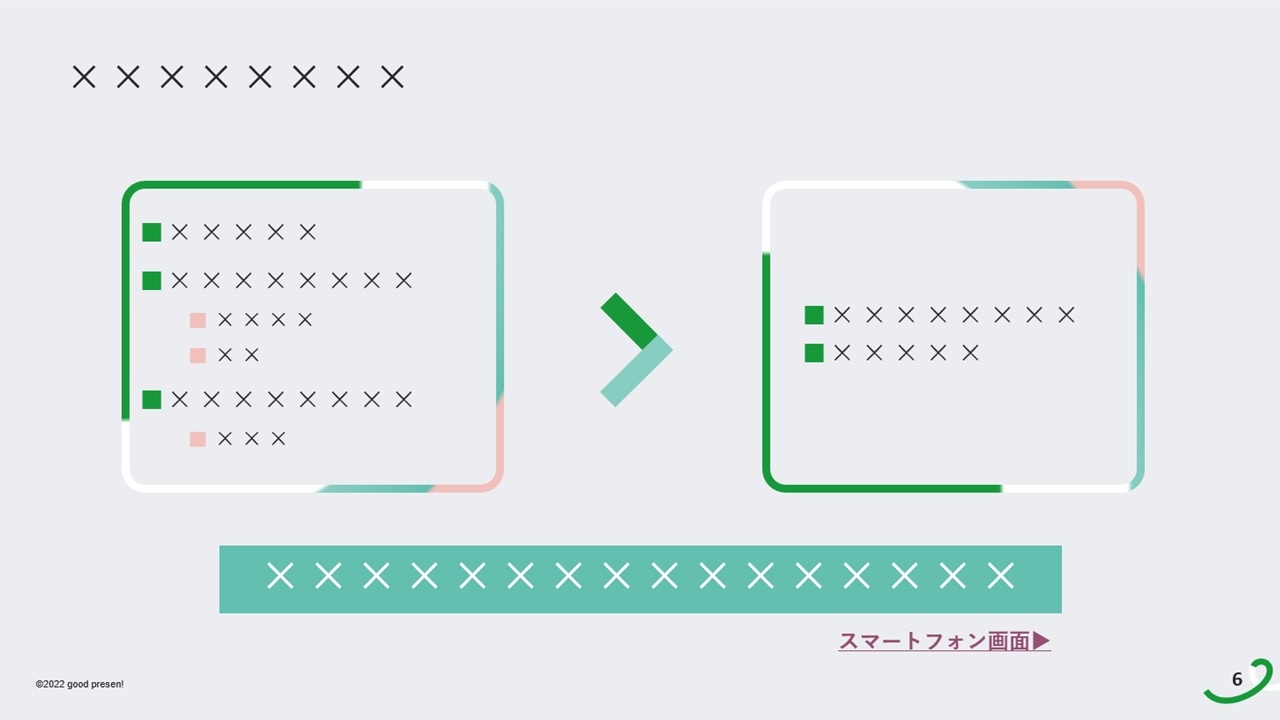
 なお、縦向きスライドの説明終了後、スライド上で2回クリックすると元のプレゼンテーションに戻ります。
なお、縦向きスライドの説明終了後、スライド上で2回クリックすると元のプレゼンテーションに戻ります。この方法を使えば、スムーズに説明を進めることができます。ハイパーリンクは文字だけでなく、画像や図形にも同様の方法で設定することが可能です。資料に合わせて適切なオブジェクトに設定して、活用してみてください。
【補足】ハイパーリンク設定の注意点
ハイパーリンク先に設定したファイルの保存場所を移動すると、リンクが切れてしまいます。必ず事前にリンクが正常かを確認し、もし切れてしまっている場合には再度リンク設定を行いましょう。
またハイパーリンクをクリックすると、以下のようなセキュリティ通知が出ることがあります。
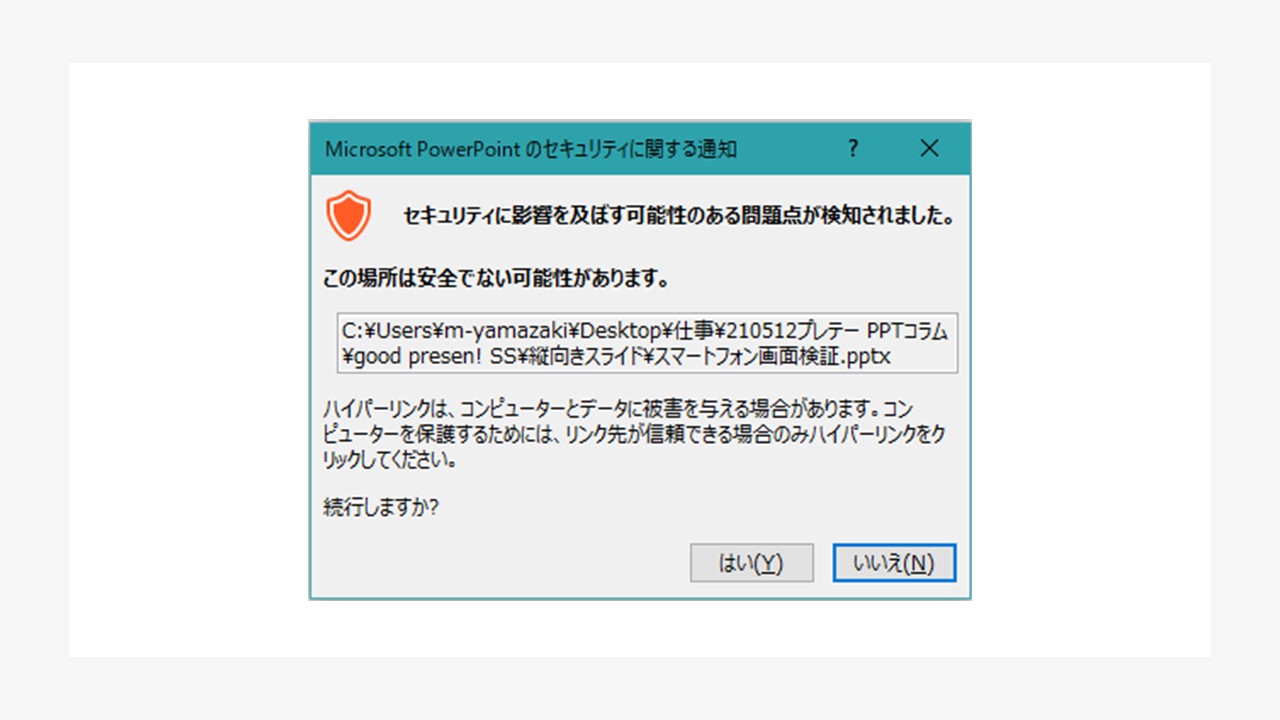
「ファイル」タブをクリックし、メニュー下部の「オプション」を開きます。
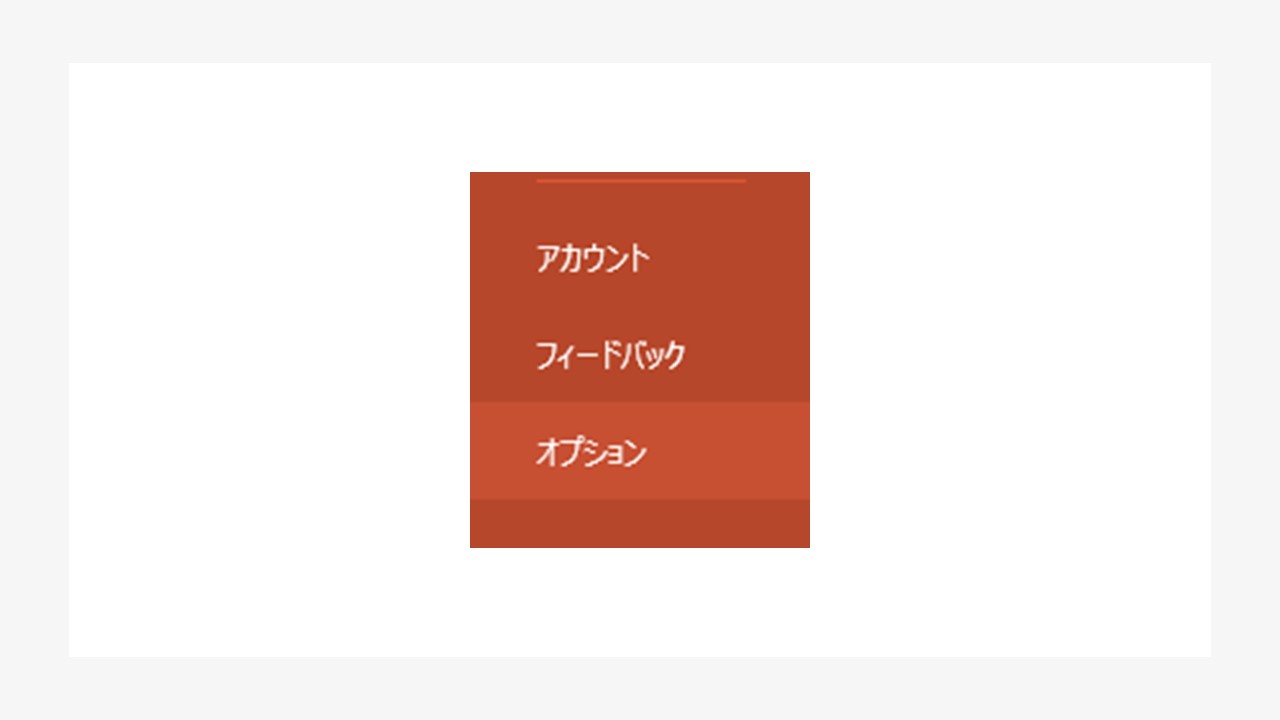 設定のダイアログボックスが表示されますので、「セキュリティセンター」をクリックし、Microsoft PowerPoint トラストセンターという項目にある「セキュリティセンターの設定」を選択します。
設定のダイアログボックスが表示されますので、「セキュリティセンター」をクリックし、Microsoft PowerPoint トラストセンターという項目にある「セキュリティセンターの設定」を選択します。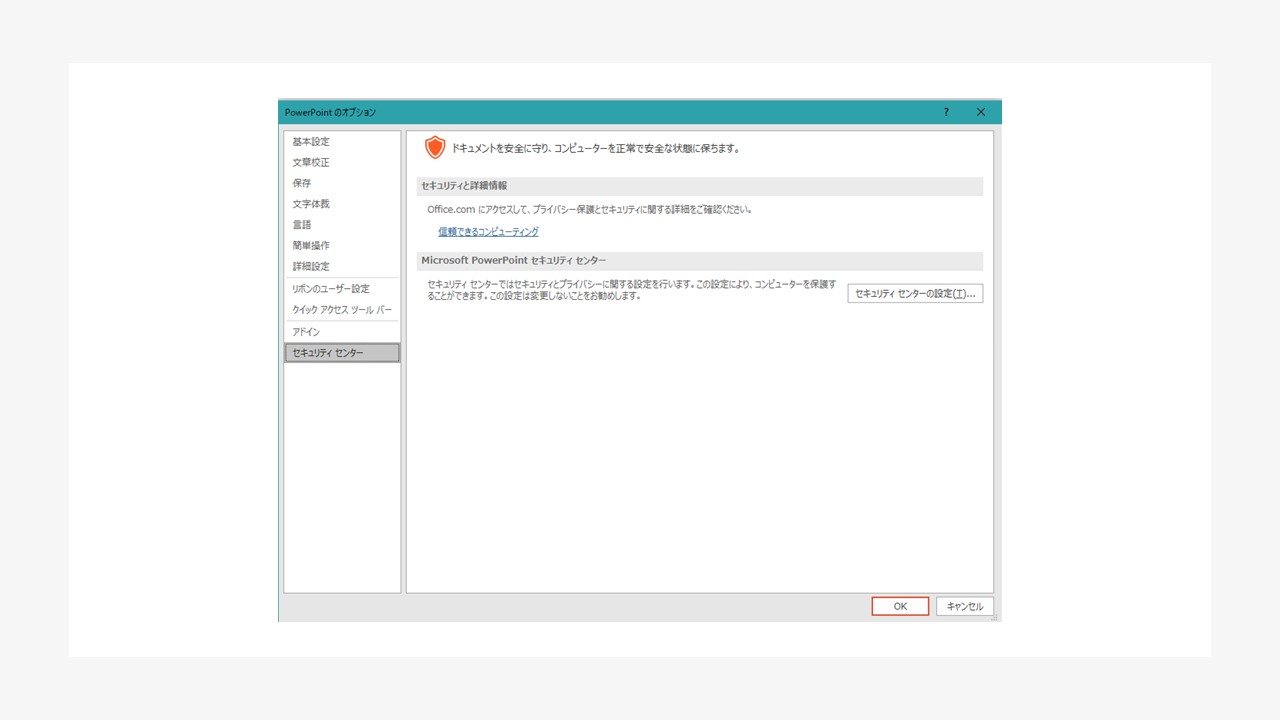 「信頼できる場所」をクリックすると一覧が表示されます。
「信頼できる場所」をクリックすると一覧が表示されます。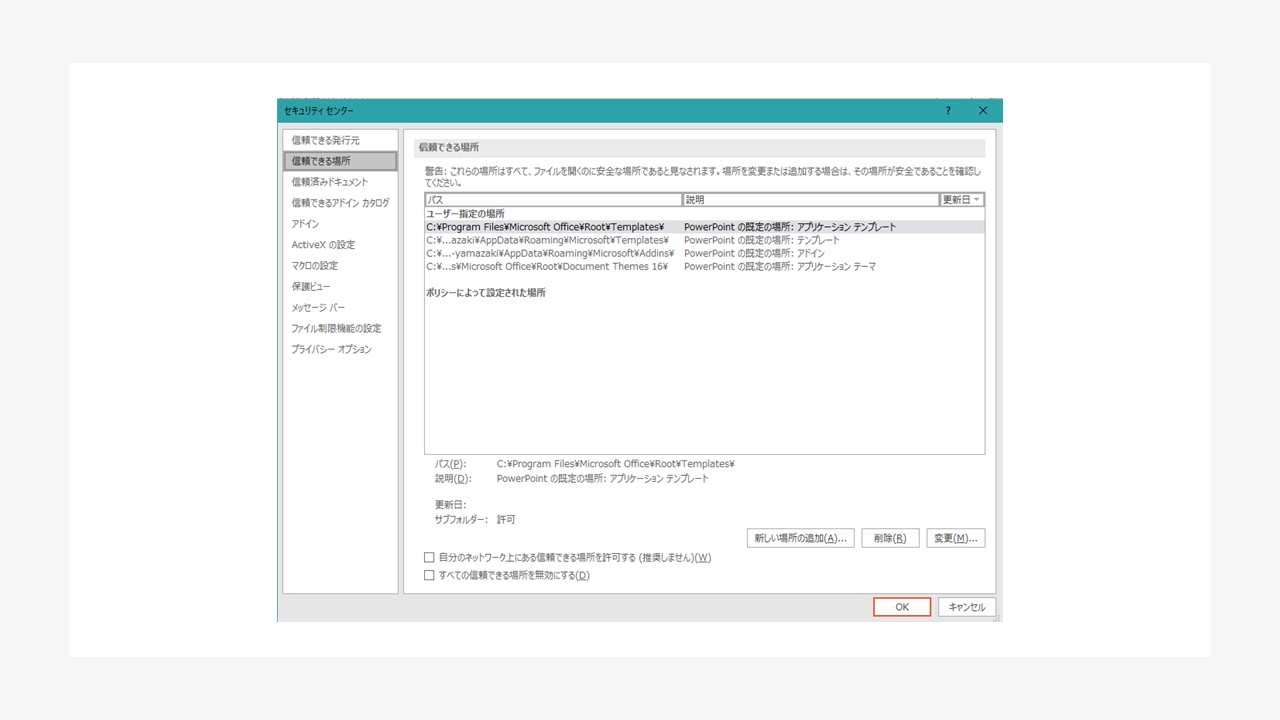 「新しい場所の追加」をクリックするとダイアログボックスが表示されますのでそのまま「参照」をクリックします。
「新しい場所の追加」をクリックするとダイアログボックスが表示されますのでそのまま「参照」をクリックします。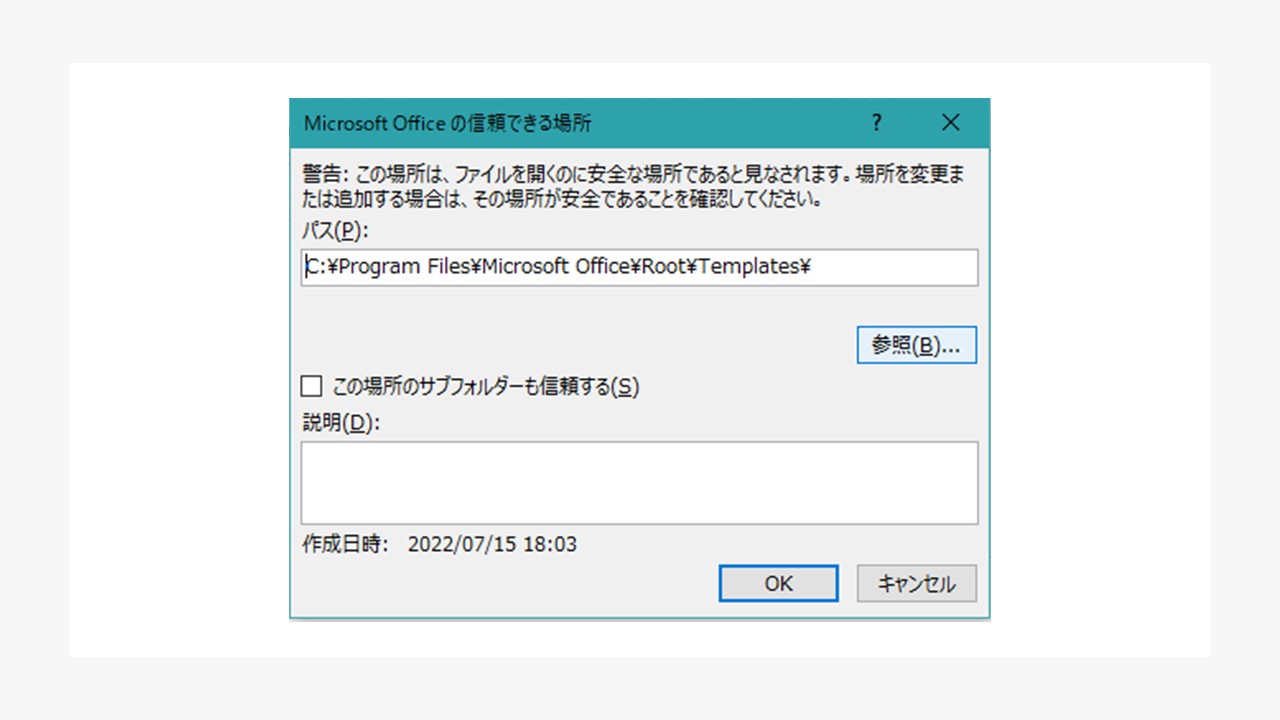 PC内のフォルダが表示されますので、リンク先のファイルを保存しているフォルダを選択し、「OK」をクリックしましょう。先程のダイアログボックスのパス欄に選択したファイルパスが表示されているのを確認し、「OK」を選択してダイアログを閉じます。
PC内のフォルダが表示されますので、リンク先のファイルを保存しているフォルダを選択し、「OK」をクリックしましょう。先程のダイアログボックスのパス欄に選択したファイルパスが表示されているのを確認し、「OK」を選択してダイアログを閉じます。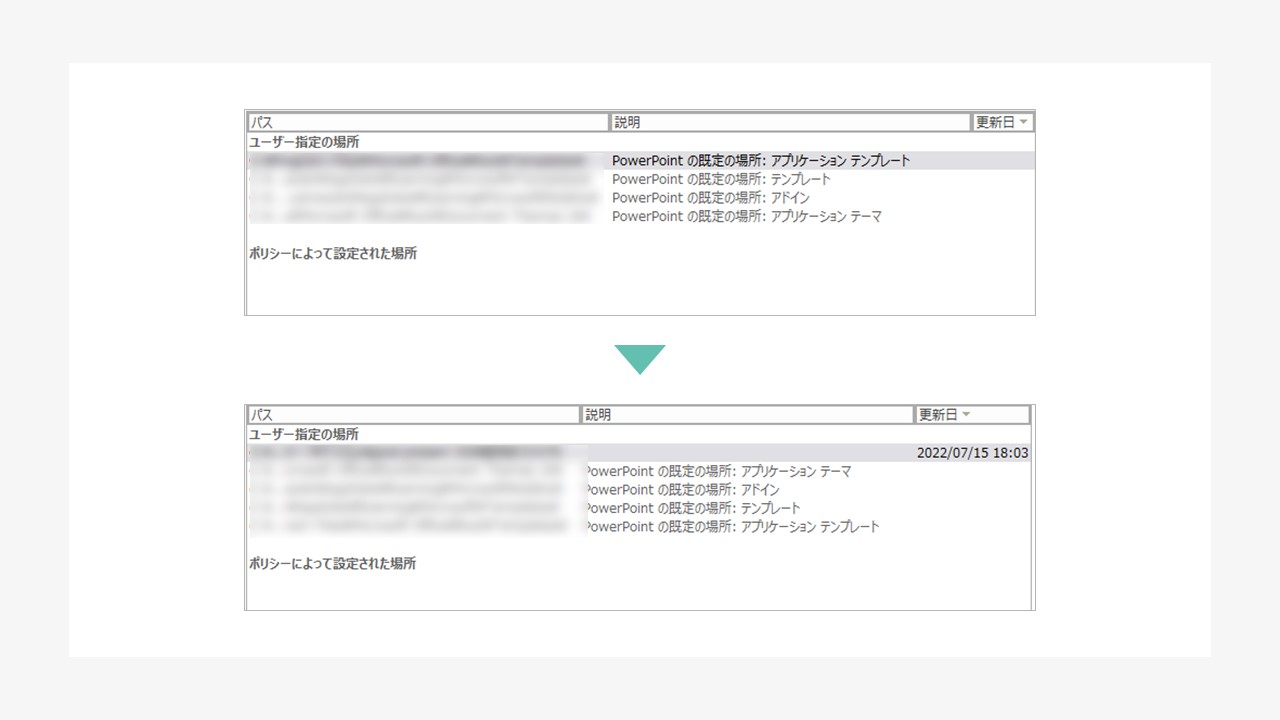 これで警告を出さないための設定は完了です。再度ハイパーリンクをクリックし、警告が出ないことを確認しましょう。
これで警告を出さないための設定は完了です。再度ハイパーリンクをクリックし、警告が出ないことを確認しましょう。
【補足】ハイパーリンクの文字の色を変える方法
テキストにハイパーリンクを設定した場合、リンク設定された箇所のみ文字の色が変わります。しかし、カラーパレットの設定によってはデザインと合わない色のこともあり、その場合は馴染む色に変更することをオススメします。ハイパーリンクの色は変更可能ですが、通常の文字の色のようにスライド編集画面から設定するのではなく、テーマの配色で設定されている色を変更する必要があります。その設定方法について解説します。
まず、「デザイン」タブのバリエーションのウィンドウの三角形をクリックします。するとプルダウンが表示されますので「配色」を選択します。
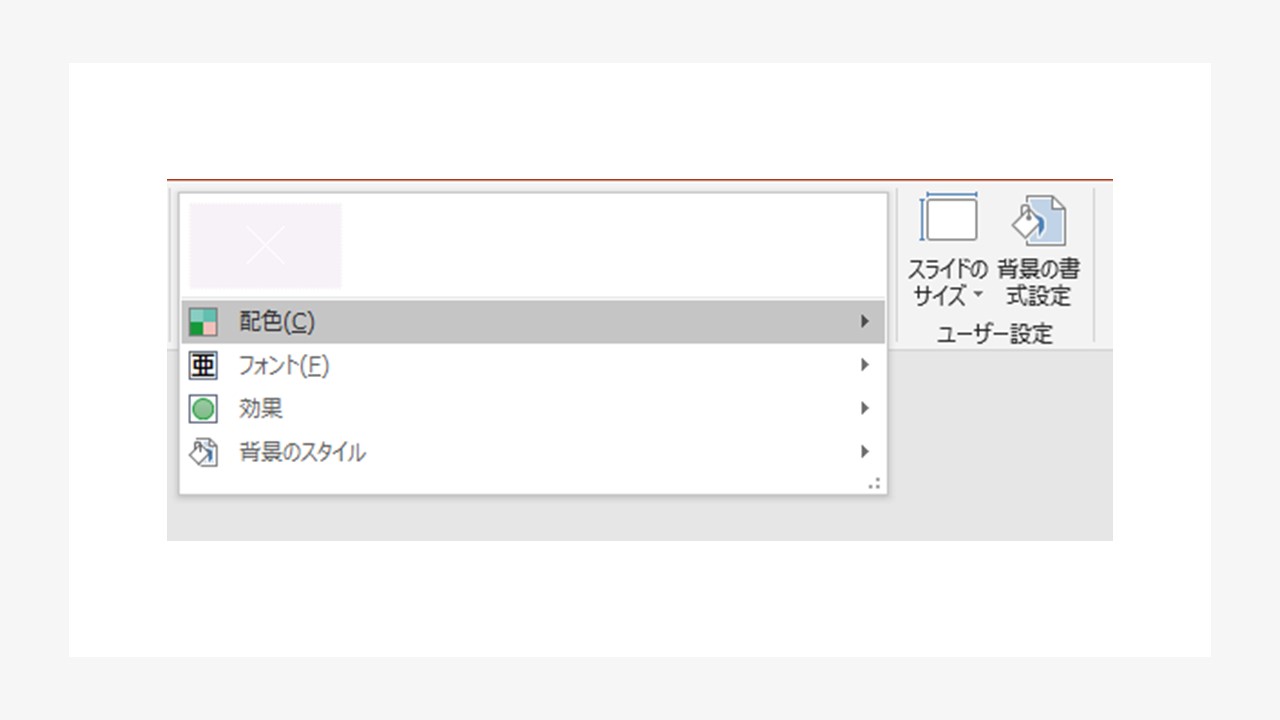
バージョンに合わせたそれぞれの方法で配色の項目を選択すると、配色セットの一覧が表示されます。PowerPoint2013以降の場合は「色のカスタマイズ」を選択、PowerPoint2010の場合は「新しい配色パターンの作成」を選択してください。
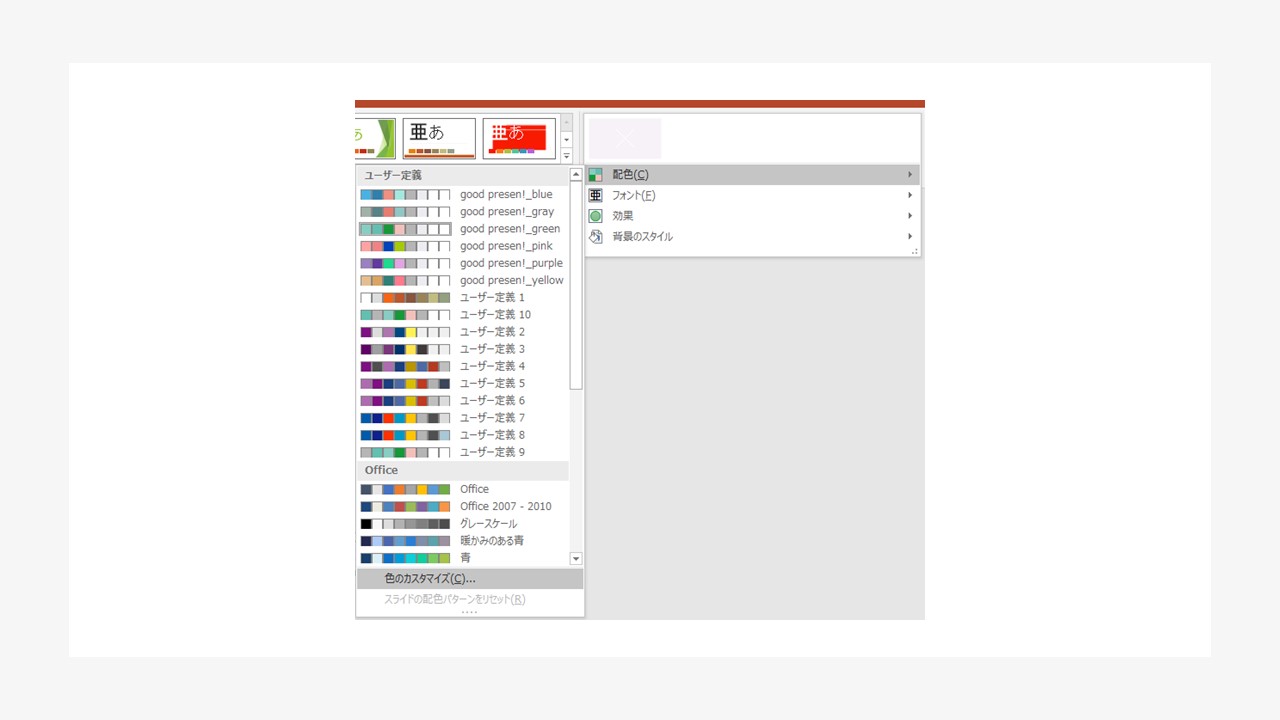 配色パターンのダイアログボックスが開きます。「テキスト/背景:濃い色1」から「アクセント 6」までがカラーパレット、下2つがハイパーリンクの色となっており、ここで色を変更すると設定が反映されます。
配色パターンのダイアログボックスが開きます。「テキスト/背景:濃い色1」から「アクセント 6」までがカラーパレット、下2つがハイパーリンクの色となっており、ここで色を変更すると設定が反映されます。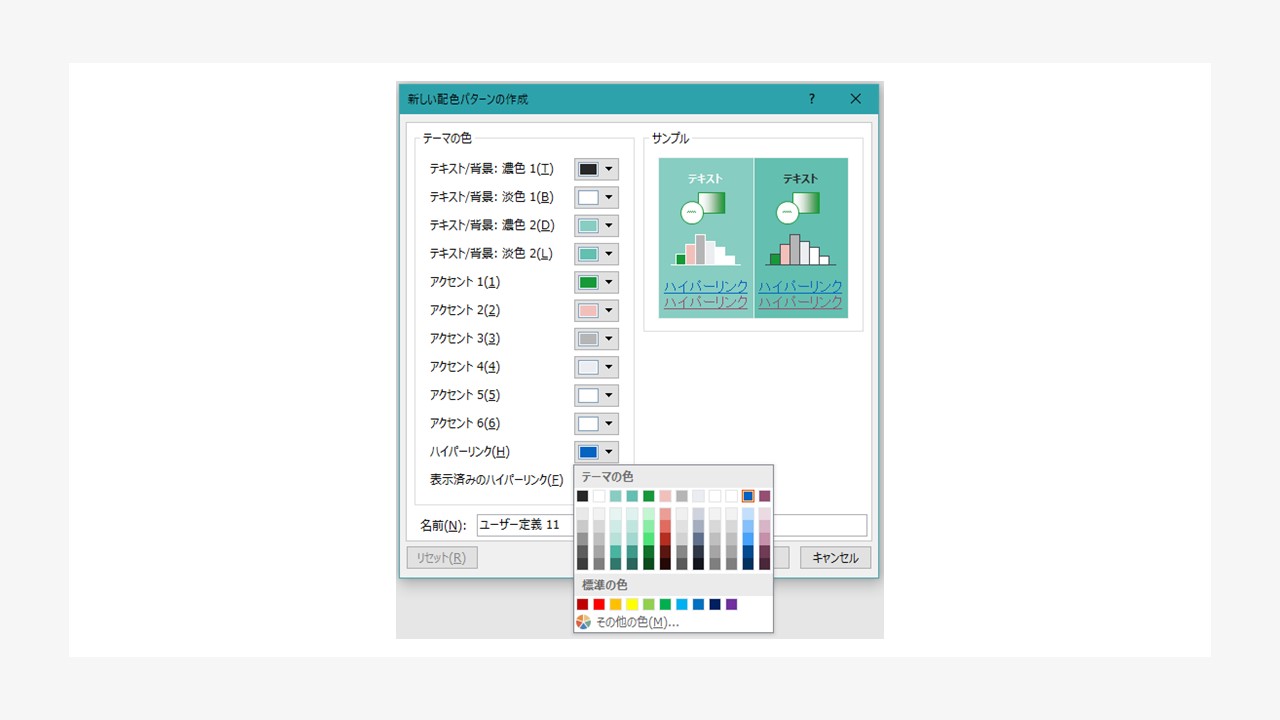 三角形をクリックすると、現在のカラーパレット、ハイパーリンクの色が表示されますので選択いただくか、「その他の色」から色を選択しましょう。ハイパーリンクを設定しているテキストを目立たせたくない場合には、通常のテキストと同じ色を設定するのがオススメです。色を選択したら任意の名前に変更し「保存」をクリックします。
三角形をクリックすると、現在のカラーパレット、ハイパーリンクの色が表示されますので選択いただくか、「その他の色」から色を選択しましょう。ハイパーリンクを設定しているテキストを目立たせたくない場合には、通常のテキストと同じ色を設定するのがオススメです。色を選択したら任意の名前に変更し「保存」をクリックします。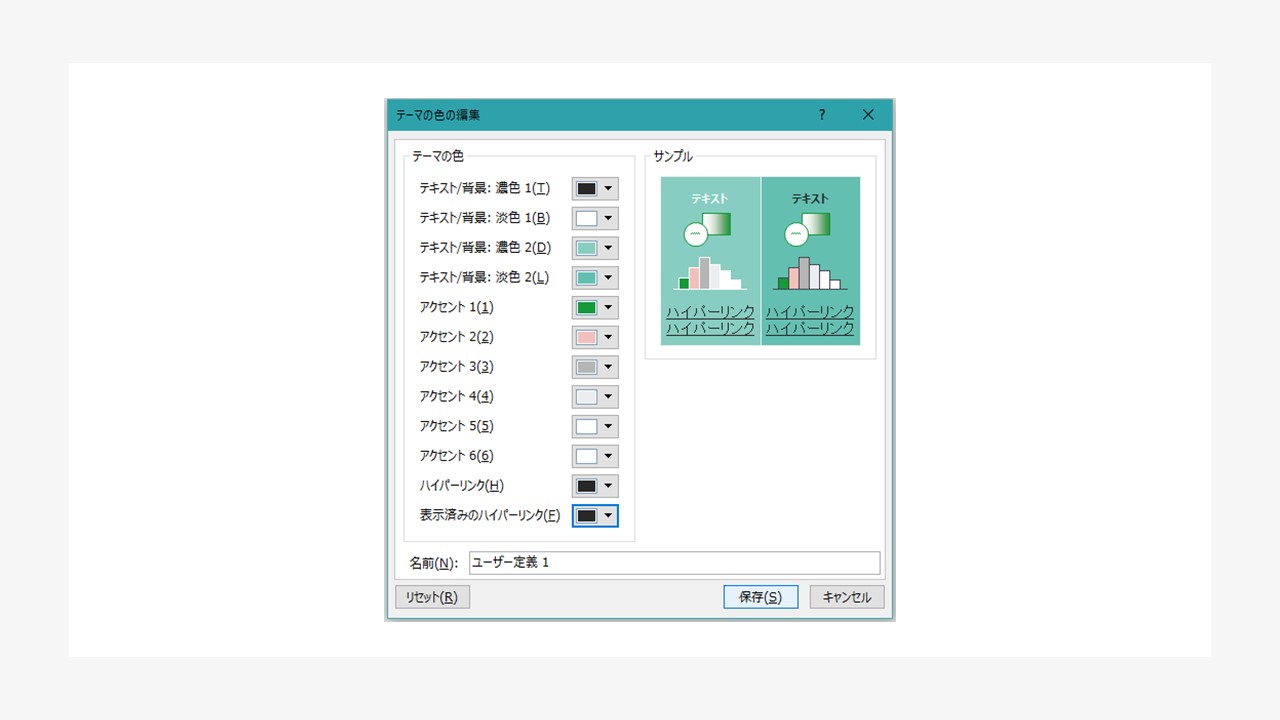 ハイパーリンクを設定したテキストをみると、設定が反映されているのが確認できます。
ハイパーリンクを設定したテキストをみると、設定が反映されているのが確認できます。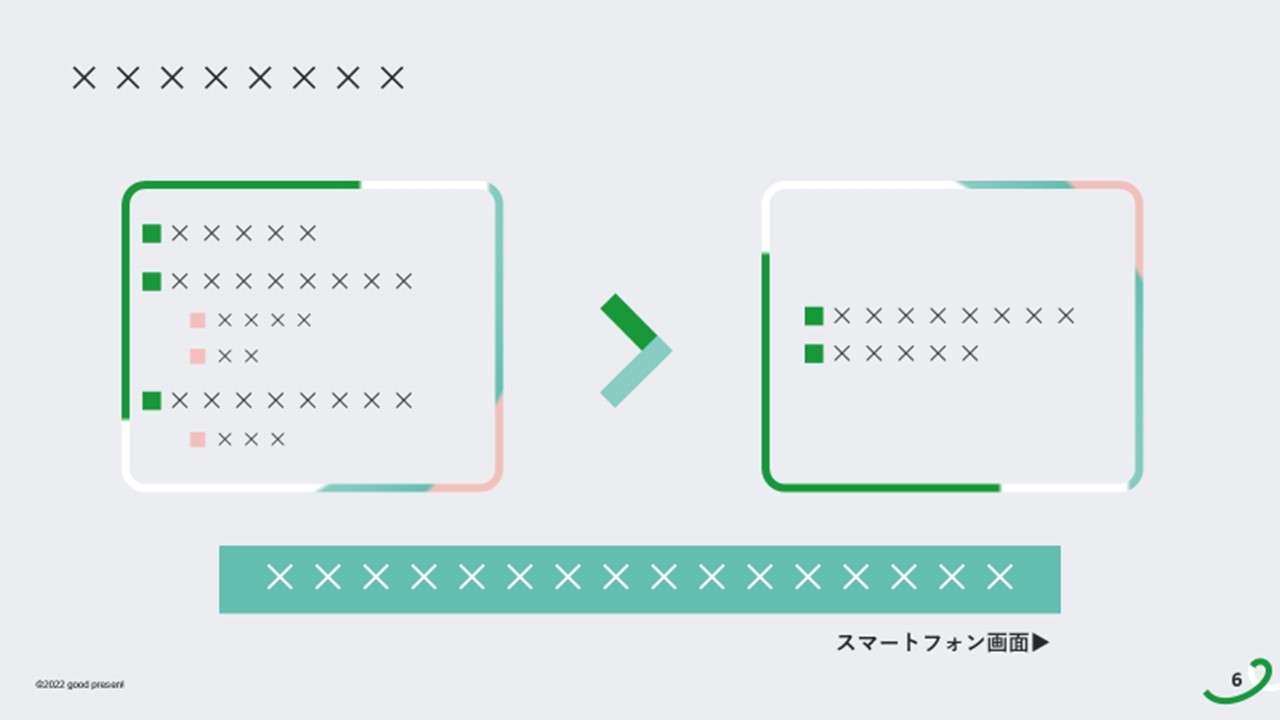
|その他のパワポ資料で縦横混在させる方法は?
他の縦向きと横向きのスライドを混在させる方法として、ハイパーリンクを使わず、1つのパワーポイントファイル内で、縦横のスライドがあるように見せる方法もあります。①縦向きのスライドを横向きのパワーポイントファイル内で作る、②縦向きのパワーポイントファイルで作ったものを横向きのスライドに載せるの2通りの方法があります。今回は縦向きのスライドを横向きのスライドに掲載する場合を想定して説明します。
どちらもファイルが1つになっていることでデータの管理がしやすいですが、やや手数も多いため、活用しやすい方法を活用してください。
①横ページに縦向きのスライドを作る
1つ目にご紹介するのは、横向きのスライドの中に縦向きのスライドを作る方法です。通常の縦向きに設定したパワーポイントよりやや編集はしづらいですが、1つのファイルで全て完結することができます。手順を解説します。
まずはパワーポイントファイルを開き、縦向きのスライドを挿入したいところに白紙のスライドを挿入します。
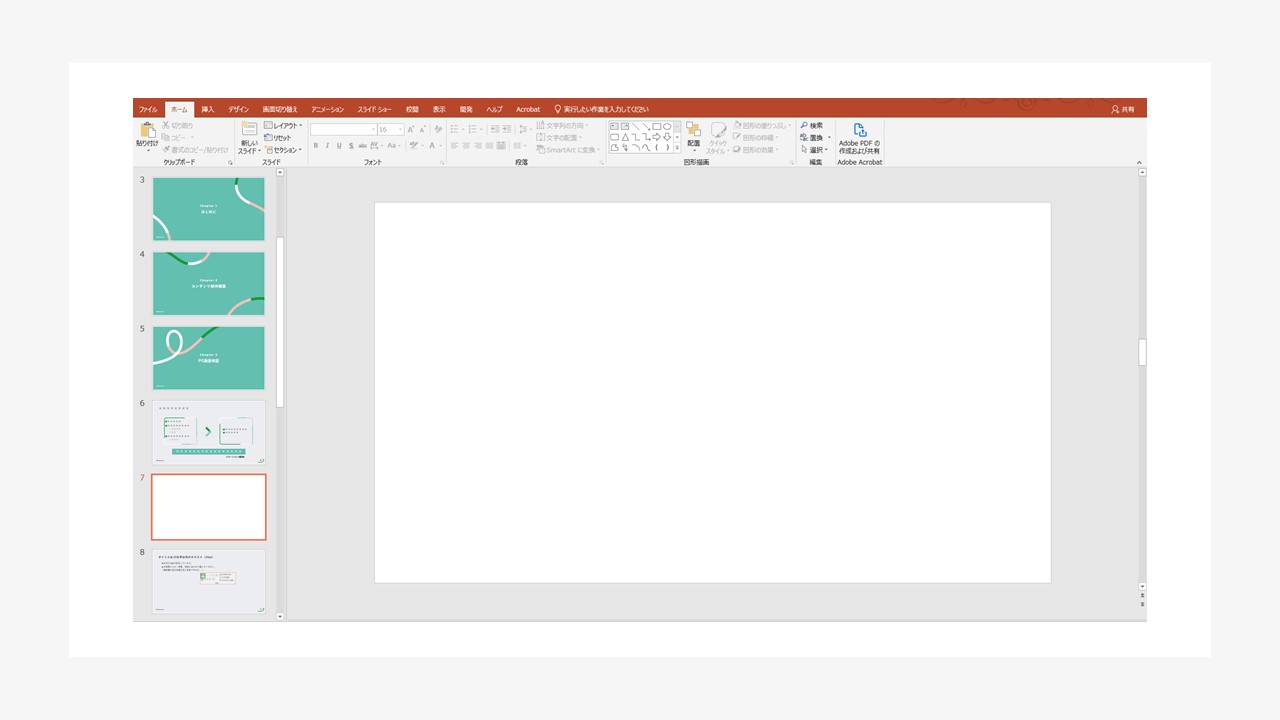
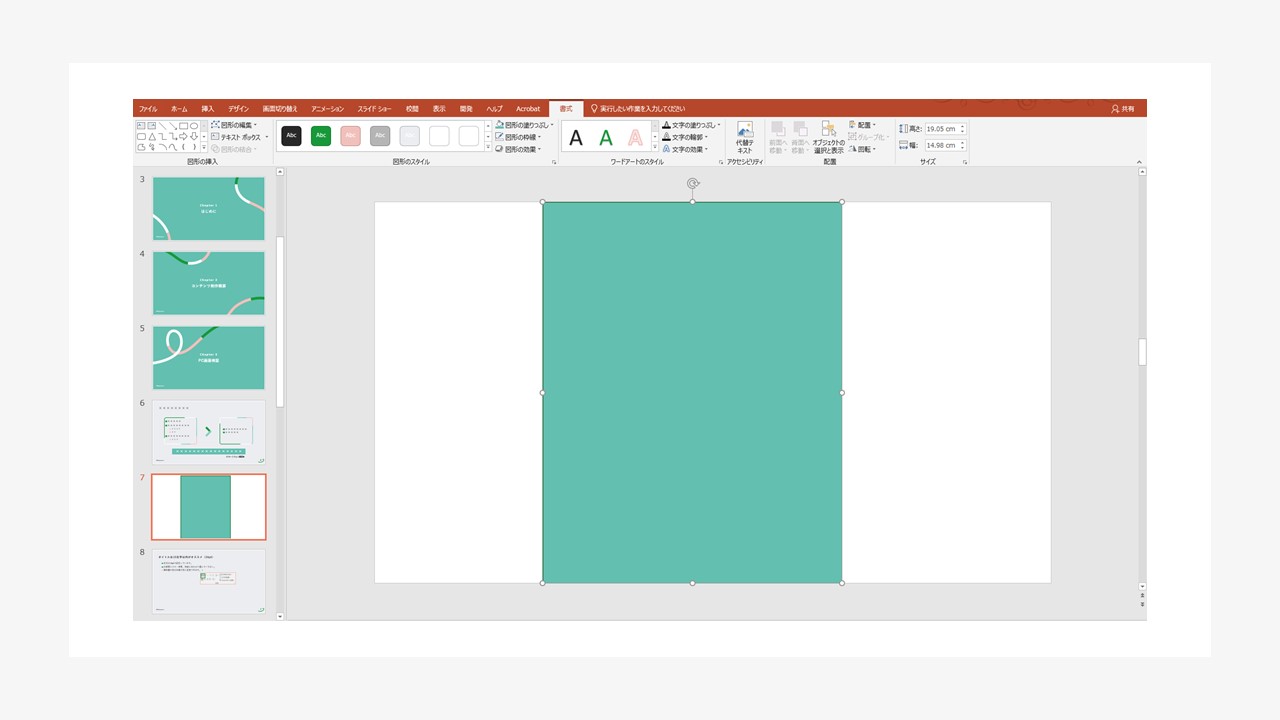 四角形をスライドの中心に揃えます。手動で揃えることもできますが、図形を選択したまま「ホーム」タブの「配置」にある「左右中央揃え」をクリックすると簡単にスライドの中央に配置することが可能です。
四角形をスライドの中心に揃えます。手動で揃えることもできますが、図形を選択したまま「ホーム」タブの「配置」にある「左右中央揃え」をクリックすると簡単にスライドの中央に配置することが可能です。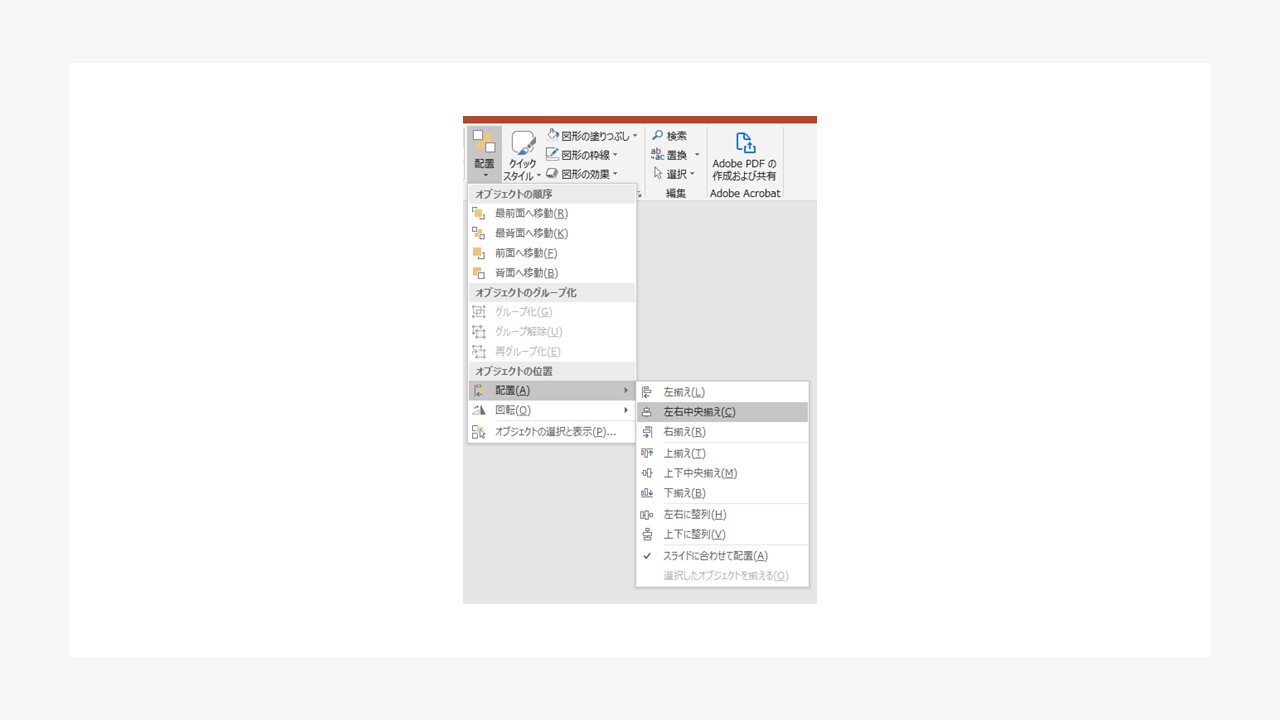
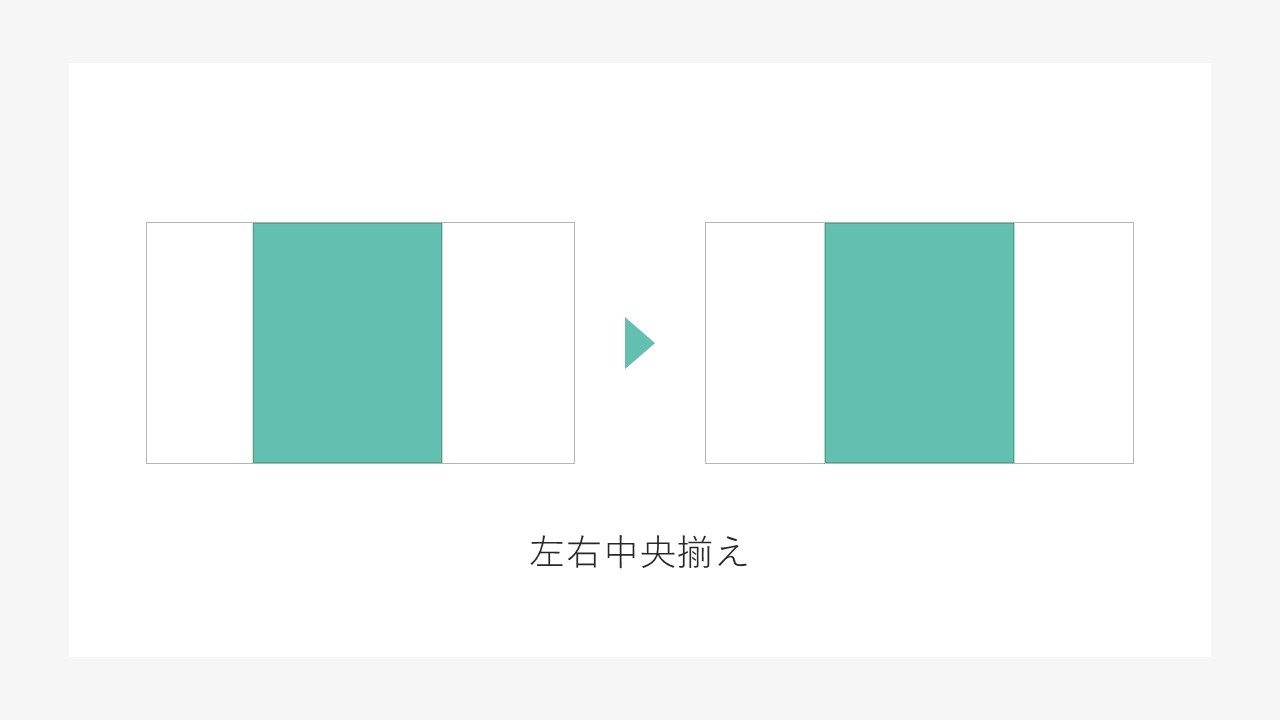 なお、配置機能についてはこちらのコラムでも解説していますのでよろしければ参考にしてみてください。
なお、配置機能についてはこちらのコラムでも解説していますのでよろしければ参考にしてみてください。参考記事「プレゼンレイアウトのコツ6選!ポイントは視線の動きと統一感」 画像を任意の色に塗りつぶします。今回はスライド作成のしやすいよう白くしてみましょう。悪目立ちしてしまうので、基本的に枠線は必要ありません。
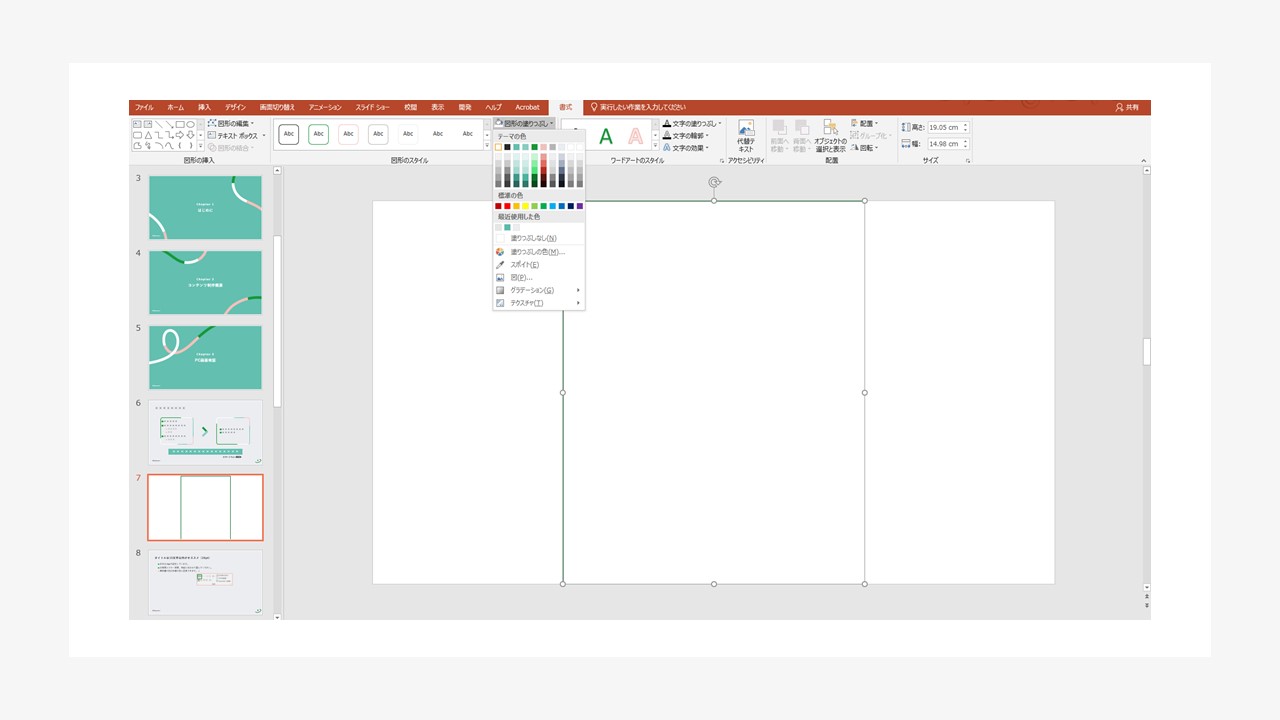 境目をはっきりさせてスライドが目立つよう、背景を塗りつぶします。今回はスライドショーでの使用を想定して、背景を黒で塗りつぶしましょう。「デザイン」タブより「背景の書式設定」にある「塗りつぶし」から色を選択します。
境目をはっきりさせてスライドが目立つよう、背景を塗りつぶします。今回はスライドショーでの使用を想定して、背景を黒で塗りつぶしましょう。「デザイン」タブより「背景の書式設定」にある「塗りつぶし」から色を選択します。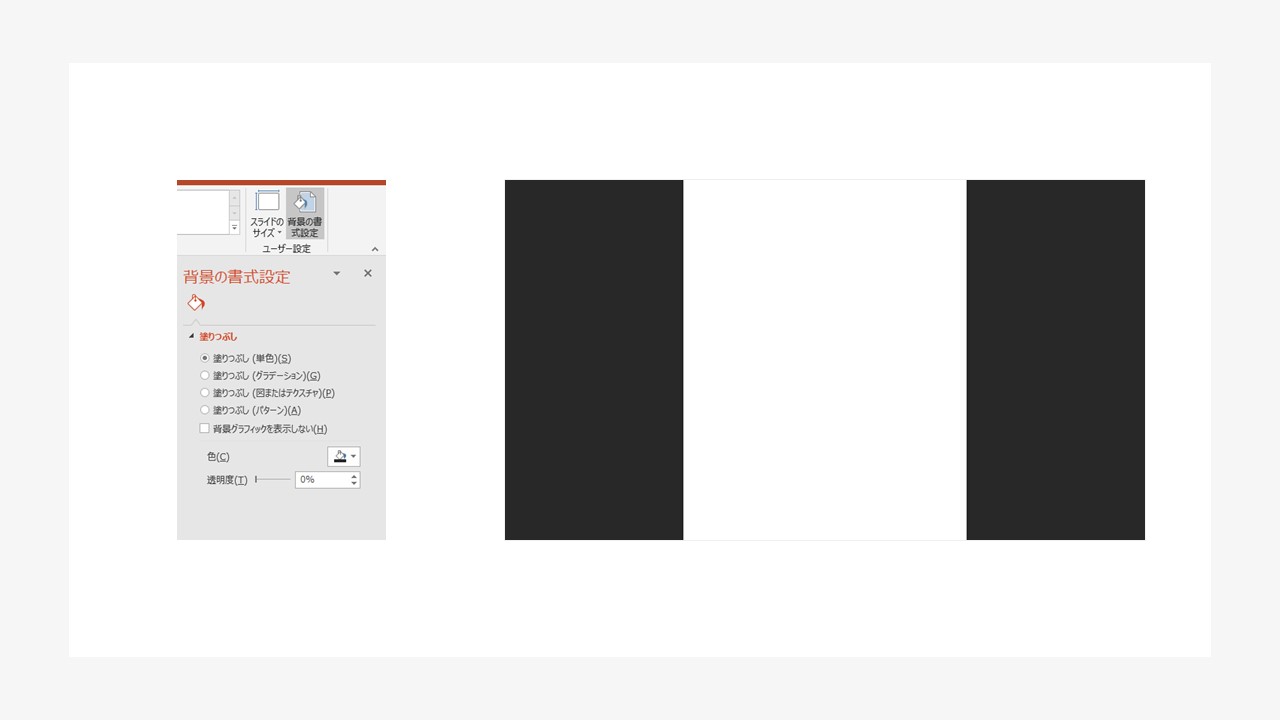 これで横向きのスライドの中に縦向きのスライドスペースを作ることができました。このまま通常のスライド編集と同様に編集が可能です。
これで横向きのスライドの中に縦向きのスライドスペースを作ることができました。このまま通常のスライド編集と同様に編集が可能です。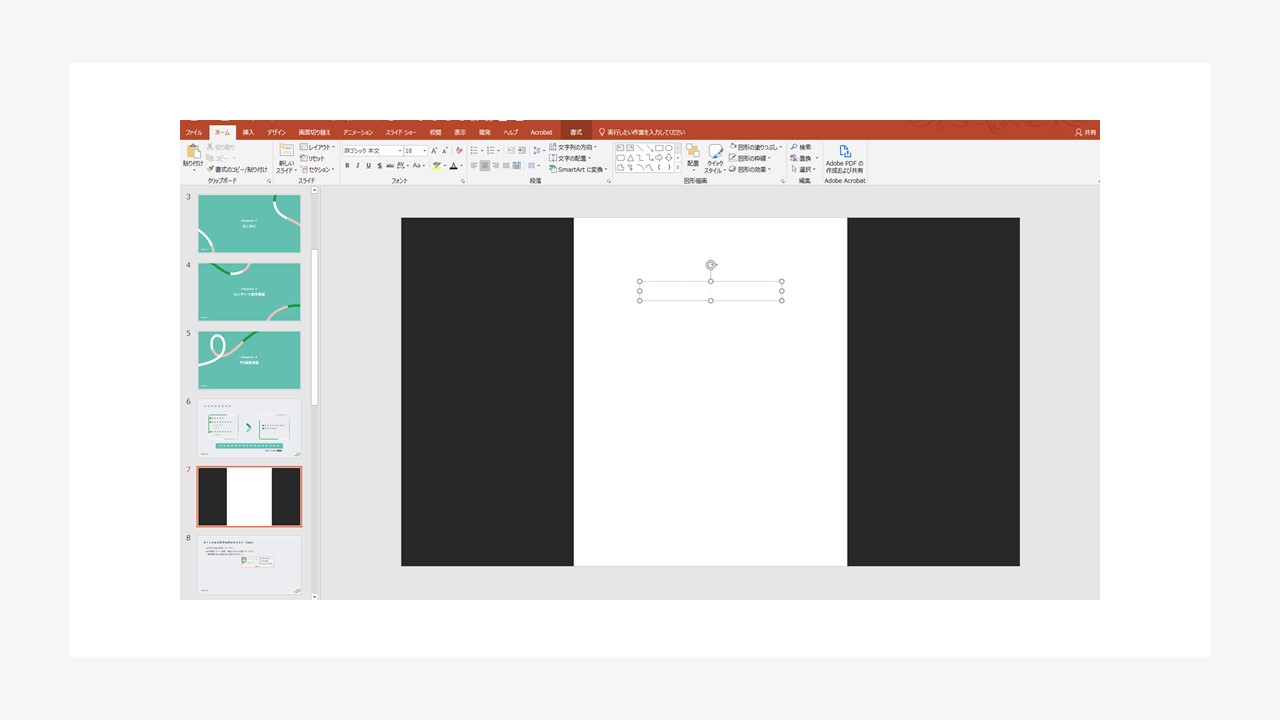
②あらかじめ別ファイルで縦ページを作る
あらかじめ別のファイルでスライドを作り、それを向きの異なる資料に入れ込むことも可能です。それぞれのファイルでスライドを制作できるため、編集がしやすいというメリットがあります。また、既に縦向きと横向きのファイルがそれぞれある場合にもこちらの方法をご活用ください。
まず、縦向きのパワーポイントファイルを開き、左のスライド一覧から横向きのスライドに載せたいスライドを選択します。右クリックでメニューを開いてコピーをクリック、もしくはショートカットキー[Ctrl]+[C]でスライドをコピーします。
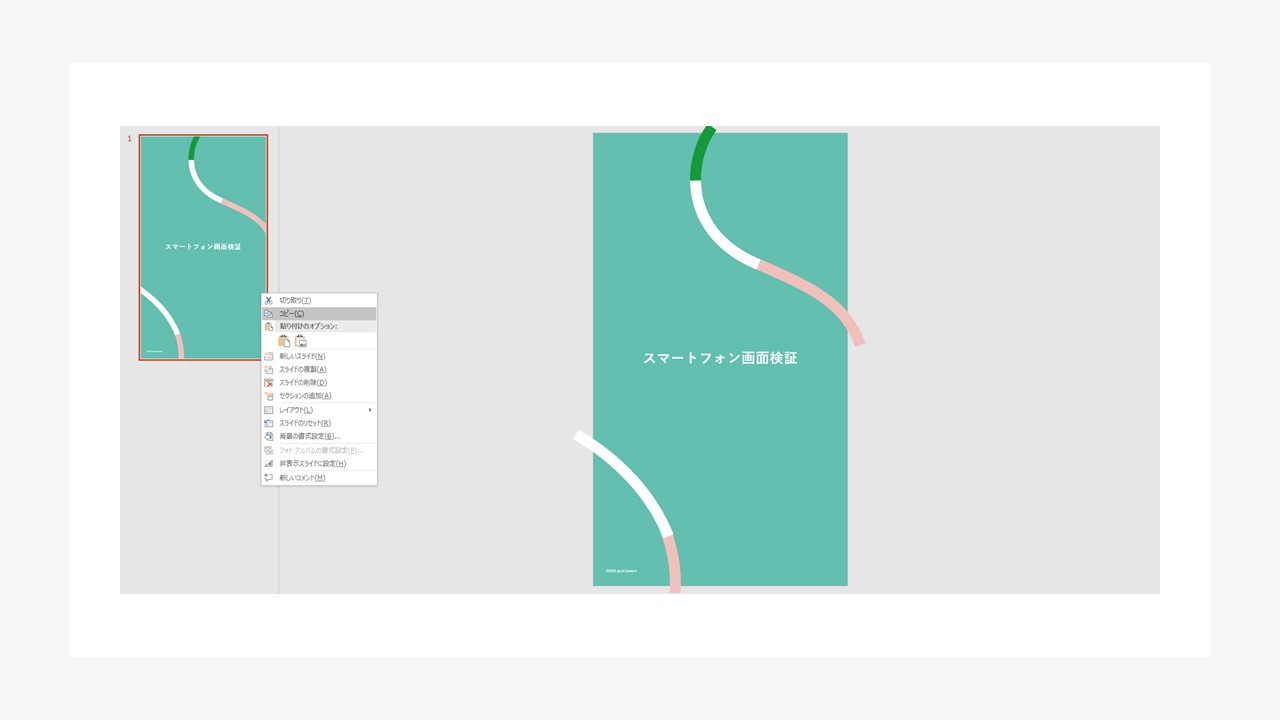
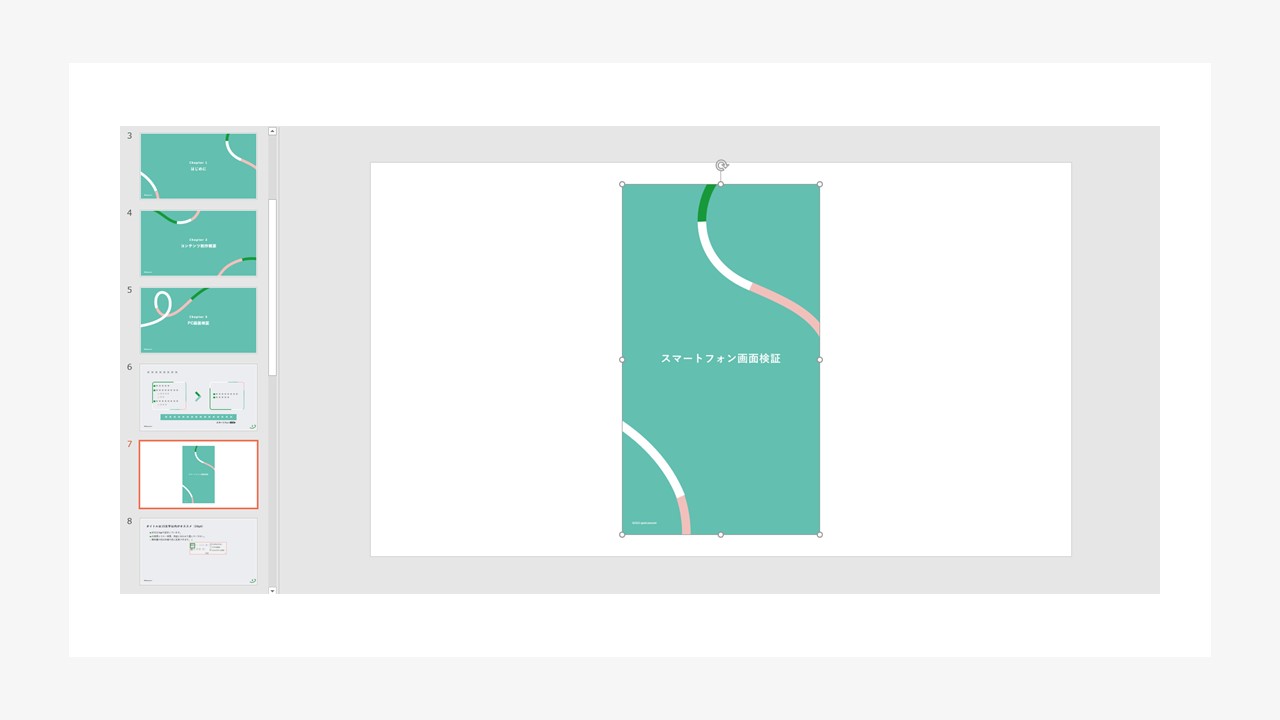 貼り付けた画像の縦サイズをスライドの縦の長さと同じにすることでより大きくスライドをみせることができます。調整後は「ホーム」タブの「配置」にある「左右中央揃え」を活用してスライドの中央に揃えましょう。
貼り付けた画像の縦サイズをスライドの縦の長さと同じにすることでより大きくスライドをみせることができます。調整後は「ホーム」タブの「配置」にある「左右中央揃え」を活用してスライドの中央に揃えましょう。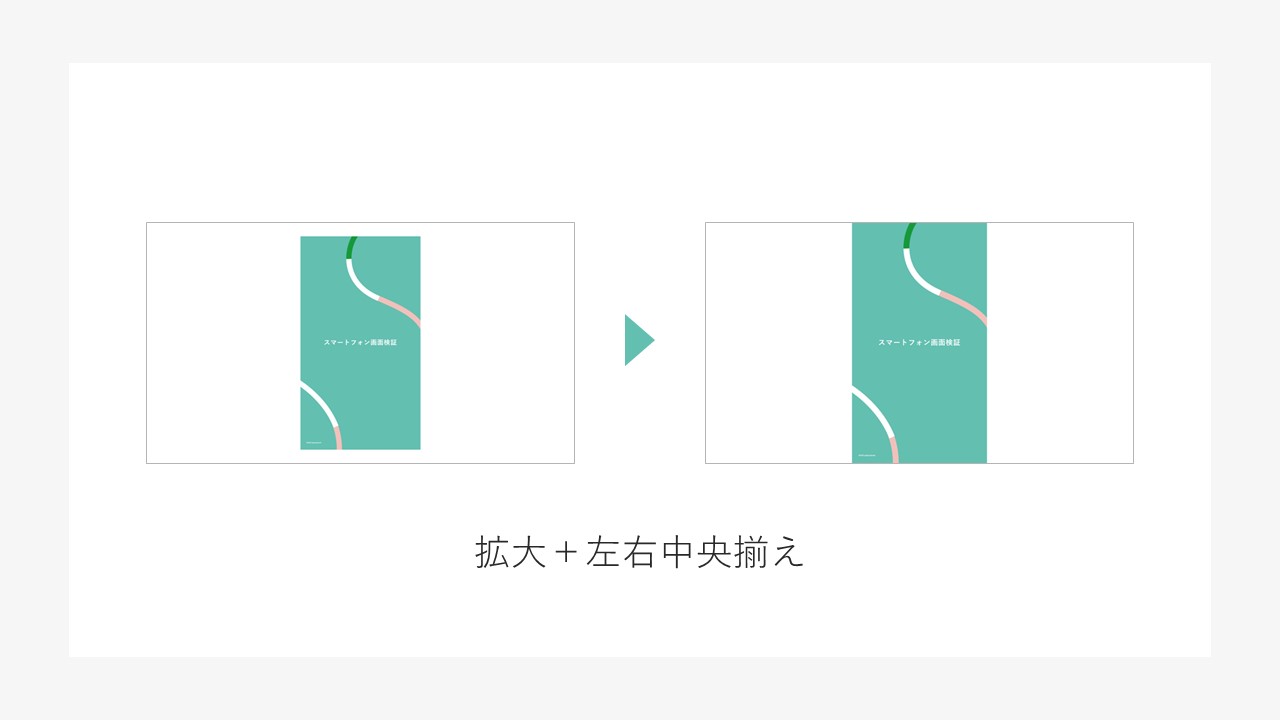 背景色を変更するとより資料に視線を集めることができます。「デザイン」タブより「背景の塗りつぶし」で余白を埋めましょう。今回はスライドショー再生のことを意識して、今回は黒で塗りつぶしてみました。
背景色を変更するとより資料に視線を集めることができます。「デザイン」タブより「背景の塗りつぶし」で余白を埋めましょう。今回はスライドショー再生のことを意識して、今回は黒で塗りつぶしてみました。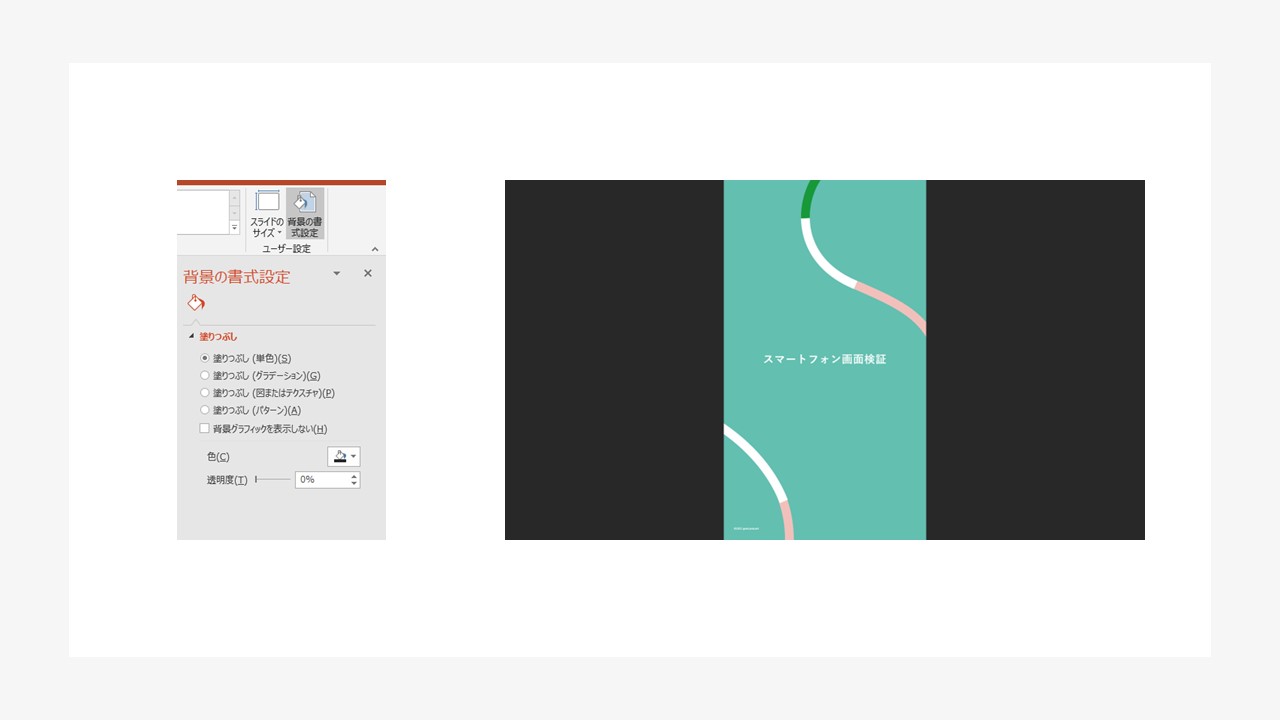 こちらで通常通りスライドショーを再生すると、縦横混在させてのプレゼンテーションが可能になります。なお、縦向きのスライドはスクリーンショットになりますので、内容を変更した場合には再度同じ手順でコピー&ペーストをして貼り付ける必要がありますのでご注意ください。
こちらで通常通りスライドショーを再生すると、縦横混在させてのプレゼンテーションが可能になります。なお、縦向きのスライドはスクリーンショットになりますので、内容を変更した場合には再度同じ手順でコピー&ペーストをして貼り付ける必要がありますのでご注意ください。
スライドを適切な向きに設定し、「伝わる」資料制作を
スライドの向きは簡単に変更することができます。資料に合わせて適切に設定を変更してみてください。加えて、今回は縦横混在させる方法もご紹介させていただきました。こちらはやや応用編となりますが、目を引くことも可能ですので試してみてください。最適な向きは縦横どちらなのかを意識して、設定を行うことで見やすく「伝わる」資料になりますので、ぜひはじめに検討の上資料制作を行いましょう。

