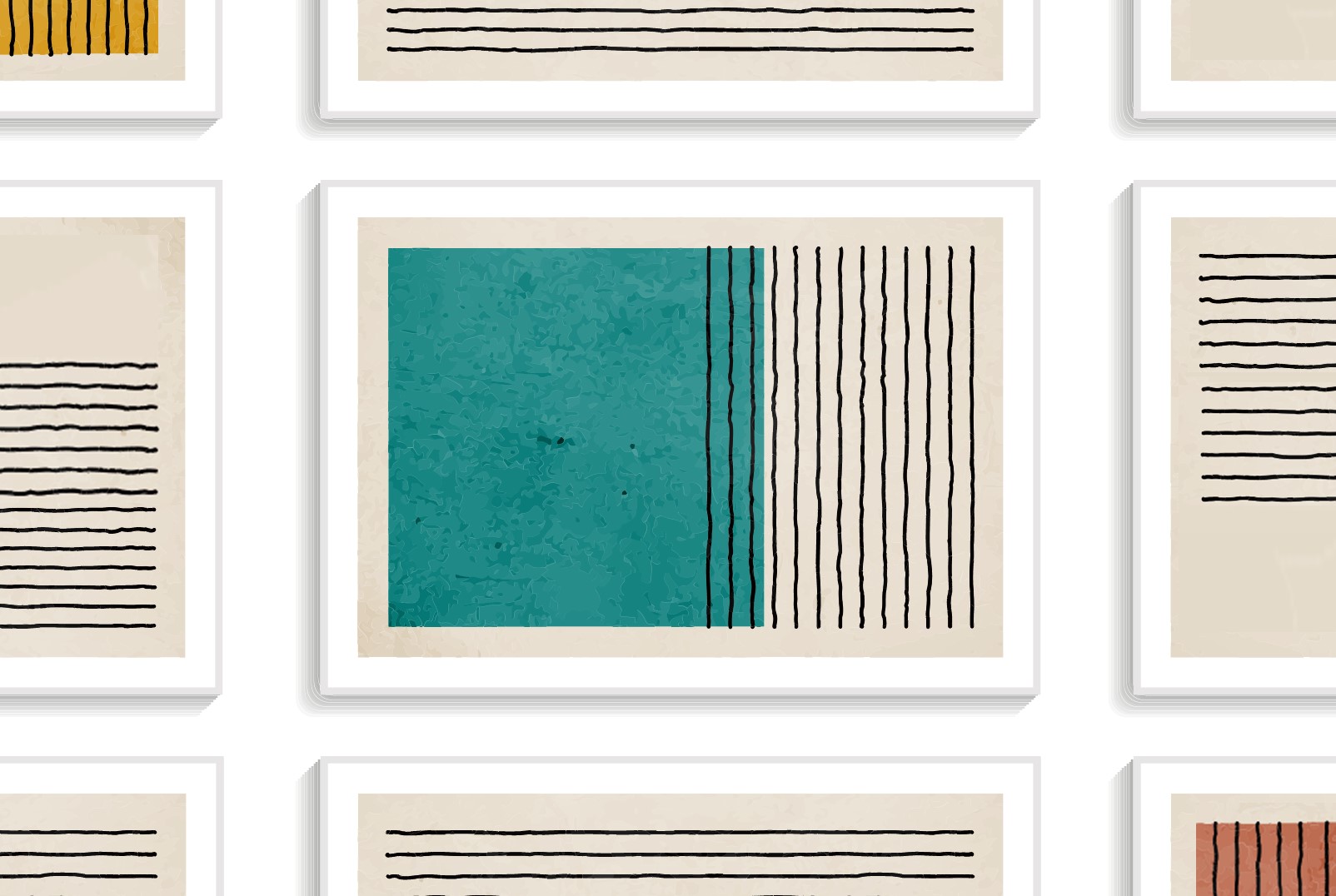昨今テキストは横書きが主流となっており、それに伴いビジネスシーンで活用するプレゼンテーション資料も横書きで作成することが多いでしょう。しかし、資料によってはテキストを縦書きにしたいと感じたことがある方も少なくないのではないでしょうか。同じOfficeアプリケーションのWordやExcel同様、実はパワーポイントでもテキストを縦書きにすることが可能です。今回は縦書きの設定方法と、資料で縦書きを上手く活用する方法について解説します。
テキストの方向は視線の動きに合わせて設定
テキストの向きは視線の動きに合わせることが重要です。縦書きはその名の通り縦方向に、横書きは横方向に読み進めていくため、そもそもの視線の動きが異なります。資料をどのように読んでほしいのか、という視点からテキストの方向を設定しましょう。基本的には縦書きと横書きどちらかで統一し、要所のみ向きを変更することをオススメします。また、テキストの向きと合わせて、シーンに合わせて使用するフォントもカスタマイズすると、より良い資料になること間違いなしです。フォント選びについてはこちらの記事で解説していますので、参考にしてみてください。
参考記事「もう悩まない!プレゼンに合うフォント選びとは?」
1|パワーポイントで縦書きの文字を入力する方法
実際に文字を縦書きにする方法をご紹介します。設定方法は初めから縦書きで入力したい場合と横書き入力した文字を後から縦にしたい場合とで2パターンあります。それぞれ解説しますので、用途に合わせて活用してください。
まずは、あらかじめ縦書き設定を行うことで初めから縦書き入力していく方法です。この方法も2通りのやり方があります。結果は同じですが、やりやすい方を試してみてください。やり方は2種類あります。
①「ホーム」タブから挿入
「ホーム」タブをクリックします。
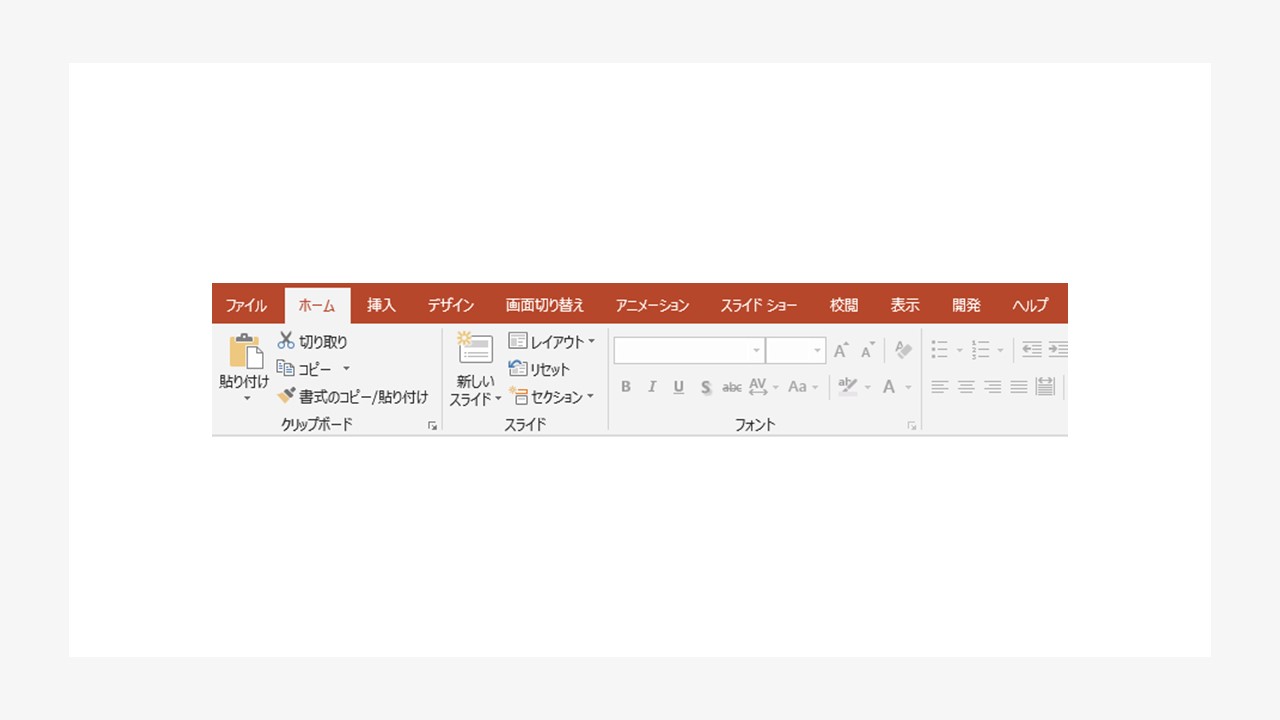
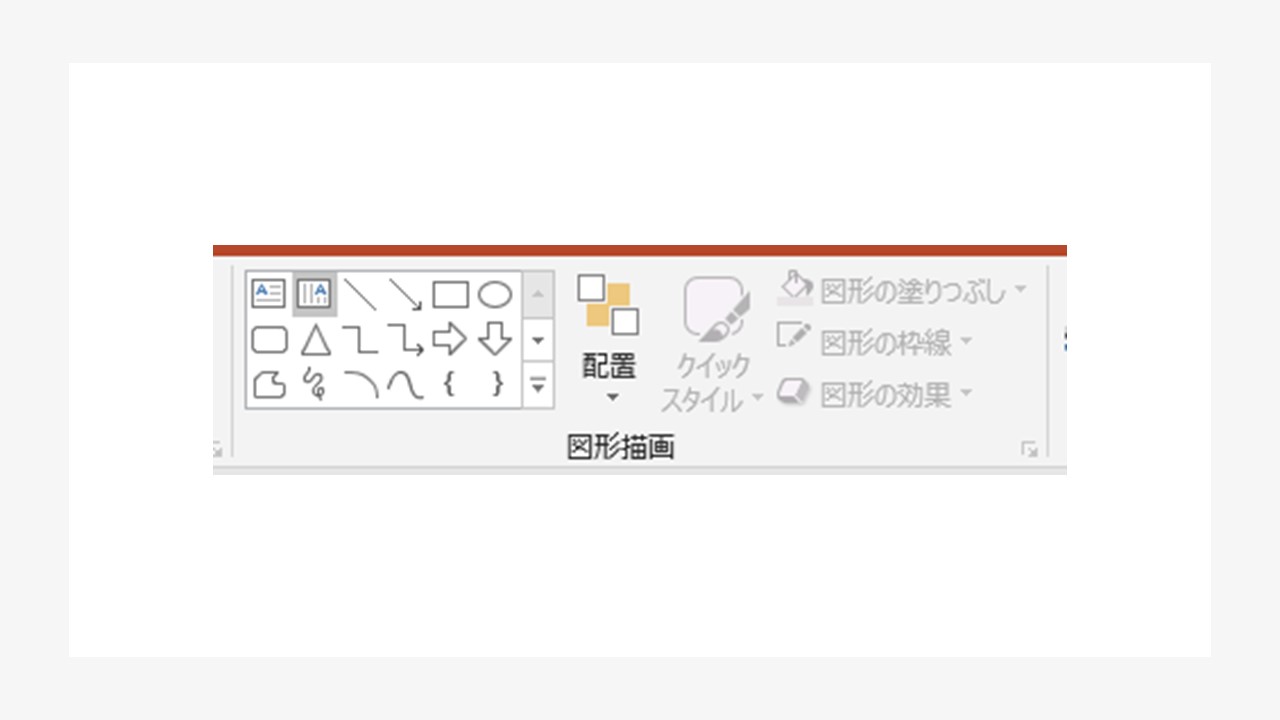 文字を縦書きに入力したい位置にカーソルを持っていき、クリックします。
文字を縦書きに入力したい位置にカーソルを持っていき、クリックします。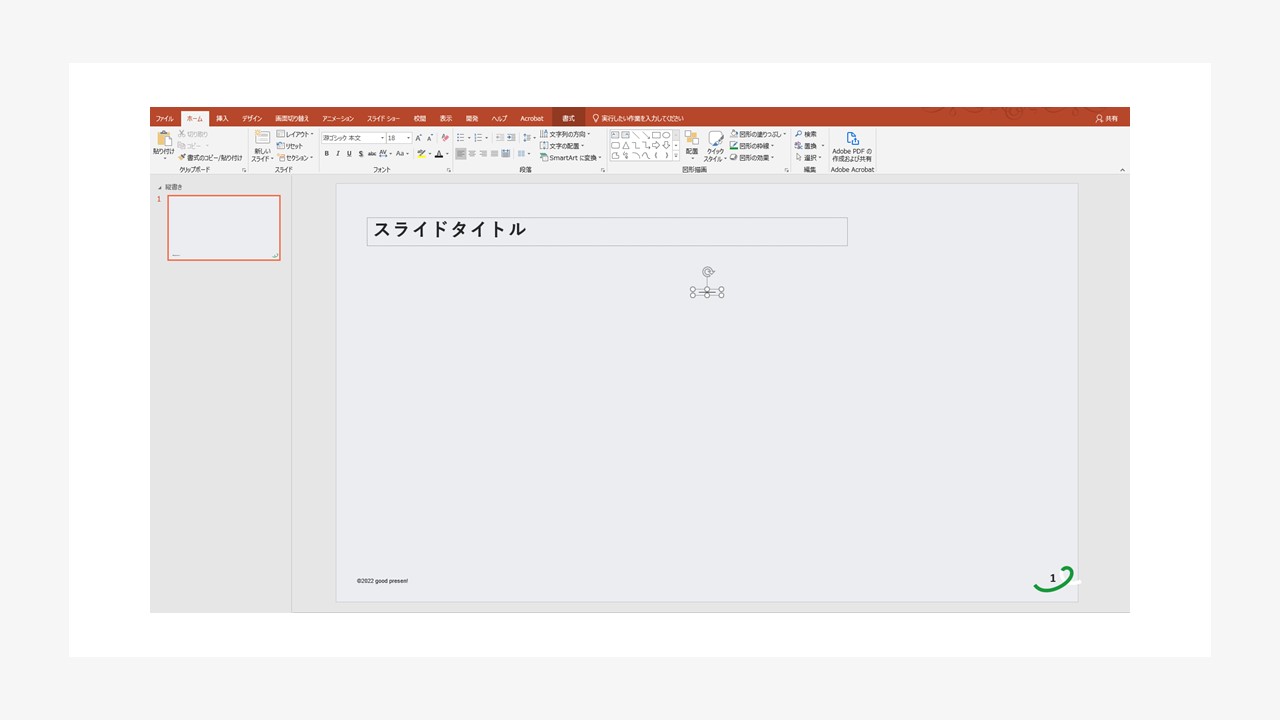 ボックス内に文字を打ち込めば、縦書き入力は完了です。
ボックス内に文字を打ち込めば、縦書き入力は完了です。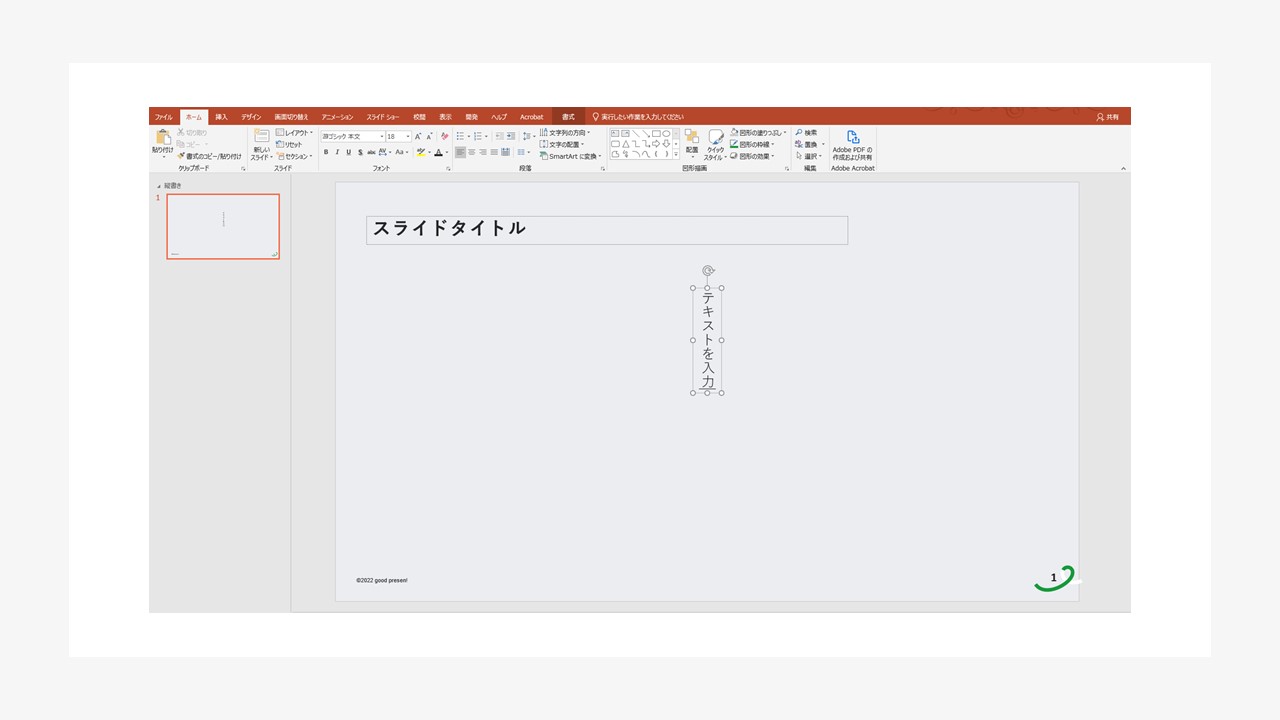
②「挿入」タブから挿入
「挿入」タブをクリックします。
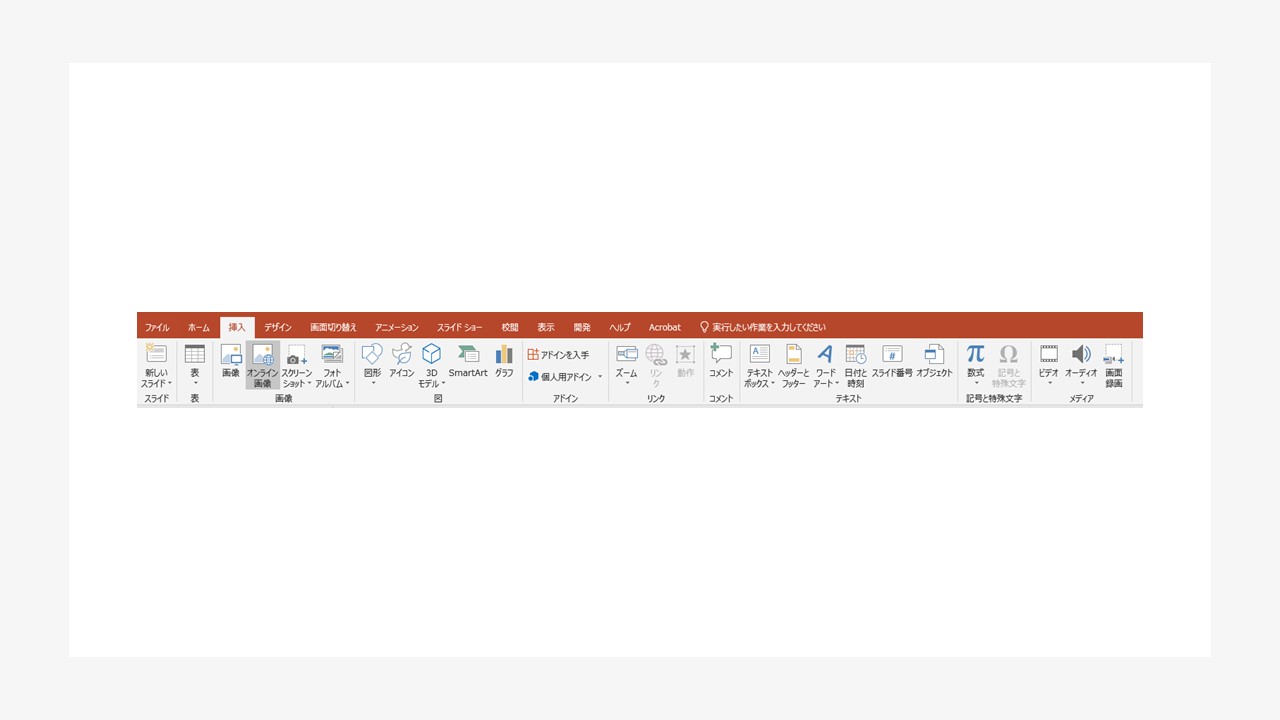
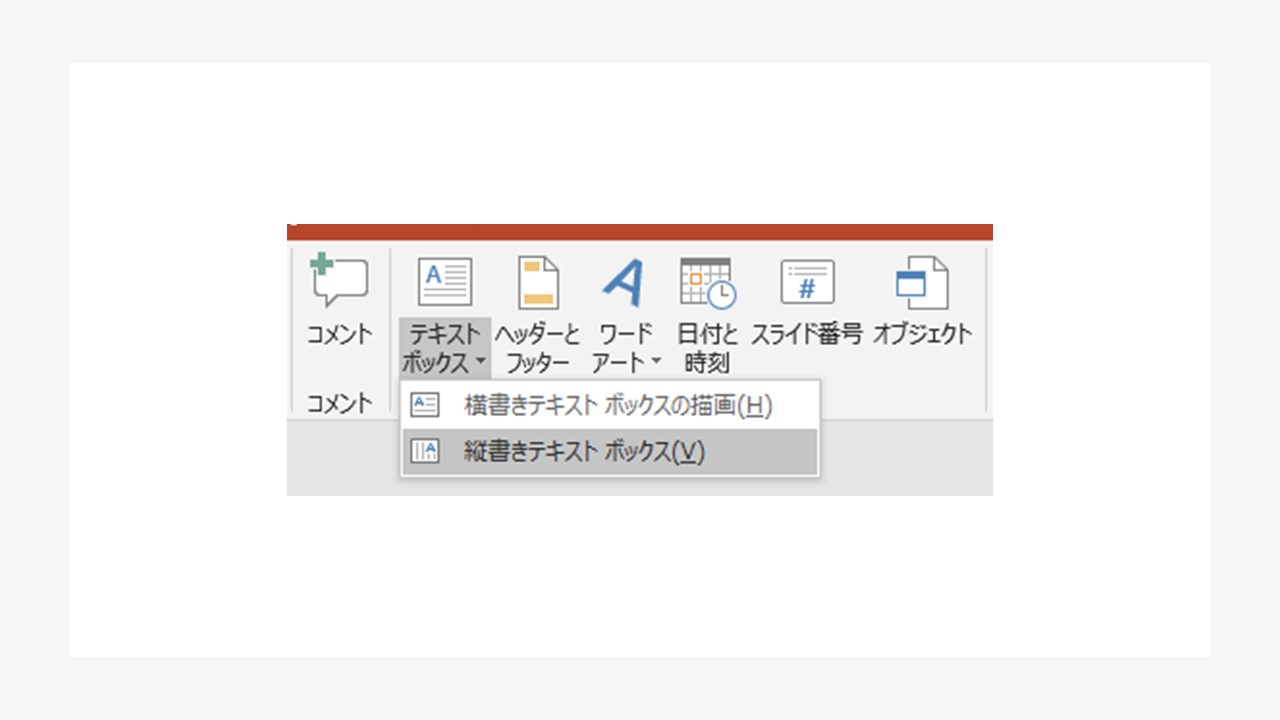 縦書き入力したい位置にカーソルを持っていき、クリックします。すると、縦書きのテキストボックスを作ることができます。
縦書き入力したい位置にカーソルを持っていき、クリックします。すると、縦書きのテキストボックスを作ることができます。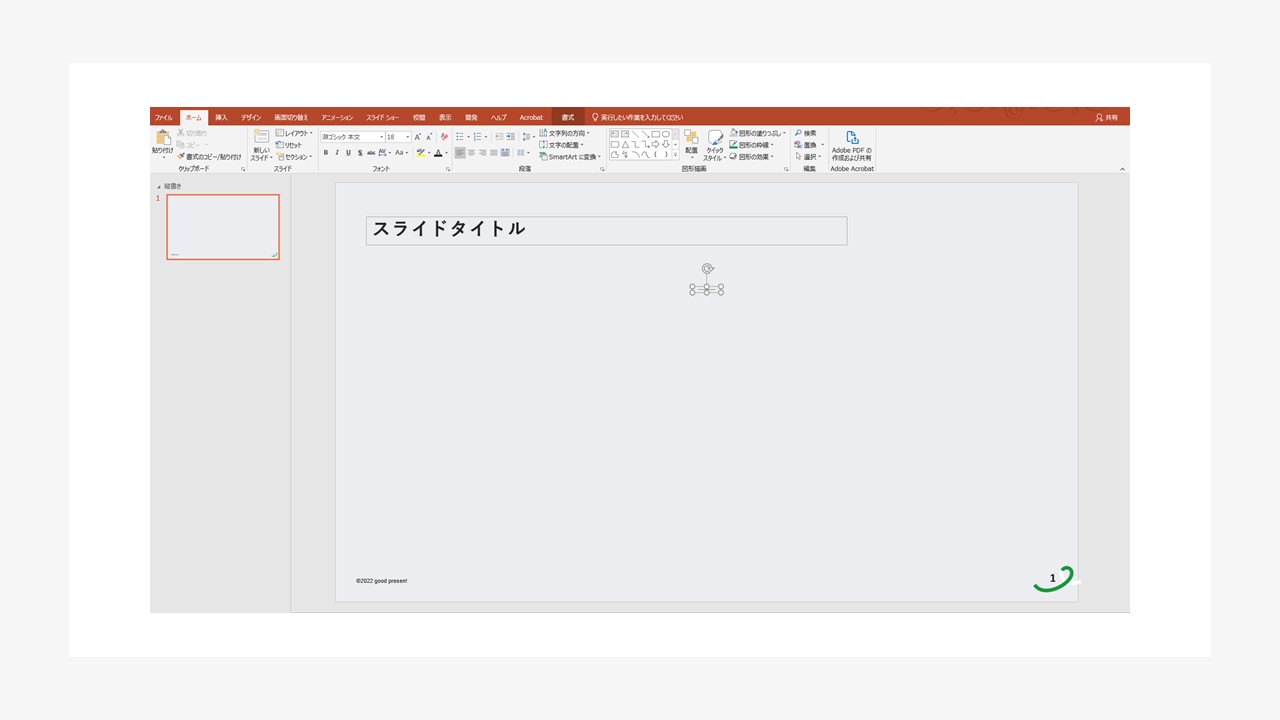 ボックス内に文字を打ち込めば、縦書き入力は完了です。
ボックス内に文字を打ち込めば、縦書き入力は完了です。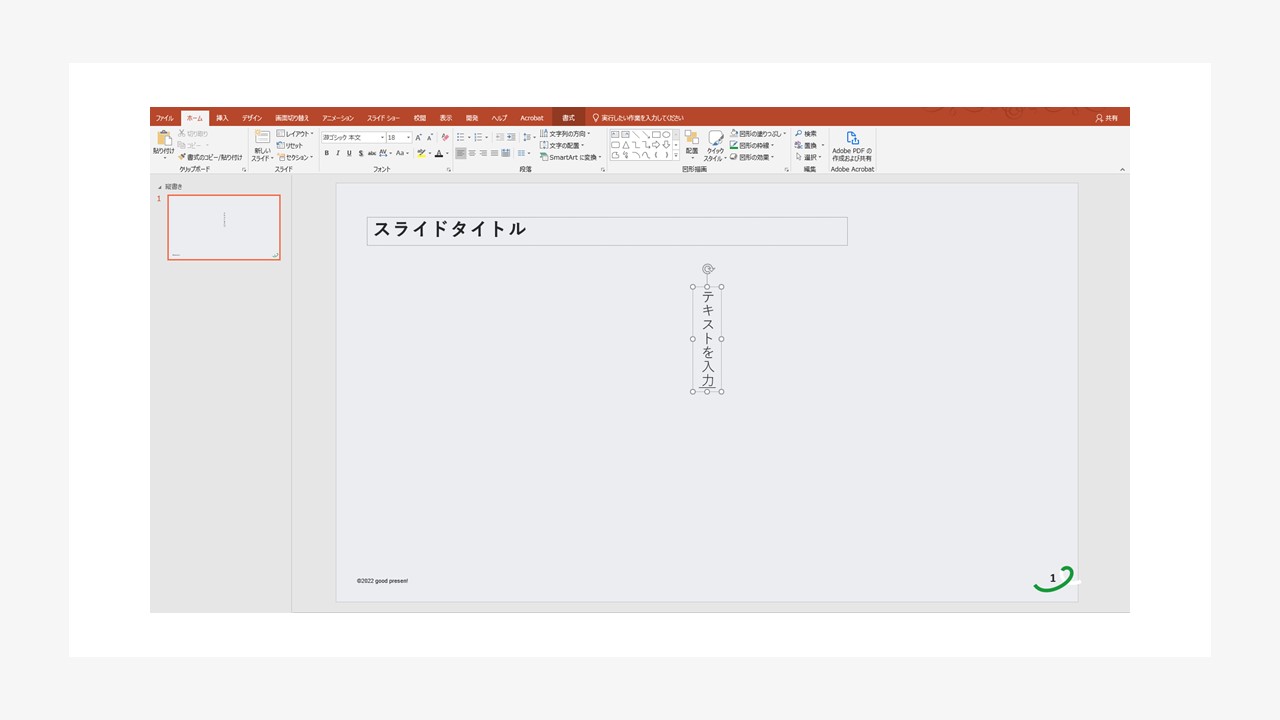 なお、2回目以降のテキストボックスを新しく追加する際には前回選んだテキストボックスの向きが反映されます。リボン(スライド編集画面上部のメニューバー)のアイコンから現在の向きが分かるようになっているため、変更したい場合には再度プルダウンから選ぶようにしましょう。
なお、2回目以降のテキストボックスを新しく追加する際には前回選んだテキストボックスの向きが反映されます。リボン(スライド編集画面上部のメニューバー)のアイコンから現在の向きが分かるようになっているため、変更したい場合には再度プルダウンから選ぶようにしましょう。
2|横書きの文字を縦書きにする方法
続いて、すでに横書きで入力している文字を後から縦書きに変更する方法です。
ステップ1.縦書きにしたい部分のテキストボックスをクリック
まずは縦書きにしたい部分のテキストボックスをクリックして選択します。
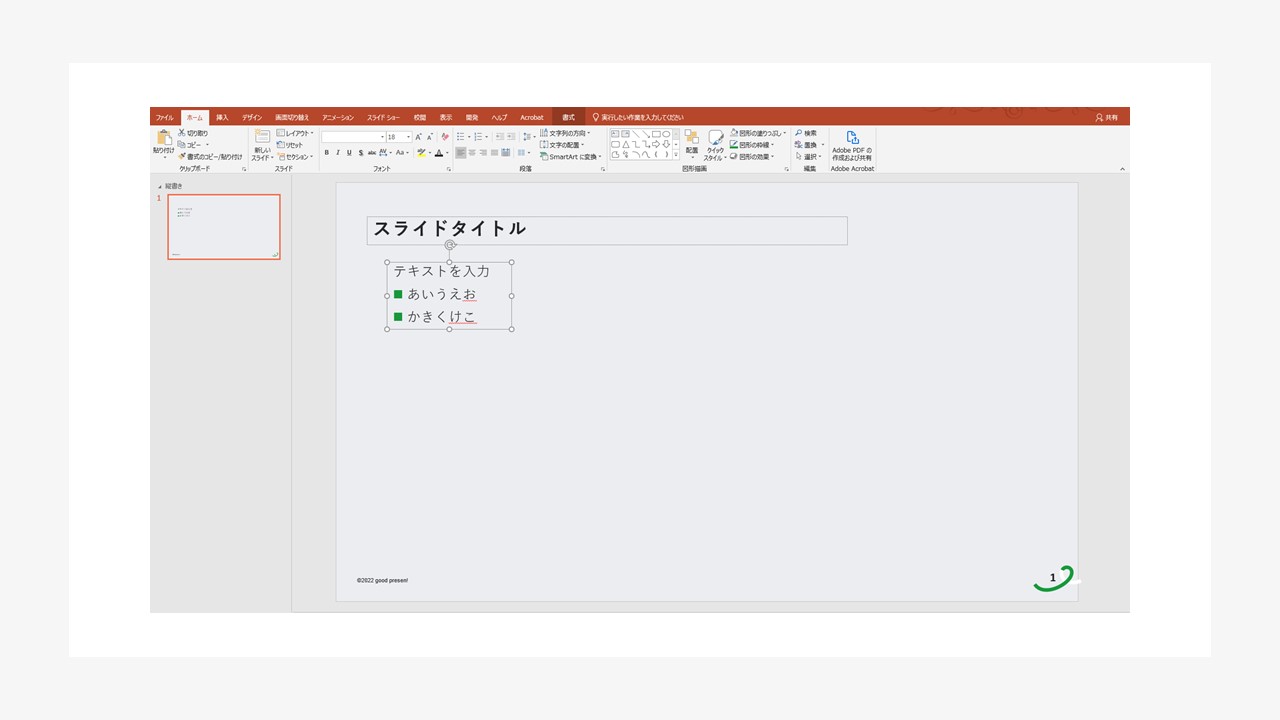
ステップ2.「ホーム」から「文字列の方向」を選択し、「縦書き」を選択する
「ホーム」タブを選択し「文字列の方向」をクリックすると、文字列の候補が出てくるので「縦書き」を選択します。
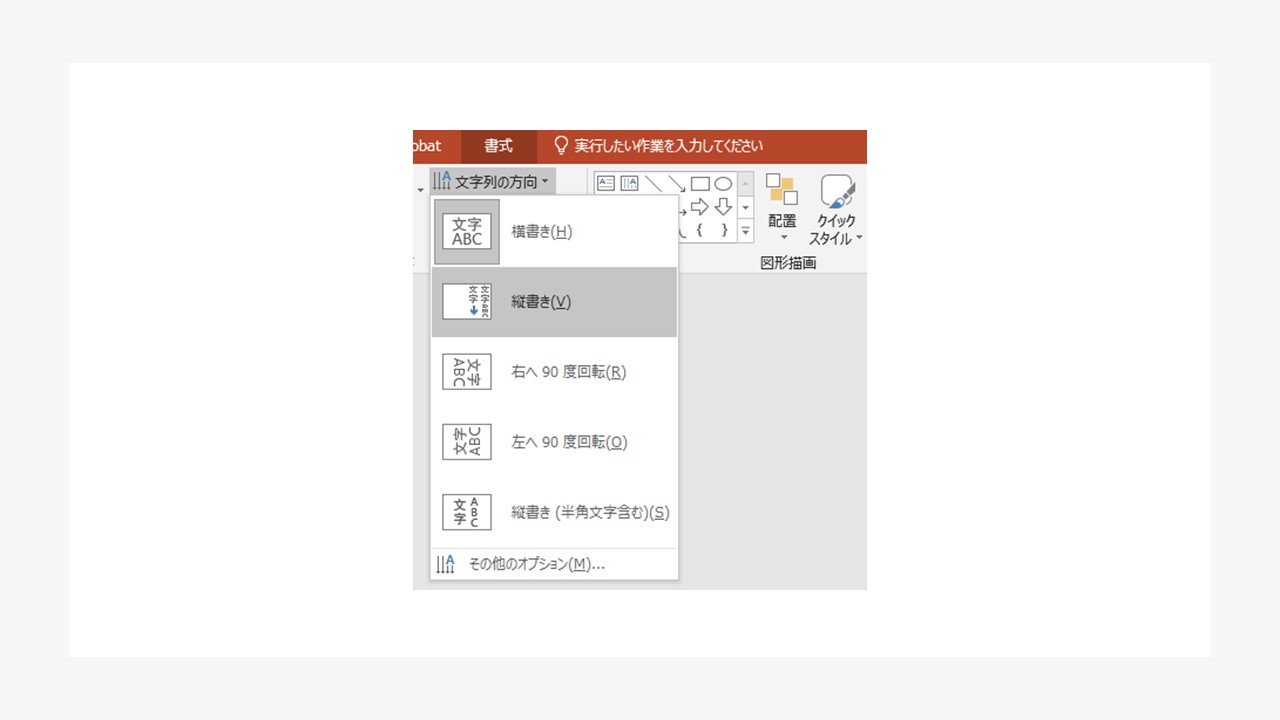
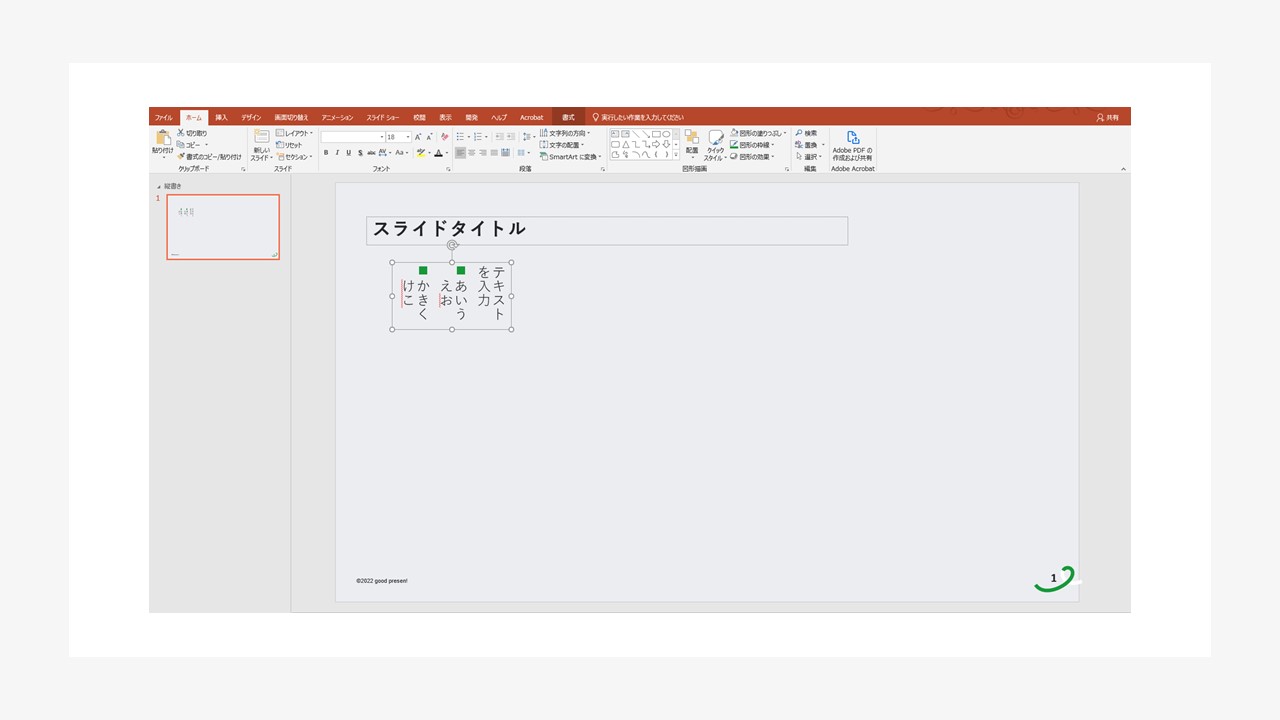
ステップ3.見やすく調整する
横書き表記に合わせたテキストボックスの場合、サイズが縦に短いことが多いため、縦書き表記で見やすいようにサイズを調整しましょう。
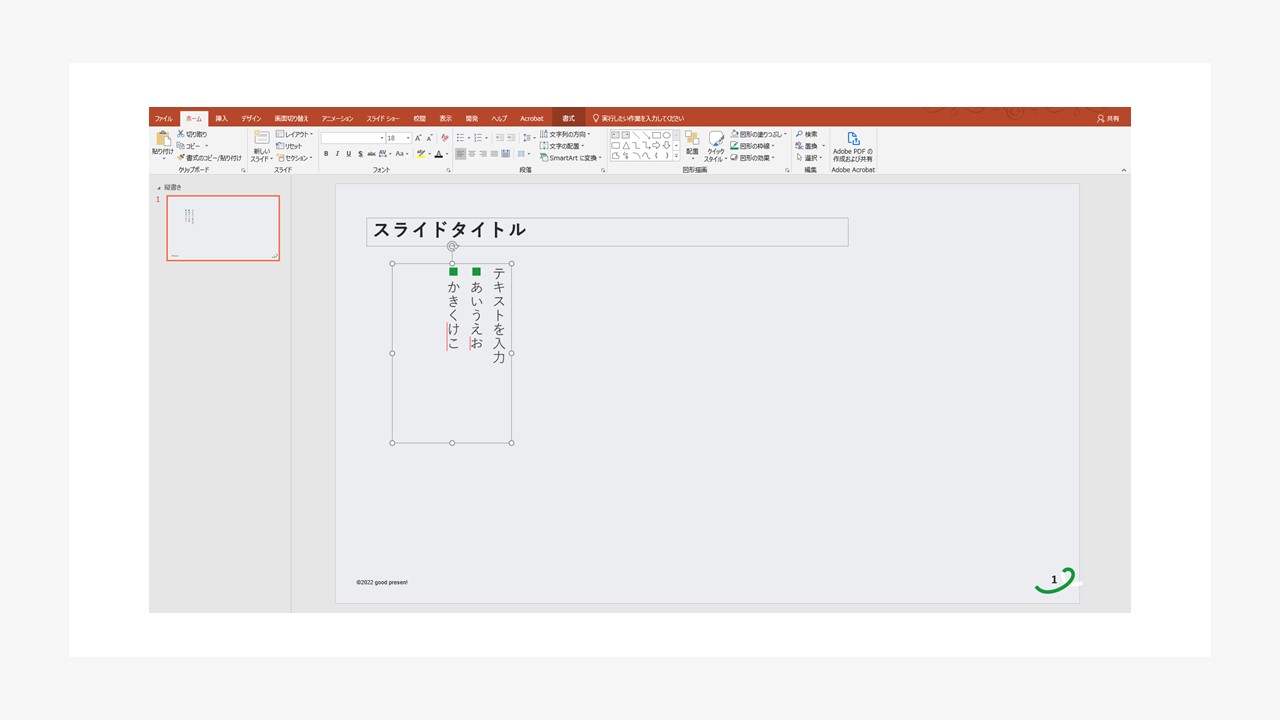
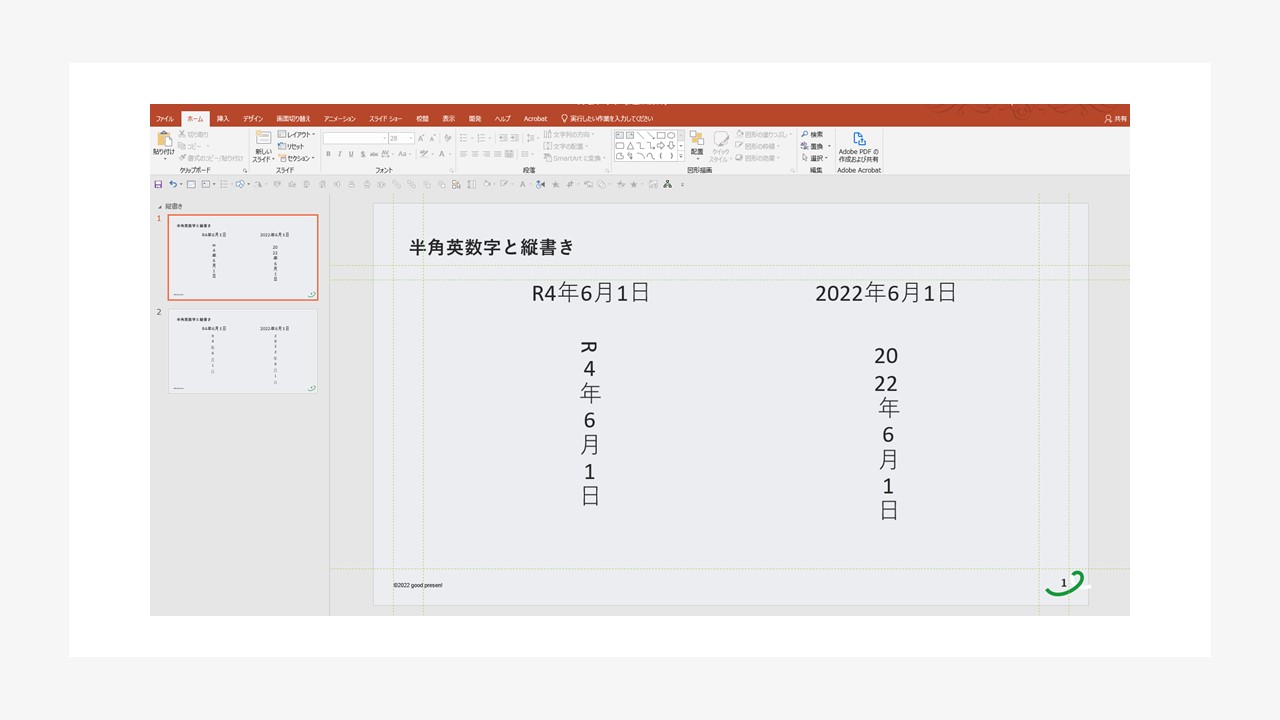 半角文字も縦書きにしたい場合は、「縦書き(半角文字含む)」を選択することで縦表記にすることができます。
半角文字も縦書きにしたい場合は、「縦書き(半角文字含む)」を選択することで縦表記にすることができます。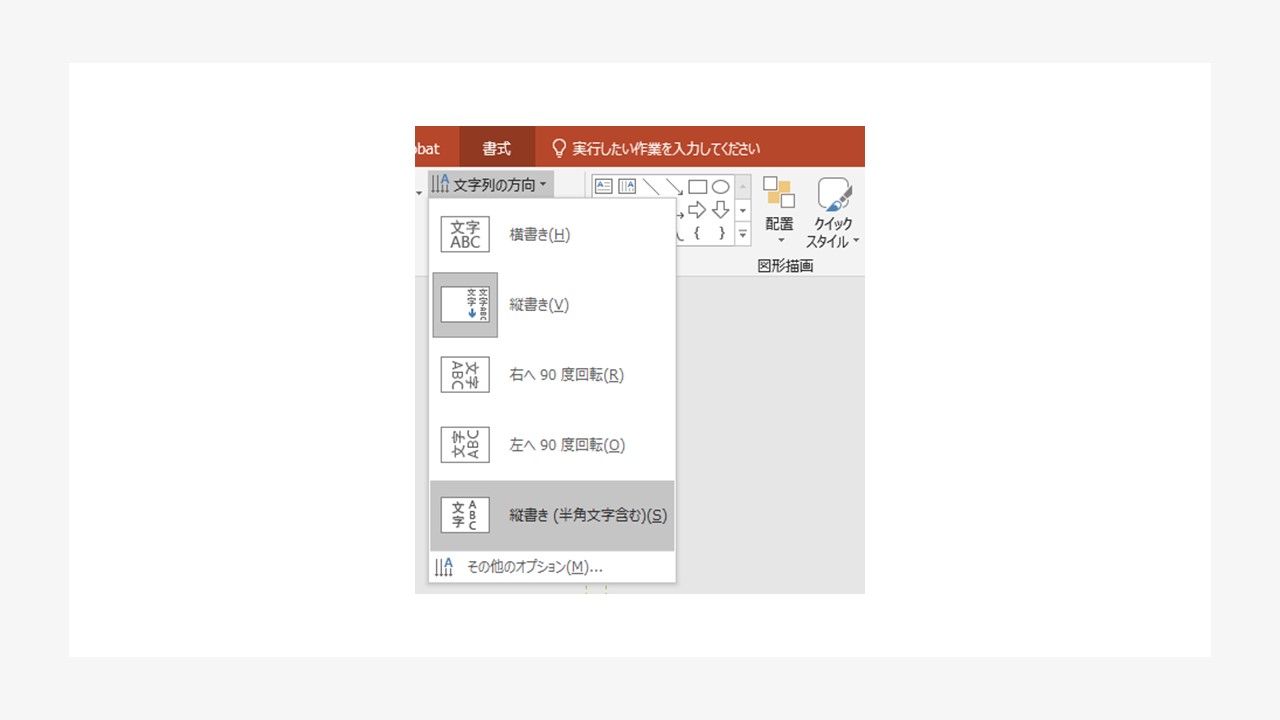
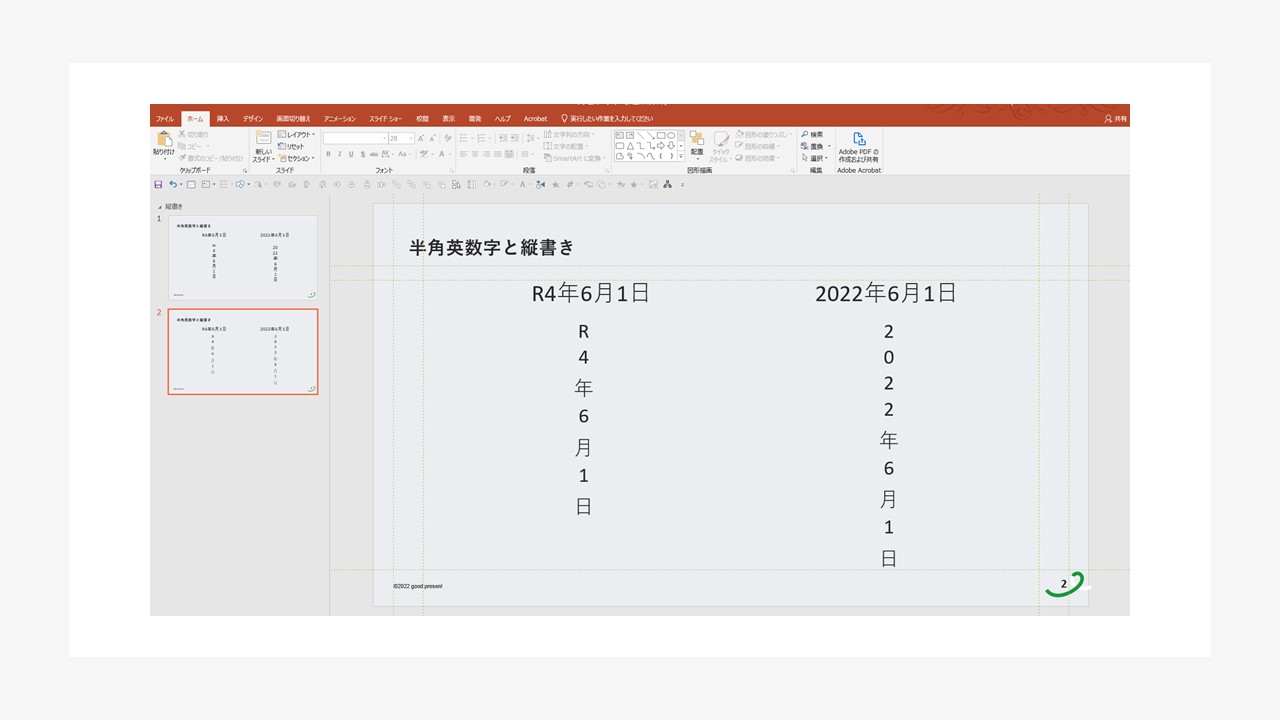
3|【番外編:事例スライドあり】テキストの方向に合わせた見やすい資料
テキストの方向に合わせて他のオブジェクトをレイアウトすることで、資料全体を通してみた時に統一感があり、かつ見やすくすることが可能です。キーワードとなるのは、自然な視線の動き。
縦書きと横書きはむやみに混在させると読みにくくなってしまいますが、横書きをメインとしながら特に注目してほしい箇所のみ縦書きにすることで、目立たせることもできます。その場合も違和感なく読み進められるかを意識して配置すると効果的です。
また、人の視線は無意識に左上から右上、左下、そして右下とアルファベットのZを描くようにして動いています。この『Zの法則』に則ったレイアウトにすることで見やすい資料となります。
例えば、まとめの文章と流れの説明の2つを1枚のスライドに掲載する場合、最初に視線が行きやすい左側に「まとめ」を配置した場合で考えてみましょう。
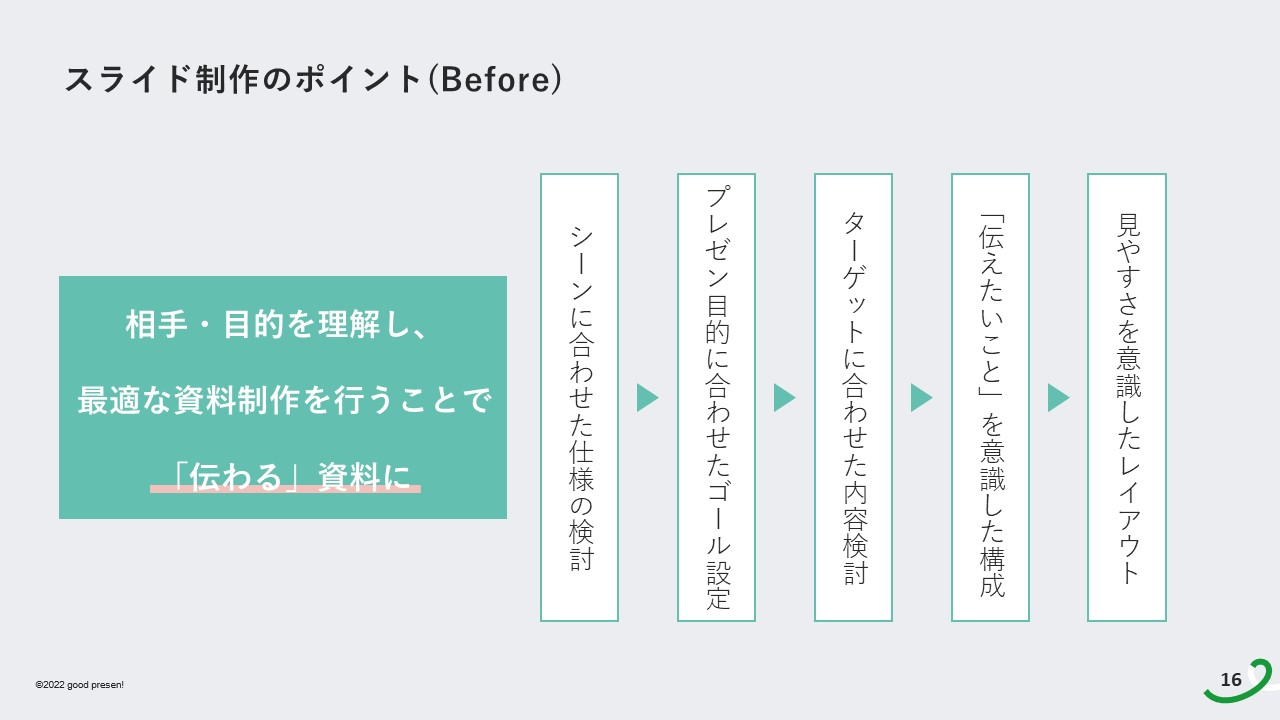
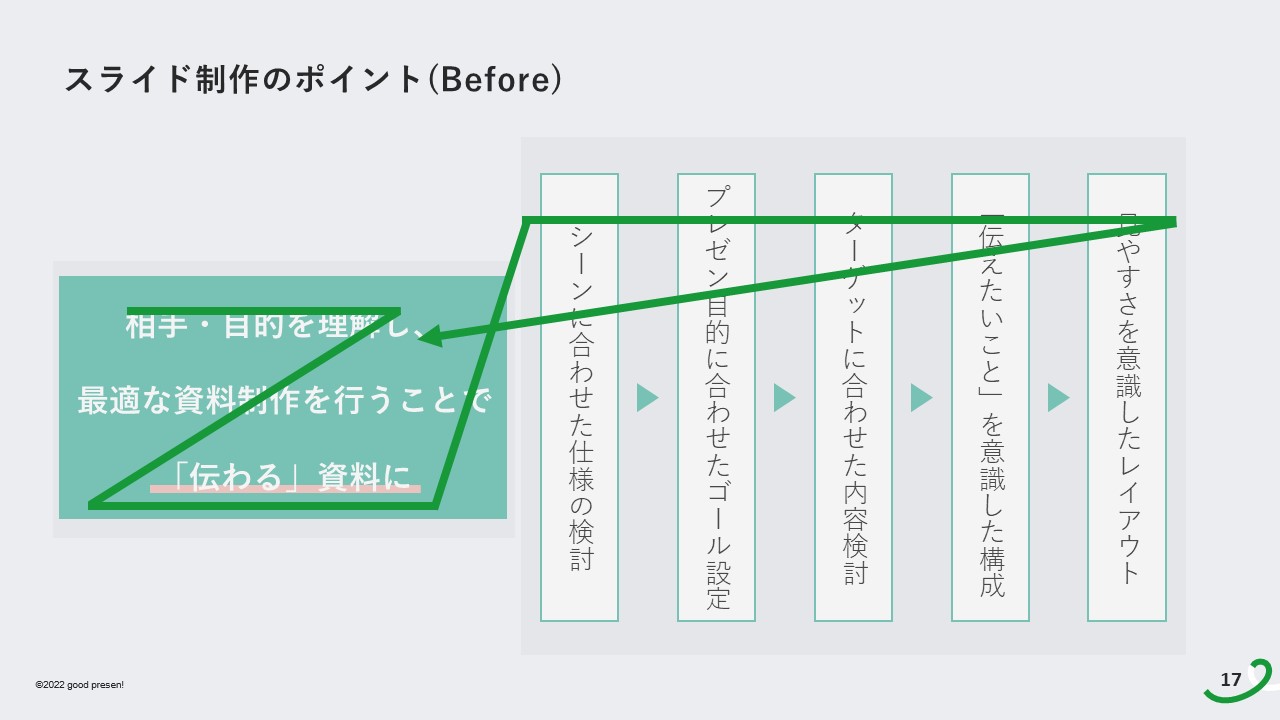
流れを見た後にまとめを読んで理解したいという意識が働くために、画像のようにまとめ→流れ→まとめと視線がスライド上を往復することになってしまいます。
・横組み例
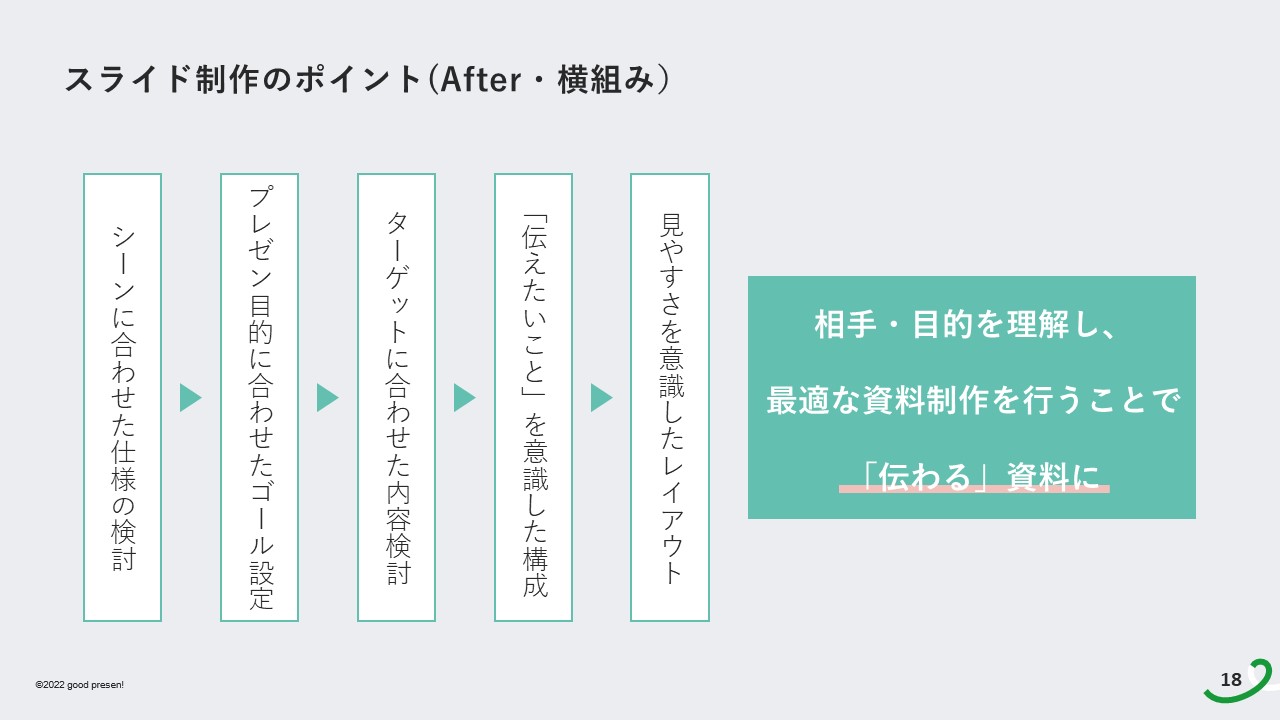
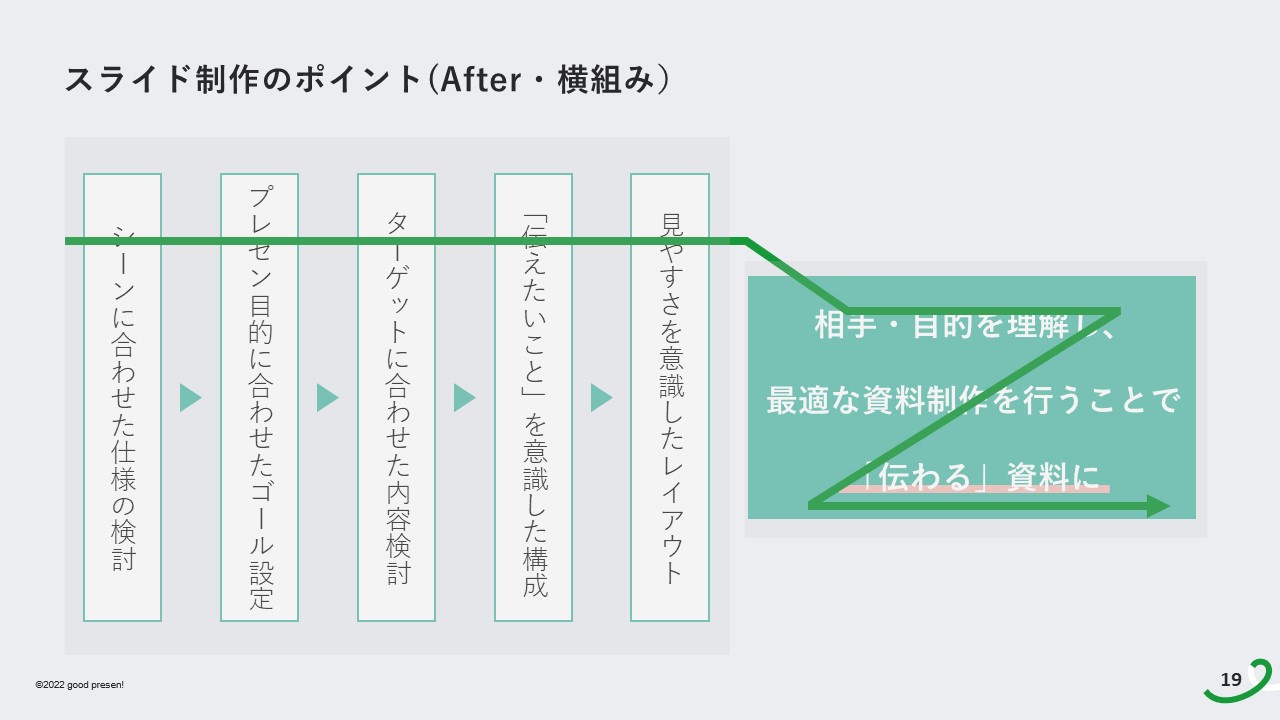
・横組み例
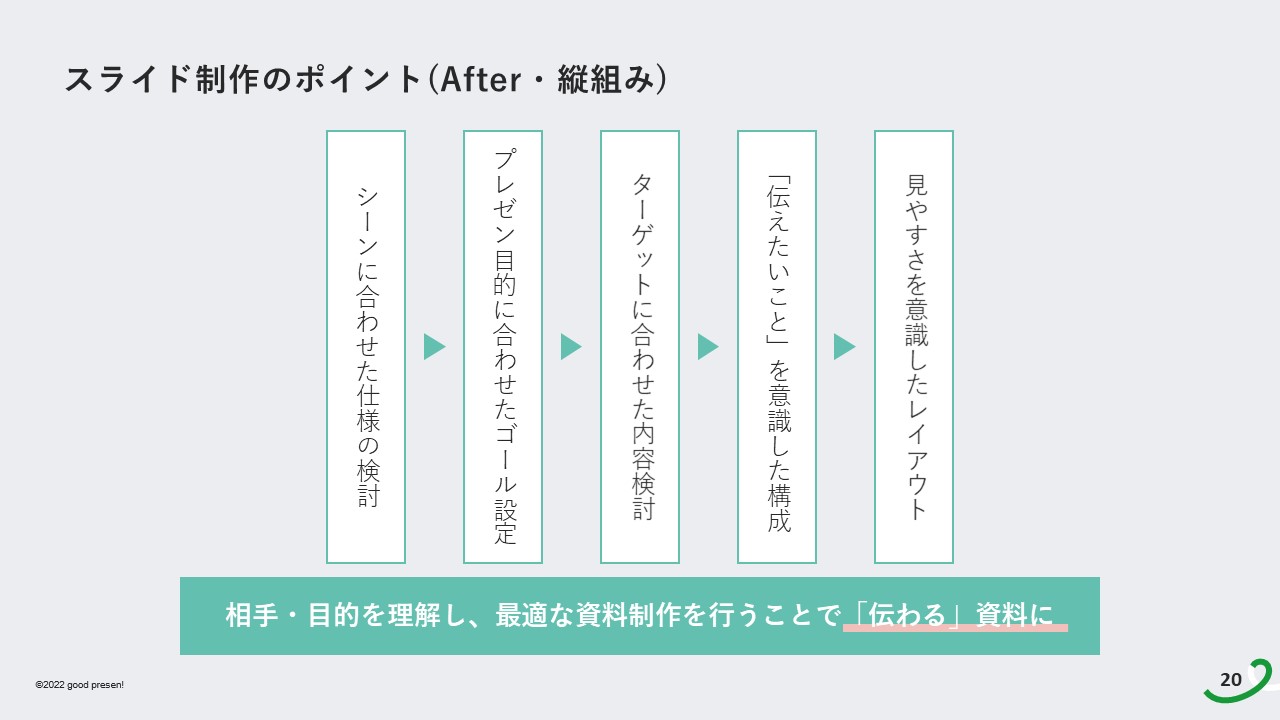
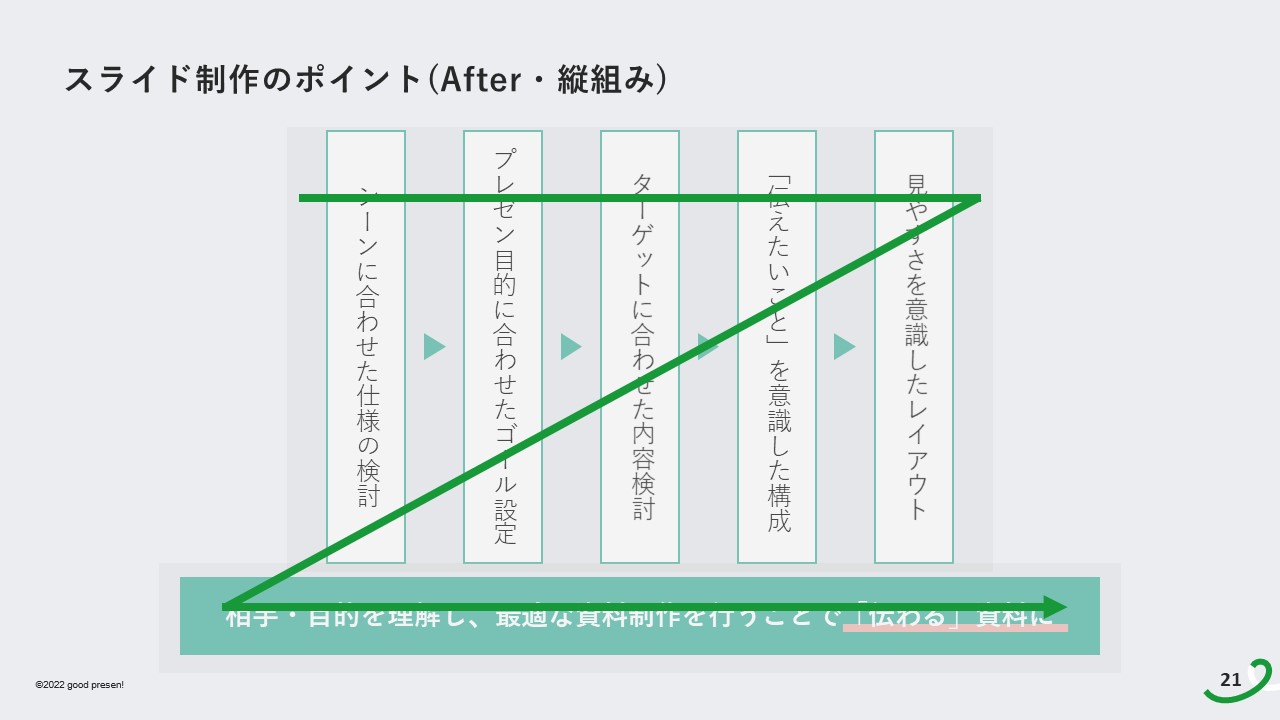
横組み、縦組みどちらも、先程のものと比較すると見やすい印象を受けるのではないでしょうか。読み手に取って見やすい資料を作るためには、資料作成後、作成中に考えていた内容や構成を意識せず初めて読む気持ちで見返し、違和感がないか確認することが重要です。不自然な視線の動きになってしまう箇所はテキストの向き変更やオブジェクトの移動などを行い、すっきりとした見え方になるよう調整しましょう。
スライドのレイアウトについてはこちらの記事でも解説していますので、参考にしてみてください。
参考記事「プレゼンレイアウトのコツ6選!ポイントは視線の動きと統一感」
テンプレートDLはこちらから「good presen!デザインテンプレートページ」
縦書き設定で用途に合わせたテキストに
簡単な設定でテキストを縦書きにすることが可能ですので、視線の方向を意識しつつ、資料の用途に合わせて設定を変更してみてください。この設定は資料のメインのテキストを縦書きにする場合だけでなく、ベースは横書きにしつつ、縦長の図形に文字を入れる場合などにも役立ちます。ぜひ資料作成の際に活用していただければと思います。